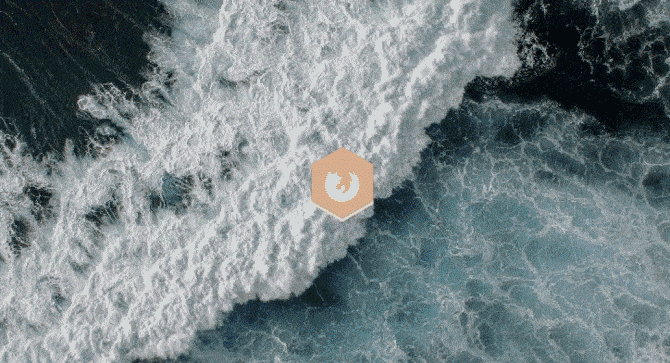ربما يشعر الكثير منا بالملل من الأيقونات العادية القديمة التي تُعرض في كل مرة على سطح مكتب Windows. ألا تُريد أن تقوم بتجربة شيء جديد؟ الآن ، في هذه المقالة اليوم سنتعلم كيفية إنشاء أيقونات سطح مكتب مُخصصة لجهاز الكمبيوتر الخاص بك.
Rainmeter هو تطبيق يسمح لمستخدمي Windows بتخصيص بيئة سطح المكتب بشكل شامل. مع مجموعة واسعة من خيارات التخصيص التي تُسمى Skins ، يُمكن للمستخدم القيام بأكثر من مجرد تغيير خلفية سطح المكتب أو لون شريط المهام لإنشاء سطح مكتب يعمل وفقًا لاحتياجاته وأذواقه الشخصية.
فهل تعتقد أن أيقونات Windows الافتراضية مُربكة؟ هل تتوق لإضافة شيء أكثر تفردًا؟
يمكن القول إن Rainmeter هو أفضل أداة تخصيص لنظام التشغيل Windows. إنه رائع لإنشاء أيقونات مُخصصة ومظاهر مخصصة بالكامل. خيالك وتجربتك مع التطبيق هو القيد الوحيد على ما يُمكنك القيام به مع الأيقونات المُخصصة.

ما أفضل جزء عن أيقونات Rainmeter؟ يُمكنك إما استخدام الأيقونات الرائعة من إنشاء المعجبين التي ستجدها تحت تصرفك بالفعل أو يُمكنك إنشاء أيقونات مخصصة لك وحدك، يُمكن للجميع الشعور بالرضا فيما يخص أيقونات سطح المكتب المخصصة باستخدام Rainmeter. إليك الطريقة!
كيفية إنشاء أيقونات مُخصصة باستخدام Rainmeter
تعد أيقونات Rainmeter من أبسط الأشكال التي يُمكن إنشاؤها ولكن يمكن أن يكون لها أيضًا تأثير كبير على مظهر سطح المكتب. يمكنك إضافة أيقونات Rainmeter مخصصة لأي برنامج أو تطبيق أو مسار ملف تُريده. فجميع هذه التطبيقات والملفات التي لا تظهر أبدًا باستخدام خيار بحث Windows الافتراضي ، أصبحت فجأة أمامك بنقرة واحدة.
من الأفضل معرفة كيفية إنشاء الأيقونات قبل البدء في تنزيل مجموعات الأيقونات التي تم إنشاؤها مُسبقًا وتثبيتها. نظرًا لأن إعدادات Rainmeter Skin تستند إلى النص ، فإن معرفة طريقك حول Rainmeter Skins سيُساعدك في الحصول على أقصى استفادة من مظاهرك.
بهذه الطريقة ، يمكنك تنزيل وتعديل Skins في وقت فراغك بدلاً من الاعتماد على تلك التي تم إنشاؤها بالفعل. Rainmeter لديه قاعدة مستخدمين نشطة للغاية ، بعد كل شيء!
إنشاء أيقونة Rainmeter
ستحتاج إلى عنصرين لإنشاء Rainmeter Skin: ملف الصورة وملف Rainmeter Skin (INI).
توجه إلى مجلد Rainmeter داخل مجلد المستندات ، والذي يتم إنشاؤه بشكل افتراضي عند تثبيت Rainmeter. بعد ذلك ، قم بإنشاء مجلد داخل هذا الدليل لاحتواء الأيقونات الخاصة بك. سمه ما شئت.
تحتاج الآن إلى وضع الملفين داخل هذا المجلد. انقر نقرًا مزدوجًا فوق المجلد الذي تم إنشاؤه حديثًا ، وانقر بزر الماوس الأيمن فوق مساحة فارغة داخل هذا الدليل ، وحدد جديد-> ملف نصي. أدخل ما يلي:
[Rainmeter] Update=1000 LeftMouseUpAction=["[address]"] [Background] Meter=Image ImageName=[image file name].png W=[width] H= PreserveAspectRatio=1
احفظ هذا المستند بامتداد INI (على سبيل المثال ، muologo.ini) وليس بامتداد TXT المعتاد. توجه إلى ملف -> حفظ باسم. ضمن حفظ بنوع ، حدد كل الملفات. أدخل اسم ملفك ، ثم قم بتغيير امتداد TXT إلى INI.
سيسمح ذلك لـ Rainmeter بالتعرف على Skin الخاص بك. سيتعين عليك استبدال المعلمات الثلاث بالخط الغامق أعلاه.
- [address] – انسخ مسار الملف الذي تختاره هنا ، ضمن علامتي الاقتباس. تشير المعلمة LeftMouseUpAction إلى أن الإجراء يتم تنفيذه عندما ينقر المستخدم بزر الماوس الأيسر على الأيقونة.
- [image file name] – أدخل اسم ملف الصورة ، الذي يجب أن يكون في نفس الدليل مثل ملف INI ، هنا. سيسمح هذا لـ Rainmeter باستدعاء الصورة لأيقونتك.
- [width] – حدد العرض ، المقاس بالبكسل افتراضيًا ، بجوار معلمة W. نظرًا لتعيين معلمة PreserveAspectRatio على 1 ، سيحدد width كلاً من عرض الأيقونة وارتفاعها. إذا تركت width فارغًا ، فستظهر صورتك بدرجة الدقة الأصلية.
يجب أن يبدو مجلد Rainmeter كالتالي:
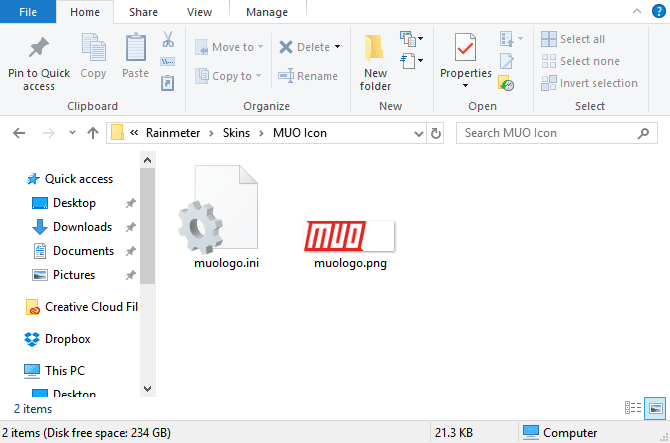
يمكن أن تكون الأيقونات بالطبع أكثر تعقيدًا إلى حد كبير (خاصة إذا كانت تُوفر مكتبة أيقونات كبيرة ووظائف إضافية). ومع ذلك ، فأنت تعرف الآن وتفهم التنسيق الأساسي لإنشاء أيقونة Rainmeter.
تركيب أيقونة Rainmeter الخاصة بك
الآن بعد أن أنشأت أيقونتك ، فقد حان الوقت لتركيبها. أولاً ، تأكد من أن كل من ملف INI وملف الصورة في نفس المجلد. بعد ذلك ، انقر فوق تحديث الكل في الجانب الأيسر السفلي من نافذة Manage Rainmeter.
ثم ، استعرض للوصول إلى مجلد الأيقونات الذي تم إنشاؤه حديثًا. يجب وضع هذا المجلد ضمن Active skins في نافذة Rainmeter.
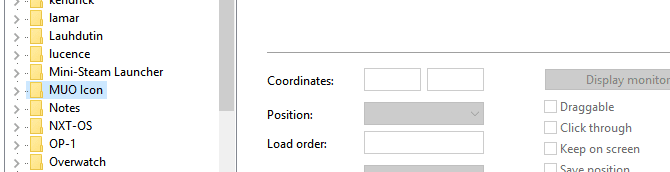
انقر على القائمة المنسدلة بجانب اسم مجلد الأيقونة الخاصة بك (MUO Icon ، كما هو مكتوب في المثال أعلاه) ، ويجب أن تشاهد ملف INI الخاص بـ Skins.

إذا كنت لا ترى ملف INI الخاص بـ Skins ، فتأكد من أنك قمت بإضافة امتداد INI إلى ملفك. بمجرد العثور على ملف INI الخاص بك ، انقر نقرًا مزدوجًا فوق الملف أو حدد تحميل من نافذة Rainmeter. من المفترض أن ترى Skin الخاص بك الآن على سطح المكتب: إذا لم يكن الأمر كذلك ، فعليك التأكد من وضع ملفاتك وتهيئتها بشكل صحيح.
هذه هي طريقة إنشاء الأيقونات المخصصة باستخدام Rainmeter!
أفضل مجموعات الأيقونات المخصصة لـ Rainmeter
على الرغم من أنه من الرائع أن تعرف كيفية إنشاء أيقونة Rainmeter مخصصة ، إلا أنه ليس عليك إنشاؤها كلها من البداية. كما قد تتوقع ، يحتوي مشهد إنشاء أيقونات Rainmeter المخصصة على الكثير من الخيارات. إليك بعض أفضل مجموعات أيقونات Rainmeter لتتمكن من التحقق منها.
1. Honeycomb
Honeycomb يُوفر واحدة من مجموعات الأيقونات المخصصة لـ Rainmeter الأكثر شعبية. بالنسبة لمُستخدمي Rainmeter المبتدئين ، Honeycomb أمر لا بد منه. توفر مجموعة Honeycomb أيقونات سداسية أنيقة وعالية الجودة لمختلف التطبيقات والمجلدات والمواقع الإلكترونية.

مكتبة Honeycomb واسعة النطاق. يقوم المطور باستمرار بتحسين Honeycomb من خلال إنشاء أيقونات أكثر تعقيدًا والتي ستجد أنها مليئة بالميزات. بالإضافة إلى ذلك ، سوف يزود Honeycomb + GGL المستخدمين بأيقونات Rainmeter مخصصة ومماثلة مع تأثير إضافي للماوس. سيضيف تأثير تمرير الماوس خلفية جديدة إلى سطح المكتب ، مما يعكس الخيارات التي تُوفرها الأيقونة التي تختارها.
إذا كنت بحاجة إلى بعض أيقونات Rainmeter لإضفاء لمسة رائعة على سطح المكتب ، فإن Honeycomb هو طريقة رائعة للقيام بذلك.
2. Circle Launcher
مجموعات رائعة وبسيطة أخرى للأيقونات يوفرها Circle Launcher. إذا لم تكن بالمعجبين بالشكل السداسي للأيقونات التي يوفرها Honeycomb ، فيجب تجربة Circle Launcher.
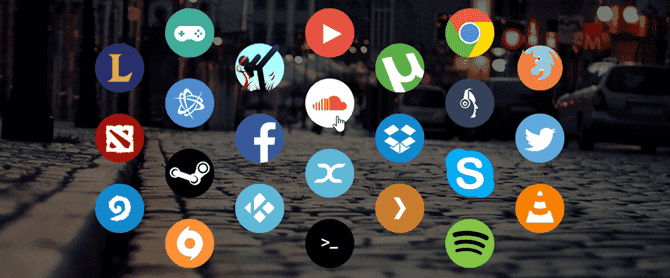
3. Silmeria Dock—Honeymoon
مجموعة أيقونات متطورة ولكنها معقدة ، يوفر Silmeria Dock—Honeymoon واجهة بسيطة للمستخدمين لإضافة الأيقونات الخاصة بهم وإزالتها وإعادة ترتيبها.
تذكر ، يمكنك بعد ذلك تغيير أي جانب تفضله من هذه الأيقونات / الرموز.
4. Vivid Launcher
يعد Vivid Launcher إضافة رائعة إلى طيات Rainmeter ، وهو عبارة عن مُشغل أيقونات قابلة للتخصيص للغاية مع تأثير أنيق للماوس عند التمرير.
من السهل أيضًا تغيير أيقونات Vivid Launcher ، إلى جانب ميزة تمرير الماوس. ما عليك سوى النقر بزر الماوس الأيمن على Skin وتحديد الإعدادات لإضافة التعديلات التي تُريدها.
بمجرد العثور على مجموعة الأيقونات أو Rainmeter Skin الذي تفضله ، تعرف على كيفية إنشاء سمة Rainmeter مخصصة لسطح المكتب بأكمله.
استخدم Flaticon لمجموعات صور الأيقونات المخصصة
فيما يلي ليست Rainmeter Skins. على الأقل ليس بعد. عندما تبدأ في إنشاء مجموعات الأيقونات المخصصة ، ستحتاج إلى الكثير من صور الأيقونات. وهنا يأتي دور مواقع الويب مثل Flaticon.
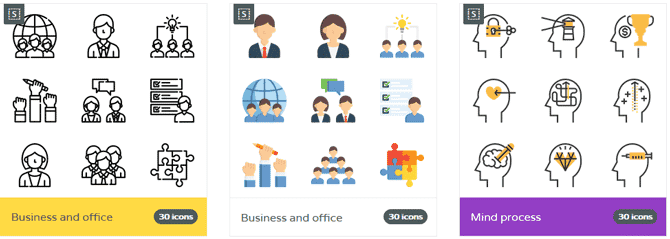
يُزود Flaticon المستخدمين بصور أيقونية جميلة ومجانية غالبًا من جميع الأشكال والأحجام. وأفضل ما في الأمر أنه يُوفر تنسيقات صور متعددة لأي مشاريع أيقونات قد تود إنشاءها.
ما هي مجموعة أيقونات Rainmeter المفضلة لديك؟
يتيح Rainmeter للمستخدمين إنشاء أيقوناتهم وتخصيصها ، مما يُوفر إمكانيات لا حصر لها من التعديل على الشكل العام لسطح المكتب. حيث يتضمن خيارات للأشخاص العاديين والمبرمجين على حد سواء. قم بإنشاء الأيقونات الخاصة بك ومشاركتها. هذا ما يجعل Rainmeter رائعًا.
لست مضطرًا للتوقف عند هذا الحد أيضًا. لقد أظهرنا لك مسبقًا كيفية استخدام Fences لإدارة سطح المكتب، وخلفيات ثلاثية الأبعاد ، وخلفيات حية تفاعلية.