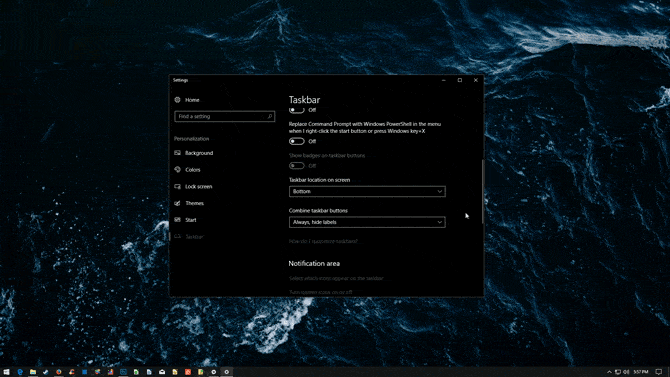سيؤدي الدخول إلى عالم التخصيص في Windows 10 إلى تعريفك بمجموعة كبيرة من الإمكانيات التي يمكنك تجربتها. على مر السنين ، أصبح نظام تشغيل Microsoft أكثر كفاءة من ذي قبل.
يعمل شريط مهام Windows 10 تمامًا مثل إصدارات Windows السابقة ، حيث يقدم اختصارات وأيقونات لكل تطبيق قيد التشغيل. يوفر Windows 10 جميع أنواع الطرق لتخصيص شريط المهام حسب رغبتك ، ونحن هنا لإرشادك إلى ما يمكنك القيام به.
يعد شريط مهام Windows 10 أحد الجوانب الأقل تقديرًا لواجهة مستخدم Windows. إنه موجود ، إنه موثوق ، ويفعل بالضبط ما يفترض به عمله.
ومع ذلك ، هذا لا يعني أن عليك الالتزام بالطريقة التي يعمل بها بشكل افتراضي. لديك الكثير من الخيارات ، سواء المدمجة أو من خلال برامج الطرف الثالث ، والتي تسمح لك بتعديل العديد من جوانب شريط المهام.
دعونا نلقي نظرة على الطرق العديدة لتخصيص شريط مهام Windows 10 ، بالإضافة إلى بعض أدوات الطرف الثالث لمزيد من التحكم.
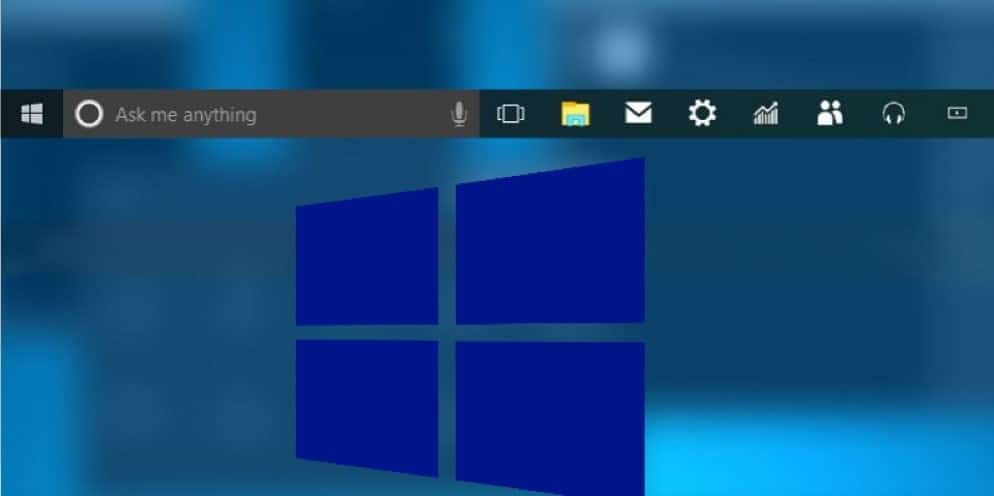
خيارات شريط مهام Windows 10 في قائمة الإعدادات
سنبدأ بالأساسيات. في قائمة الإعدادات ضمن الإعدادات -> التخصيص -> شريط المهام ، ستجد مجموعة كبيرة من خيارات التخصيص المتعلقة بهذا العنصر.
إليك كيفية استخدامها لتغيير الجوانب المختلفة لشريط مهام Windows 10.
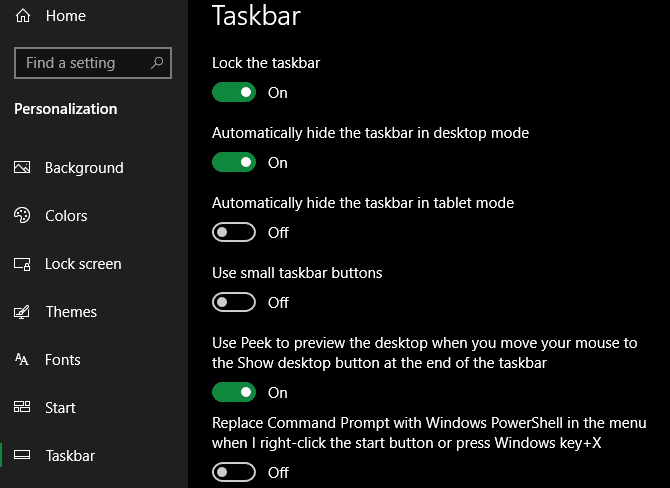
إعدادات شريط المهام الأساسية
أول ما تصل إليه هو خيار قفل شريط المهام. عند تمكين هذا الخيار ، لا يمكنك سحب شريط المهام لتغيير موضعه على الشاشة أو إعادة ترتيب عناصر شريط الأدوات. من المستحسن الحفاظ على تمكين هذا الخيار إلا إذا كنت تريد إجراء تغييرات.
بعد ذلك ، سترى زوجًا من الخيارات ذات الصلة: إخفاء شريط المهام تلقائيًا في وضع سطح المكتب وإخفاء شريط المهام تلقائيًا في وضع الجهاز اللوحي. مع تمكين أيٍّ من هذين الخيارين ، سينزلق شريط المهام الخاص بك إلى الأسفل خارج الشاشة إلا عندما يكون الماوس بالقرب منه أو يمكنك تمرير إصبعك في ذاك الاتجاه إذا كنت تستخدم الجهاز اللوحي.
حدد استخدام أزرار صغيرة في شريط المهام إذا كان لديك الكثير من الأيقونات المثبتة وتريد أن تتناسب جميعًا في شريط المهام.
عند الانتقال ، سترى خيار استخدام نظرة خاطفة لمعاينة سطح المكتب … من خلال هذا التمكين ، يمكنك تحريك الماوس إلى الركن الأيمن السفلي من الشاشة “لرؤية” جميع النوافذ المفتوحة. اختصار لوحة المفاتيح Win + Comma يحقق نفس التأثير. استخدم ميزة “إلقاء نظرة خاطفة” لإلقاء نظرة سريعة على العناصر الموجودة على سطح المكتب خلف جميع النوافذ المفتوحة.
إذا كنت تفضل Command Prompt على PowerShell ، فتأكد من عدم تحديد الخيار Replace Command Prompt with Windows PowerShell …. يؤدي هذا إلى تغيير الأداة التي تظهر عند النقر بزر الماوس الأيمن فوق الزر “ابدأ” أو الضغط على Win + X.
قم بتشغيل “إظهار الشارات” على أزرار شريط المهام وستشاهد ، على سبيل المثال ، عدد رسائل البريد الإلكتروني غير المقروءة الموجودة في أيقونة تطبيق البريد. الهدف من الشارة على زر شريط المهام هو تنبيهك إلى حدوث نشاط ما أو إلى وجوب حدوث نشاط في ما يتعلق بهذا التطبيق.
يمكنك أيضًا تحديد موقع شريط المهام على الشاشة في هذه القائمة. معظم الناس معتادون عليه في الأسفل ، لكن يمكنك نقله إلى الأعلى أو الجانب الأيمن أو الأيسر إذا كنت ترغب في تجربة شيء مختلف.
افتراضيًا ، يعرض Windows 10 ببساطة أيقونةً واحدةً لكل برنامج لديك في شريك المهام ، بغض النظر عن عدد الحالات التي تعمل معها. يمكنك تقسيمها إلى إدخالات منفصلة لكل عملية ، بالإضافة إلى إضافة نص العنوان إلى شريط المهام ، عن طريق تغيير إعداد أزرار شريط المهام.
إذا أردت تغيير كيفية تجميع أزرار شريط المهام معًا، فاضغط باستمرار أو انقر بزر الماوس الأيمن فوق أي منطقة فارغة على شريط المهام، وحدد إعدادات شريط المهام -> تجميع أزرار شريط المهام ثم حدد من القائمة:
- إخفاء التسميات دومًا. هذا هو الإعداد الافتراضي. يظهر كل تطبيق كزر واحد غير مسمى، حتى عند فتح أكثر من نافذة لهذا التطبيق.
- عند امتلاء شريط المهام. يُظهر هذا الإعداد كل نافذة كزر واحد له تسمية. عندما يصبح شريط المهام مزدحمًا، يتم طي التطبيقات التي تم فتح أكثر من نافذة منها في زر تطبيق واحد. حدد الزر لعرض قائمة بالنوافذ المفتوحة.
- مطلقًا. يعرض هذا الإعداد كل نافذة كزر واحد له تسمية، ولا يجمعها أبدًا بغض النظر عن عدد النوافذ المفتوحة. كلما ازداد عدد التطبيقات والنوافذ المفتوحة، أصبح حجم الأزرار صغيرًا وفي النهاية يتم التمرير بين الأزرار.
تغيير ارتفاع شريط المهام ، مثل العديد من التغييرات الأخرى في شريط المهام، ستحتاج إلى إلغاء تأمين شريط المهام أولاً. ثم حرّك المؤشر فوق حد شريط المهام حتى يتحول المؤشر إلى سهم مزدوج. اسحب الحد إلى الحجم الذي تريده وحرّره.

خيارات علبة النظام
“علبة النظام” ، المعروفة أيضًا باسم منطقة الإشعارات، هي مجموعة الأيقونات الموجودة في أقصى يمين شريط المهام. حيث إنها تعرض أيقونات للبرامج التي تعمل في الخلفية ، إلى جانب أيقونات نظام Windows مثل الصوت والساعة.
انقر فوق تحديد الأيقونات التي تظهر على نص شريط المهام لإلقاء نظرة على القائمة. قم بتبديل شريط التمرير إلى “تشغيل” لأي تطبيقات ترغب في عرضها دائمًا ، أو “إيقاف” إذا كنت لا تريد ظهورها.
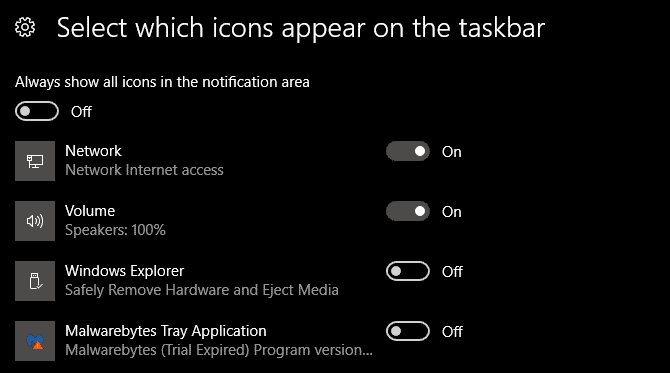
ستظهر الأيقونات التي قمت بإيقاف عرضها عند النقر فوق سهم تجاوز السعة في قسم “علبة النظام” بشريط المهام. إذا وجدت الكثير من التطبيقات هنا التي لا تريد تشغيلها طوال الوقت ، فيجب عليك إدارة عناصر بدء تشغيل Windows.
يمكنك أيضًا اختيار عرض أيقونات النظام أو إيقاف عرضها. يتيح لك ذلك إخفاء أيقونات Windows الافتراضية (مثل أيقونة الشبكة وحجم الصوت) من “علبة النظام”.
استخدام شريط المهام مع شاشات متعددة
إذا كنت تستخدم شاشتين أو أكثر مع جهاز الكمبيوتر الخاص بك ، يمكنك تغيير كيفية عمل شريط المهام مع مختلف الشاشات. كما يمكن تعطيل إظهار شريط المهام على جميع شاشات العرض لعرضه فقط على جهاز العرض الأساسي.
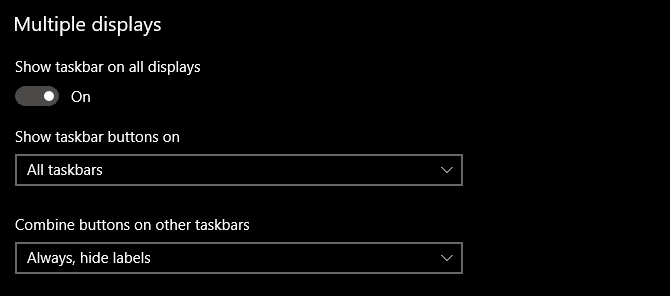
عند تمكين شريط المهام عبر الشاشات ، يكون لديك خياران إضافيان أسفل ذلك. يتم إظهار أزرار شريط المهام على ثلاثة خيارات:
- خيار جميع أشرطة المهام سيحتفظ بعرض جميع الأيقونات المثبتة والمفتوحة على شريط المهام لكل شاشة.
- خيار شريط المهام الرئيسي وشريط المهام حيث تكون النافذة مفتوحة سيُظهر جميع الأيقونات على شاشتك الرئيسية. ومع ذلك ، لن تعرض الشاشات الأخرى سوى أيقونات للبرامج المفتوحة حاليًا على هذه الشاشة على شريط المهام.
- خيار شريط المهام حيث تكون النافذة مفتوحة فقط سيعرض أيقونات للبرامج المفتوحة على تلك الشاشة.
أسفل هذا ، سترى خيار دمج الأزرار في أشرطة المهام الأخرى. هذا يعمل بنفس طريقة خيار الجمع الذي تمت مناقشته أعلاه.
People على شريط المهام
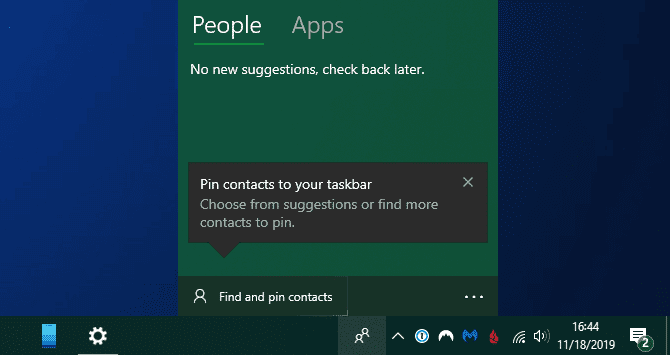
عندما تقوم بإعداد Windows 10 لأول مرة ، سترى أيقونة People على الجانب الأيمن من شريط المهام. من المفترض أن تجعل هذه الميزة من السهل إرسال رسائل إلى جهات اتصالك المتكررة عبر تطبيقات مختلفة. في الواقع ، مع ذلك ، بالكاد تدعم أي خدمات ، لذلك لا جدوى من تفعيلها.
لأن لا أحد يستخدم حقًا خيار People ، نوصي بتعطيل إظهار People على شريط المهام في هذه الصفحة. يمنحك القيام بذلك مساحة أكبر للأيقونات التي ستحتاجها بالفعل.
تغيير لون شريط مهام Windows 10
يتيح لك Windows 10 تغيير لون شريط المهام إلى أي لونٍ تريده ، ولكن الخيار ليس موجودًا في نفس الصفحة مثل كل ما تم مناقشته أعلاه. بدلاً من ذلك ، توجه إلى الإعدادات -> التخصيص -> الألوان.
هنا ، استخدم القائمة المنسدلة لاختيار اللون الخاص بك كما يمكنك الاختيار بين الوضع المظلم والضوء (أو مخصص لاختيار خيارات مختلفة للتطبيقات وعناصر واجهة المستخدم). يمكنك أيضًا تعطيل شريط تمرير تأثيرات الشفافية إذا كنت لا تحب ذلك.
أدناه ، يمكنك اختيار لون لشريط المهام وعناصر واجهة Windows 10 الأخرى. اختر من خيارات اللوحة أو اختر لون مخصص لتحديد قيمة محددة. هناك أيضًا خيار لجعل Windows يختار لونًا إعتمادًا على لون الخلفية التي تسخدمها ، إذا أردت.
أخيرًا ، تأكد من تحديد مربع إبدأ وشريط المهام ومركز العمل في أسفل الصفحة لتطبيق اللون الذي اخترته على تلك المناطق.
خيارات تخصيص شريط مهام Windows 10 المضمنة
بعد ذلك ، سنعرض لك طرق للحصول على المزيد من التخصيص على شريط المهام مع بعض الاختصارات والحلول والخيارات على شريط المهام نفسه.
تثبيت البرامج والمجلدات إلى شريط المهام الخاص بك
يعد تثبيت تطبيقاتك التي تستخدمها بشكل متكرر على شريط المهام أمرًا بسيطًا. ابحث عن شيء ما عن طريق كتابته في قائمة “ابدأ” ، ثم انقر بزر الماوس الأيمن على التطبيق واختر “تثبيت إلى شريط المهام“. إذا غيرت رأيك ، فقم بإلغاء تثبيت أيقونات التطبيقات عن طريق النقر بزر الماوس الأيمن عليها والضغط على إلغاء التثبيت من شريط المهام.
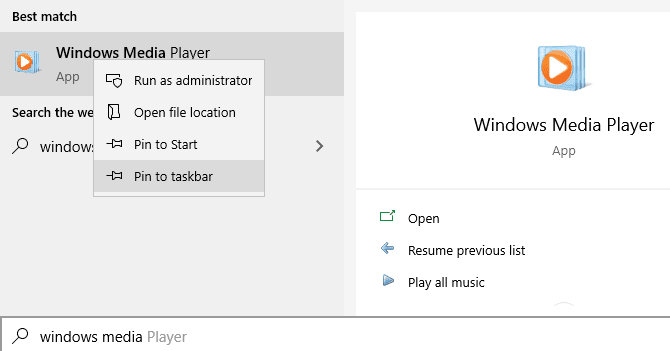
هل تعلم أنه يمكنك أيضًا تثبيت مجلدات محددة على شريط المهام الخاص بك؟ أولاً ، انقر بزر الماوس الأيمن على سطح المكتب الخاص بك ، وحرك الماوس فوق عرض ، وتأكد من تحديد إظهار عناصر سطح المكتب. بعد ذلك ، انقر بزر الماوس الأيمن مرة أخرى واتجه إلى جديد -> اختصار.
في نافذة إنشاء اختصار ، انقر فوق استعراض وحدد المجلد الخاص بك. قبل الانتهاء ، تأكد من إضافة “explorer” قبل دليل المجلد (كما هو موضح في المثال أدناه ؛ لاحظ أن هناك مسافة مضمنة بين “explorer” والدليل).
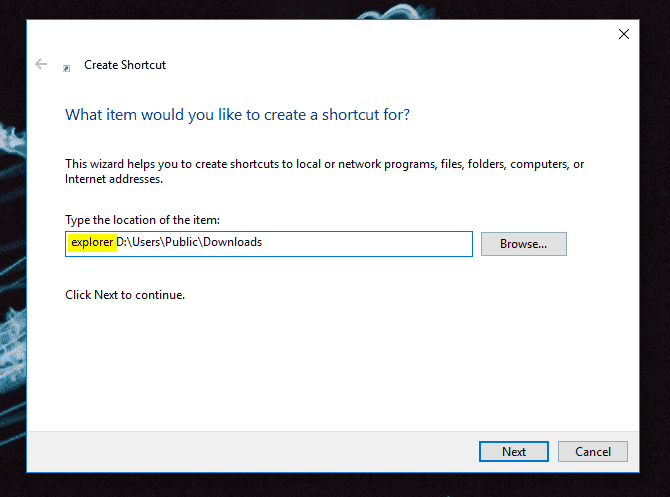
امنحه اسمًا وصفيًا ، ثم موافق للإنتهاء من إنشاء اختصارك. بمجرد أن يصبح جاهزًا على سطح المكتب ، انقر فوقه بزر الماوس الأيمن وحدد تثبيت إلى شريط المهام.
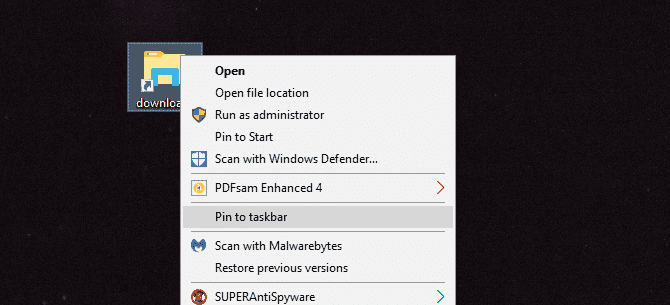
يمكنك بعد ذلك النقر فوقه لفتح نافذة File Explorer مباشرة إلى ذلك المجلد.
توسيط جميع أيقونات شريط المهام Windows 10
هذا تخصيص ممتع لأنه ذكي وغير واضح على الفور. كما أنه يجعل سطح المكتب أكثر جمالًا.
أولاً ، انقر بزر الماوس الأيمن فوق شريط المهام وتأكد من عدم تحديد خيار قفل شريط المهام. في نفس قائمة السياق انقر فوق أشرطة الأدوات وحدد الارتباطات. يجب أن تشاهد الآن قسم الارتباطات على الجانب الأيمن من شريط المهام.
اسحب الفاصل بجانب الارتباطات إلى أقصى الحافة اليسرى من شريط المهام. يجب أن تتحول أيقوناتك تلقائيًا إلى اليمين. ثم ، اسحب الفاصل على الجانب الأيمن (والذي هو على يسار أيقونات التطبيقات) إلى الوسط ، سيتم تحريك أيقونات التطبيقات الخاصة بك معه.
بمجرد توسيط أيقوناتك ، انقر بزر الماوس الأيمن على معلمة الروابط (التي يجب أن تكون الآن على الجانب الأيسر من شريط المهام) وقم بإلغاء تحديد إظهار النص وإظهار العنوان. إذا كان لديك أي أيقونات في قسم الروابط ، فانقر بزر الماوس الأيمن عليها واضغط على حذف.
أخيرًا ، انقر بزر الماوس الأيمن فوق مكان فارغ على الشريط مرة أخرى وحدد قفل شريط المهام. هذا كل شيء: لديك الآن أيقونات تم توسيطها في شريط المهام.
إضافة فاصل في شريط مهام Windows 10

افتراضيًا ، تظهر جميع أيقونات شريط المهام بجوار بعضها البعض. إذا كنت ترغب في إنشاء فاصل على شريط مهام Windows ، فيمكنك تحريك أحدهما يدويًا بسهولة إلى حد ما.
راجع قسم “كيفية إنشاء أيقونات شريط مهام فارغة” في دليلنا لإنشاء أيقونات مخصصة في نظام التشغيل Windows 10 للحصول على إرشادات حول هذا الموضوع. ستساعدك النصائح في هذه المقالة أيضًا في جعل المجلدات مثبتة على شريط المهام تبرز بأيقونات فريدة.
إزالة أيقونة Cortana والميزات الأخرى
خارج الصندوق ، يحتوي شريط المهام على بعض الأيقونات للميزات التي قد لا تستخدمها. يمكنك إزالة هذه الأشياء أو تصغيرها لزيادة المساحة المتاحة. لنلقِ نظرة مختصرة على كل شيء في قائمة السياق بشريط المهام.
ضمن أشرطة الأدوات ، سترى ثلاثة خيارات: العنوان والارتباطات وسطح المكتب. يوفر العنوان شريطًا صغيرًا حيث يمكنك كتابة عنوان URL أو موقع ويب على جهاز الكمبيوتر الخاص بك للانتقال إليه مباشرة. الروابط هي اختصار سريع لمفضلات Internet Explorer الخاصة بك (على الرغم من أنه يمكنك سحب الارتباطات الأخرى إليها). ويتيح لك سطح المكتب الوصول إلى الملفات المحفوظة على سطح المكتب الخاص بك من شريط المهام.
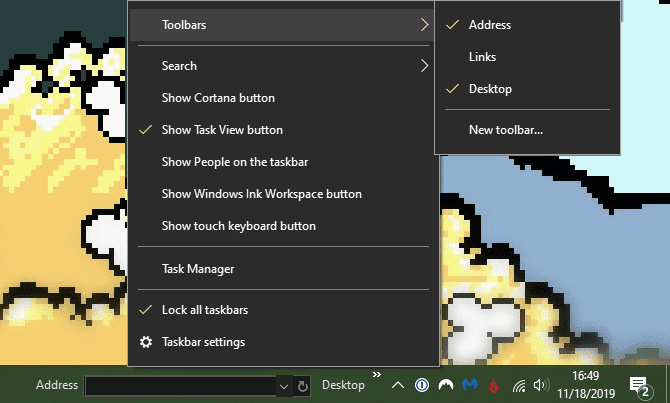
يمكنك أيضًا اختيار شريط أدوات جديد للوصول بسرعة إلى أي مجلد على جهاز الكمبيوتر الخاص بك. ومع ذلك ، بالنسبة لمعظم الناس ، هذا ليس مفيدًا ويحتل مساحة أكبر من قيمته.
ضمن البحث ، يمكنك اختيار إظهار أيقونة البحث أو إخفاؤها لتقليل المساحة الهائلة التي يستخدمها الشريط الافتراضي. قم بإلغاء تحديد زر إظهار Cortana إذا كنت لا تحتاج إلى وصول سريع إلى المساعد الظاهري. وحتى إذا قمت بتعطيل خيار “إظهار طريقة عرض المهام” ، فلا يزال بإمكانك الضغط على Win + Tab للوصول إليه.

يعتبر الخياران الأخيران لمساحة عمل Windows Ink ولوحة المفاتيح التي تعمل باللمس مفيدين فقط لمستخدمي الشاشة التي تعمل باللمس ، لذلك يمكنك تعطيلهما.
قد يكون لديك بعض الخيارات الأخرى ، اعتمادًا على البرنامج المثبت على جهاز الكمبيوتر الخاص بك.
تخصيص شريط مهام Windows 10 بالإعتماد على أدوات خارجية
هذه هي خيارات التخصيص الافتراضية. إذا كنت تبحث عن المزيد ، فيجب عليك اللجوء إلى أدوات الجهات الخارجية لتحرير الجوانب الأعمق من شريط مهام Windows 10.
لهذا ، ألقِ نظرة على قائمتنا لأفضل بدائل قائمة ابدأ في Windows. تتيح لك هذه التطبيقات تخصيص ليس فقط قائمة ابدأ ، ولكن أيضًا العديد من عناصر شريط المهام.
إذا لم تكن مهتمًا بتثبيت بديل ، فننصحك بإلقاء نظرة على هذه المقالة التي تعرض7 Taskbar Tweaker. إنه بالتأكيد أفضل برنامج لتخصيص شريط مهام Windows 10 ؛ تتيح لك هذه الأداة المساعدة القوية والمباشرة تغيير جميع أنواع خيارات شريط المهام المتقدمة. كثير من هذه التعديلات ليست متاحة عادة أو تتطلب التعمق في سجل Windows.
شريط مهام Windows 10 ، أصبح أفضل من أي وقت مضى
ربما لم تفكر أبدًا في كيفية تحسين شريط مهام Windows 10. لكنك الآن تعرف ما يفعله كل خيار من خيارات قائمة الإعدادات وكيفية المضي قدمًا إذا كنت تريد المزيد من التخصيص. من خلال جعل شريط المهام يتوافق بشكل أفضل مع احتياجاتك ، يمكنك العمل بكفاءة أكبر في Windows.
إذا كنت تبحث عن المزيد من هذا التخصيص ، فتحقق من المزيد من الطرق لتعديل شكل ومظهر سطح مكتب Windows.