إذا قمت بالترقية إلى Windows 10 ولكنك لا تحب ما تراه ، فهناك طرق لجعل Windows 10 يبدو ويعمل مثل Windows 7 و XP. وبهذه الطريقة ، يمكنك الحصول على الواجهة المألوفة التي تحبها مع الاستمرار في الاستفادة من ميزات Windows 10 الأخرى المفيدة والمميزة.
حيث ربما تكون راضيًا عن نظام التشغيل Windows 10 بشكل عام ، ولكن تتمنى أن تستخدم نسخة أقدم من Windows. سواء كنت تشعر بالحنين إلى الماضي أو تفضل طريقة التنقل الخاصة بالإصدار السابق ، فسيسعدك أن تعرف أنه يمكنك تغيير مظهر نظام التشغيل Windows 10 إلى ما تريده.
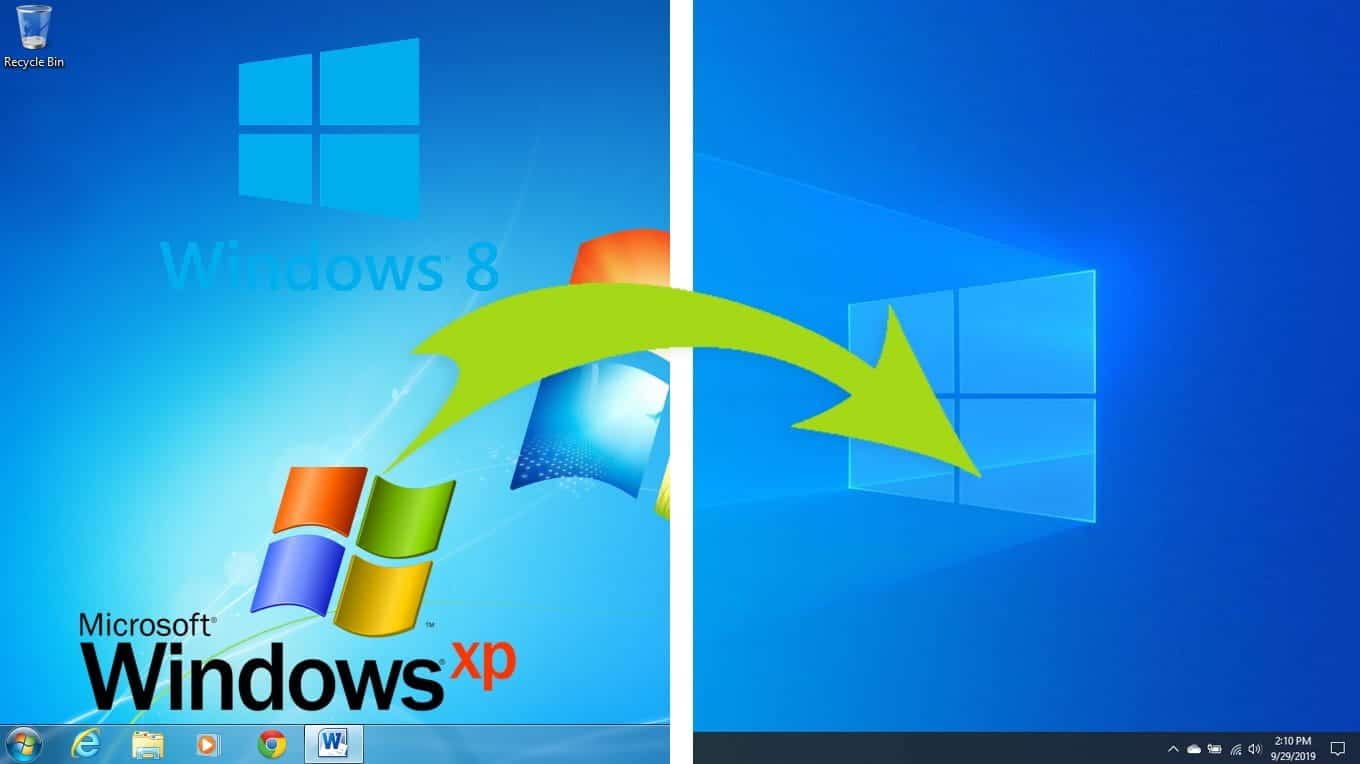
سنعرض لك كيفية جعل Windows 10 يبدو وكأنه Windows 7 أو Windows XP أو حتى Windows 8. إليك كيفية عمل ذلك.
أولاً ، قم بتثبيت Open Shell
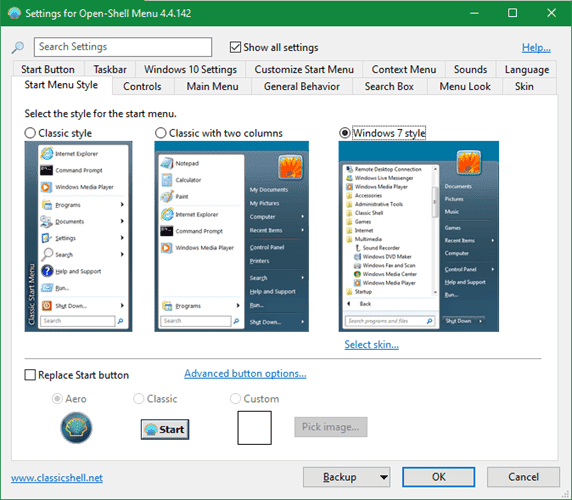
كان Classic Shell التطبيق المُفضل لاستبدال قائمة ابدأ لنظام التشغيل Windows. نظرًا لخيارات التخصيص الخاصة به ، كان يُعتبر أيضًا طريقة رائعة لجعل إصدار Windows يبدو وكأنه إصدار أقدم. ومع ذلك ، اعتبارًا من أواخر عام 2017 ، لم يعد التطبيق قيد التطوير النشط.
لحسن الحظ ، احتفظت مجموعة من المتطوعين بخليفة يسمى Open Shell. تعتمد معظم التعديلات التي سنناقشها أدناه على Open Shell ، لذا تأكد من تثبيته قبل المتابعة.
لفتح خياراته ، ابحث في قائمة “ابدأ” عن “open shell” وحدد “Open-Shell Menu Settings“. يجب عليك تحديد مربع إظهار جميع الإعدادات في الأعلى حتى تتمكن من رؤية جميع التفضيلات المتاحة.
تنزيل: Open Shell لنظام التشغيل Windows (مجانًا)
كيفية جعل Windows 10 يبدو وكأنه Windows 7
اعتبارًا من كانون الثاني (يناير) 2020 ، لم تعد Microsoft تدعم نظام التشغيل Windows 7. وهذا يمثل نهاية حياة لإصدار محبوب من Windows. إليك كيفية إحيائه من خلال إضافة مظهر Windows 7 على نظام Windows 10 الخاص بك.
كيفية استعادة قائمة ابدأ الخاصة بـ Windows 7
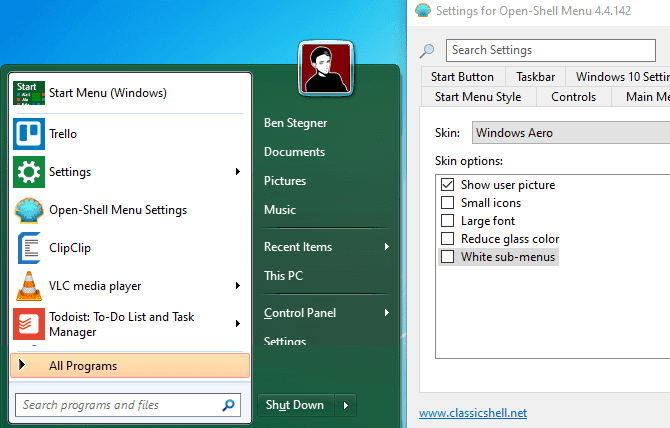
في علامة التبويب Start Menu Style في Open Shell ، حدد خيار نمط Windows 7. أسفل هذا الخيار ، انقر فوق نص تحديد النمط الذي يظهر. في مربع Skin ، اختر Windows Aero.
الآن ستحصل على طريقة العرض التي تبدو بها قائمة ابدأ في Windows 7 وستشعر بها. لا تتردد في تحرير خيارات Skin حسب تفضيلاتك.
الحصول على شريط مهام Windows 7
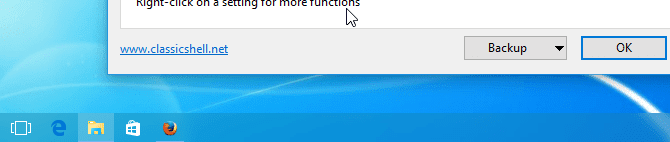
توجه إلى علامة تبويب Taskbar في Open Shell وحدد مربع تخصيص شريط المهام حتى تتمكن من تغيير الخيارات. على الرغم من أن Open Shell ليس لديه نسق مباشر لشريط المهام Windows 7، فإن خيار Glass يشبهه بشكل كبير. أدناه في الخيارات ، يمكنك ضبط العتامة واللون كما تراه مناسبًا.
قد يلاحظ محبو Windows 7 أن هذا المظهر لا يعيد إنشاء شريط مهام Windows 7 بشكل مثالي. على وجه الخصوص ، لا يُظهر “الجزء الزجاجي” على جميع التطبيقات المفتوحة. إذا كنت غير راضٍ عن ذلك ، فقم بإلقاء نظرة على StartIsBack بدلاً من ذلك. إنه تطبيق يقوم بإستبدال قائمة Start (ابدأ) مثل Open Shell الذي يوفر نمط شريط مهام Windows 7 ، بالإضافة إلى زر إبدأ المدمج في Windows 7.
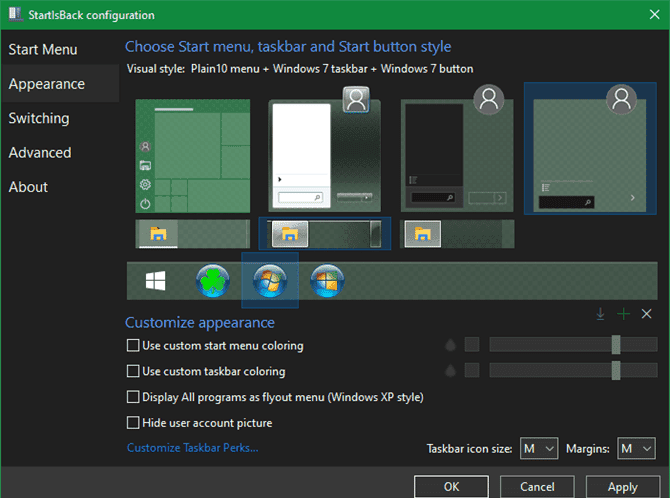
يمكنك تجربة StartIsBack مجانًا ، لكنه يكلف 3.99 دولارًا للنسخة الكاملة. هذا الأمر يستحق ذلك إذا كنت ترغب في إعادة إنشاء نسخة من Windows 7 بأكبر قدر ممكن من التفصيل على Windows 10.
تنزيل: StartIsBack (3.99 دولار ، يتوفر إصدار تجريبي مجاني)
إضافة زر إبدأ الخاص بـ Windows 7
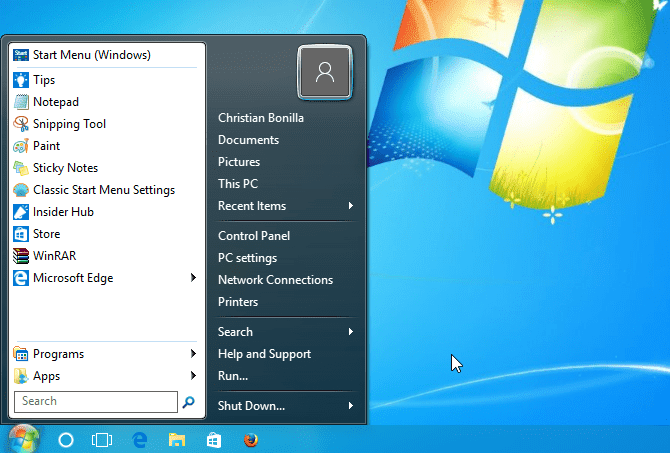
إذا كنت لا تستخدم خيار StartIsBack كما هو مذكور أعلاه ، فتوجه إلى هذا الموضوع في منتدى Classic Shell لتنزيل صور لزر “ابدأ لـ Windows 7” من أجل إستخدامه على Open Shell. قم باستخراج ملف ZIP وسترى عدة أحجام بالداخل ، وهي مفيدة وفقًا لحجم شريط المهام إذا قمت بتخصيصه.
الآن ، على صفحة “Start Menu Style” في Open Shell ، قم بتمكين مربع “استبدال زر ابدأ” واختر مخصص. انقر فوق “اختيار صورة الزر” وتصفح للوصول إلى الموقع الذي استخرجت فيه هذه الصور للتو. اختر الحجم المناسب لشريط المهام وانقر فوق “موافق” في صفحة الخيارات.
إذا كنت بحاجة إلى إجراء تعديلات ، فانتقل إلى علامة التبويب “Start Button” في Open Shell. هنا يمكنك ضبط الحجم والمحاذاة والخيارات الأخرى.
Windows Aero Glass في Windows 10
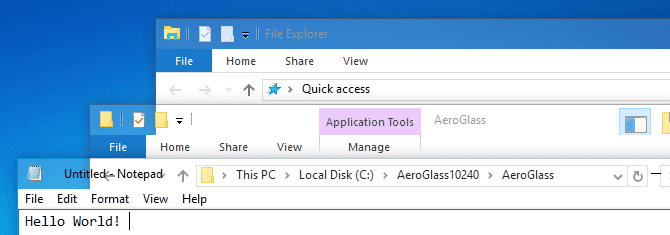
كان Windows Aero Glass يمثل جانبًا كبيرًا لجاذبية Windows 7 ، لكنه لم يعد جزءًا من Windows 10. ومع ذلك ، فقد أوضحنا كيفية استعادة سمة Aero Glass على Windows 10. اتبع هذه الإرشادات للحصول على المظهر المألوف لـ Windows 7.
وأخيرا ، تعيين خلفيات جديدة من Windows 7
لا يمكنك أن تشعر أنك تستخدم Windows 7 بدون خلفية الشاشة الصحيحة ، أليس كذلك؟ عليك المتابعة وتنزيل خلفية Windows 7 الافتراضية من Imgur وقم بتعيينها كخلفية لسطح المكتب للحصول على الديكور النهائي.
يمكنك المضي قدمًا في جعل Windows 10 يبدو مثل Windows 7 ، مثل استعادة تنسيق File Explorer القديم أو تعيين Internet Explorer على أنه المستعرض الافتراضي بدلاً من Edge. ومع ذلك ، فهذه هي التحسينات التي تجعل نظام التشغيل Windows 10 يستحق الاستخدام ، لذلك لا نوصي بها في معظم الحالات.
يجب أن تكون التغييرات المرئية أعلاه أكثر من كافية لاستعادة شغفك بنظام التشغيل Windows 7.
كيفية جعل Windows 10 يبدو وكأنه Windows XP
بعد ذلك ، دعنا نعود إلى نظام Windows XP المحبوب. حيث كان تم تعطيل نظام التشغيل في عام 2014 ، لذا فأنت أكثر أمانًا باستخدام سمة Windows XP في نظام التشغيل Windows 10 من استخدام نظام التشغيل القديم والخطير على أمان بياناتك.
قبل المتابعة ، ستحتاج إلى تنزيل واستخراج مجموعة Classic Shell XP من Winaero. يحتوي هذا على عدد قليل من الملفات التي تساعدك في الحصول على سمة Windows XP على Windows 10. تذكر المكان الذي استخرجت فيه محتويات الملف ، حيث ستحتاج إليها قريبًا.
إنشاء قائمة ابدأ الخاصة بنظام التشغيل Windows XP
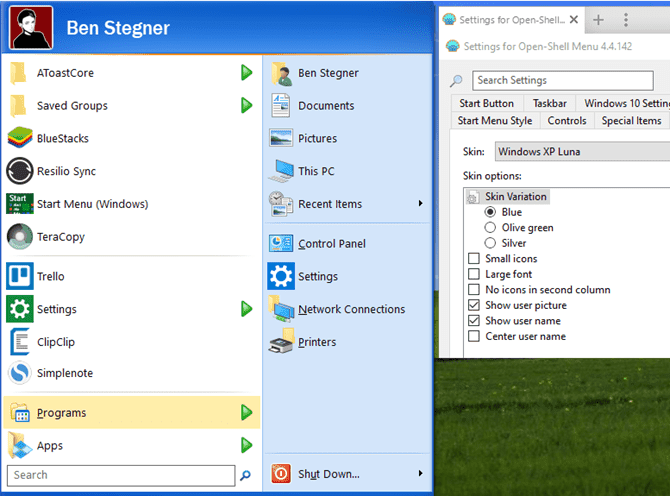
أولاً ، توجه إلى علامة تبويب “Start Menu Style“. حدد الزر المسمى كلاسيكي مع عمودين ، ثم انقر فوق الارتباط تحديد Skin الذي يظهر أسفله. في القائمة المنسدلة بجانب Skin ، حدد Windows XP Luna.
هذا سوف يعطي قائمة ابدأ النظرة المألوفة والمظهر الخاص بـ XP. في مربع خيارات Skin ، يمكنك تغيير بعض الخيارات الإضافية ، مثل تغيير اللون ، وإظهار صورة المستخدم واسمك ، وما إذا كان سيتم عرض الأيقونات في العمود الأيمن.
قم بتهيئة الإعدادات التي تريدها وانقر على “موافق” عند الانتهاء.
استخدام شريط مهام Windows XP
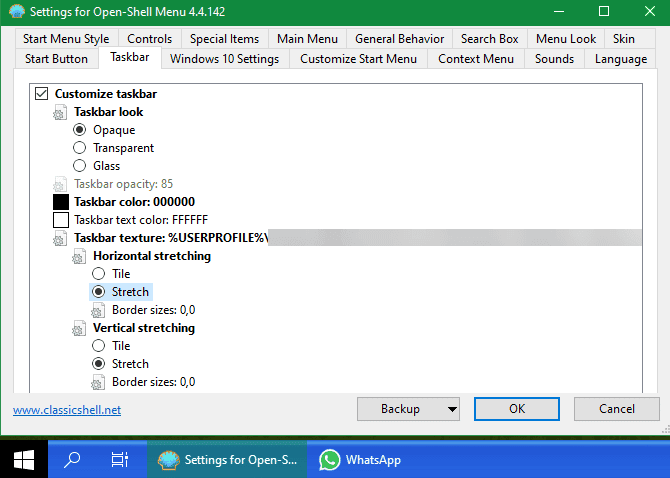
بعد ذلك ، توجه إلى علامة تبويب Taskbar وحدد مربع تخصيص شريط المهام. انقر فوق بنية شريط المهام ، ثم على زر علامة الإستعراض (…) بجانبه. ستحتاج بعد ذلك إلى تحديد الملف. توجه إلى المكان الذي حفظت فيه مجموعة XP مسبقًا وحدد الملف xp_bg ، الذي يظهر كصورة رقيقة.
بعد ذلك ، انقر فوق خيار الامتداد الأفقي لتنشيط النمط. حصلنا على أفضل النتائج عندما اخترنا Stretch لكل من خيارات التمدد الأفقي والرأسي. انقر على “موافق” عند الانتهاء ، وسيستخدم Open Shell هذا القالب لإعادة تشكيل شريط المهام باللون الأزرق المألوف.
لمتابعة الحصول على مظهر Windows XP الأصلي ، توجه إلى الإعدادات -> تخصيص -> شريط المهام. هنا ، قم بتعيين مربع “دمج أزرار شريط المهام” على “أبدًا“. سيؤدي هذا إلى استبدال إدخالات شريط المهام الخاصة بنظام التشغيل Windows 10 بأوصاف كاملة ، تمامًا مثل Windows XP.
أخيرًا ، جلب زر ابدأ الخاص بـ Windows XP

الآن هناك عنصر واحد فقط نفتقده: زر ابدأ لـ Windows XP. لحسن الحظ ، يسمح لك Open Shell بتغيير هذا الخيار أيضًا. توجه إلى علامة التبويب “Start Button” وانقر فوق زر “Replace Start“. ثم انقر فوق الزر “مخصص” ، متبوعًا بصورة الزر وزر الإستعراض (…) بجانبه.
من الملفات التي قمت بتصديرها مسبقًا ، حدد الصورة المسماة XPButton (يبدو أن هناك ثلاثة أزرار مكدسة). أخيرًا ، قد تحتاج إلى استخدام حقل حجم الزر للتأكد من ملاءمته لشريط المهام بشكل صحيح.
استخدام خلفيات Windows XP الخالدة
هذا كل ما تحتاجه لإعادة إنشاء مظهر Windows XP على نظام Windows 10 الخاص بك. كلمسة نهائية ، احصل على نسخة عالية الجودة من خلفية Bliss الكلاسيكية للاستمتاع بهذا التل الأخضر المُهدئ مرة أخرى.
كيفية جعل Windows 10 يبدو وكأنه Windows 8.1
لا يتمتع معظم الأشخاص بذكريات رائعة مع نظام التشغيل Windows 8. ومع ذلك ، إذا كنت تتطلع إلى إعادة مظهر Windows 8 وشكله لسبب ما ، فإن الخيارات المضمنة أدناه يمكن أن تساعد.
استعادة شاشة إبدأ بملء الشاشة
أعاد Windows 10 قائمة إبدأ المألوفة التي لا تشغل سوى زاوية من الشاشة. إذا كنت ترغب في العودة إلى الإعداد بملء الشاشة الذي تم استخدامه على Windows 8 ، فانتقل إلى الإعدادات -> التخصيص.
حدد ابدأ على الشريط الجانبي الأيسر. هنا ، قم بتمكين خيار استخدام البدء بملء الشاشة.
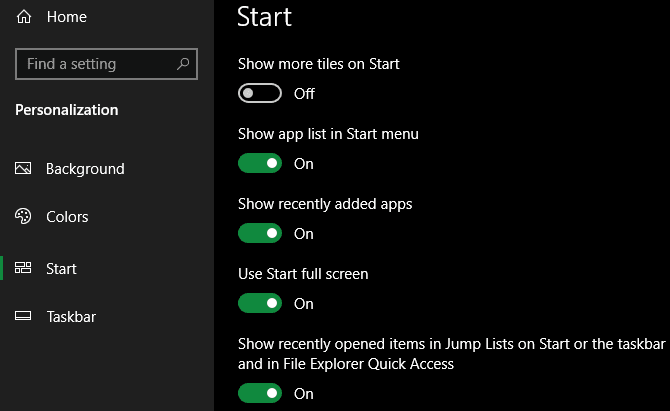
الآن ، عندما تفتح قائمة ابدأ ، سترى واجهة تشغل الشاشة بأكملها. ليست بالضبط طريقة عمل Windows 8 ، لكنها لطيفة إذا كنت تريد مساحة أكبر لأيقونات التطبيقات.
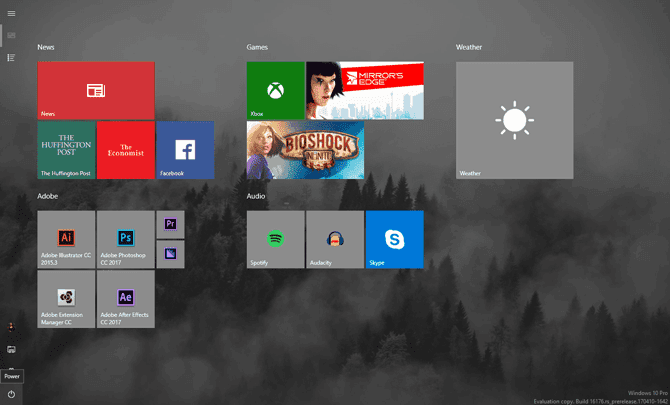
إذا أردت ، يمكنك أيضًا استخدام وضع الكمبيوتر اللوحي الخاص بنظام Windows 10 لجعل التطبيقات مفتوحة دائمًا في وضع ملء الشاشة وتمكين شاشة البدء. لتشغيله ، اضغط على Win + A لفتح “مركز الصيانة” ، ثم حدد وضع الكمبيوتر اللوحي لتمكينه. إذا كنت تستخدم جهازًا دون شاشة تعمل باللمس ، فقد لا يعمل هذا الوضع.
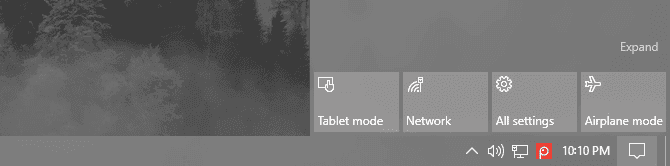
تعيين خلفية Windows 8
كما هو الحال مع نظامي التشغيل Windows 7 و Windows XP ، يمكن أن تساعدك الخلفيات في الشعور وكأنك تستخدم إصدارًا أقدم من Windows. يمكنك الحصول على خلفية Windows 8 الافتراضية أو خلفية Windows 8.1 لإعادة مظهر الماضي.
الذهاب أعمق مع Omnimo و Rainmeter
لا يمكن إعادة إنشاء معظم الميزات المرئية المميزة لنظام التشغيل Windows 8 ، مثل شريط Charms ، في نظام التشغيل Windows 10. ومع ذلك ، إذا كنت ترغب في الانتقال إلى ما هو أبعد مما قمنا بتغطيته أعلاه ، فيمكن أن توفر خيارات الجهات الخارجية نظرة ومظهرًا مشابهًا لـ Windows 8.
Omnimo عبارة عن حزمة Rainmeter كاملة مخصصة لمحاكاة سطح مكتب Windows 8. ببساطة يمكنك تثبيته وتكوينه كما تراه مناسبا.
على الرغم من أن هذه الحزمة تقتصر على Rainmeter ، إلا أنك ستتعرض لضغوط شديدة لإيجاد بديل سلس مثل Omnimo. والأفضل للجميع ، إنه مجاني تمامًا.
تنزيل: Rainmeter (مجاني)
تنزيل: Omnimo (مجانًا)
العودة إلى ماضي Windows المحبب
الآن أنت تعرف كيف تجعل Windows 10 يبدو وكأنه Windows 7 أو Windows XP أو Windows 8. سواء كان ذلك من أجل التمتع بنزهة من خلال ذكرياتك أو الجمع بين معرفة نظام تشغيل سابق مع أمان نظام تشغيل حديث ، يمكنك إضافة تعديلات على سطح المكتب لمطابقة إصدار سابق في أي وقت من الأوقات.
لمعرفة المزيد ، تحقق من كيفية تغيير شكل ومظهر سطح مكتب Windows. قد تفكر في تغيير مظهر Windows ليتوافق مع إصدار قديم.







