بينما لديك الكثير من المهام من أجل إنجازها قبل الموعد النهائي ، لتجد نفسك تُواجه خطأ عند فتح تطبيقك المُفضل ، مع رسالة تُشير إلى أنَّ ، “هذا التطبيق لا يدعم العقد المُحدد”.
لحسن الحظ ، هناك حلول لهذه المشكلة لمساعدتك على العودة إلى استخدام تطبيقاتك. لذلك ، دعونا نتعمق في استكشاف جميع الطرق السهلة لحل المشكلة المطروحة بشكل سلس. تحقق من طرق لفتح أداة “مراقبة الموارد” في Windows 11.

1. تعطيل جدار حماية Windows Defender
غالبًا ما يمنعك جدار حماية Windows Defender من تشغيل التطبيقات الضارة. عندما يكتشف تهديدًا ، فإنه عادةً ما يعرض رسائل خطأ مُتنوعة.
ومع ذلك ، قد يمنعك أيضًا من تشغيل تطبيقات الجهات الخارجية غير المعيبة بشكل غير مُتوقع. في مثل هذه الحالات ، قد يكون من المفيد تعطيل جدار الحماية المُضمن بشكل مؤقت.
لذلك ، دعنا نتعامل مع المشكلة المطروحة عن طريق تعطيل جدار حماية Windows Defender:
- اكتب Control Panel في شريط بحث “قائمة ابدأ” وحدد أفضل تطابق.
- انقر فوق القائمة المنسدلة عرض حسب ثم حدد الأيقونات الكبيرة.
- حدد جدار حماية Windows Defender من الخيارات.
- انقر فوق الخيار تشغيل وإيقاف تشغيل جدار حماية Windows Defender.
- بعد ذلك ، حدد مربع الإختيار بجوار تعطيل جدار حماية Windows Defender في إعدادات الشبكة الخاصة والنطاق والشبكة العامة. أخيرًا ، اضغط على “موافق” لحفظ هذه الإعدادات.
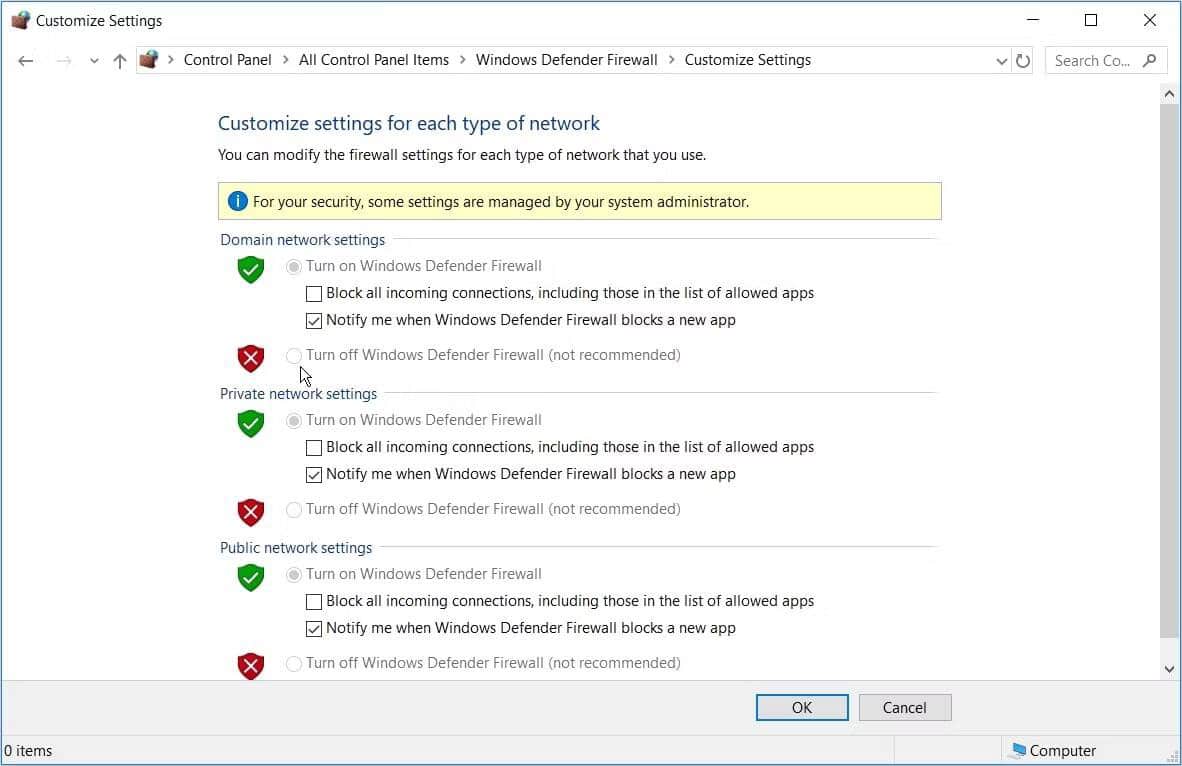
قد يكون من المفيد أيضًا تعطيل تطبيق مكافحة الفيروسات التابع لجهة خارجية مؤقتًا لحل المشكلة. ومع ذلك ، تذكر تشغيله مرة أخرى بعد حل المشكلة المطروحة.
2. استخدام مُستكشفات أخطاء النظام ومصلحاتها
يمكن أن تساعدك مستكشفات أخطاء نظام Windows ومصلحاتها في حل أي مشكلة تقريبًا على الكمبيوتر الخاص بك. ومع ذلك ، يجب عليك اختيار الأداة المُناسبة اعتمادًا على طبيعة المشكلة التي تُواجهها.
على سبيل المثال ، هل تواجه مشكلات عند تشغيل التطبيقات من Microsoft Store؟ إذا كان الأمر كذلك ، فقد يساعدك مستكشف أخطاء تطبيقات Microsoft Store ومصلحها.
إذن ، إليك كيفية حل المشكلة باستخدام مستكشف أخطاء تطبيقات Microsoft Store ومصلحها:
- اكتب Settings في شريط البحث في “قائمة ابدأ” وحدد أفضل تطابق.
- حدد التحديث والأمان من الخيارات. بعد ذلك ، حدد استكشاف الأخطاء وإصلاحها في الجزء الأيمن.
- حدد مستكشف أخطاء تطبيقات Microsoft Store ومصلحها على الجانب الأيمن. من هناك ، اضغط على زر تشغيل مستكشف الأخطاء ومصلحها.
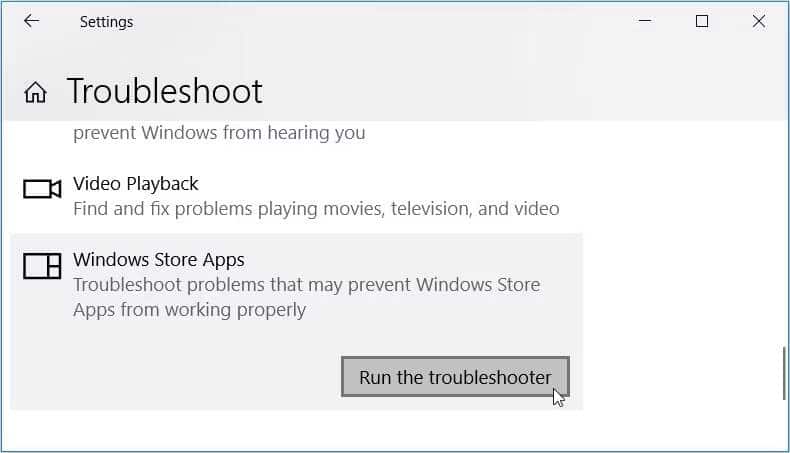
لنفترض الآن أن سبب هذه المشكلة مُتعلقة بأخطاء صيانة النظام. في مثل هذه الحالات ، يجب أن يساعدك مستكشف أخطاء صيانة النظام ومصلحها.
فيما يلي خطوات تشغيل هذه الأداة:
- اكتب System Maintenance في شريط بحث “قائمة ابدأ” وحدد أفضل تطابق. يجب أن يؤدي هذا إلى فتح مستكشف أخطاء صيانة النظام ومصلحها.
- انقر فوق خيارات متقدمة في الزاوية اليسرى السفلية ، ثم حدد مربع تطبيق الإصلاحات تلقائيًا.
- اضغط على زر التالي في الزاوية اليمنى السفلية ثم اتبع التعليمات التي تظهر على الشاشة.
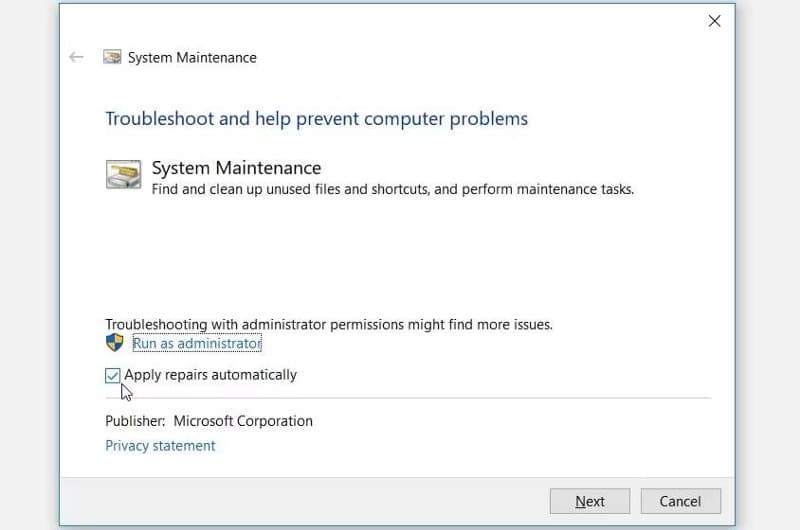
إذا استمرت المشكلة ، فقد تكون تتعامل مع مشكلة مُتعلقة بالأجهزة. في هذه الحالة ، يجب أن يساعدك مستكشف أخطاء الأجهزة والمُكوِّنات.
فيما يلي خطوات تشغيل مستكشف أخطاء الأجهزة والمُكوِّنات:
- اكتب Settings في شريط البحث في “قائمة ابدأ” وحدد أفضل تطابق.
- حدد التحديث والأمان من الخيارات. بعد ذلك ، حدد استكشاف الأخطاء وإصلاحها في الجزء الأيمن.
- انقر فوق مستكشف أخطاء الأجهزة والمُكوِّنات على الجانب الأيمن.
- اضغط على زر تشغيل مستكشف الأخطاء ومصلحها ثم اتبع الإرشادات التي تظهر على الشاشة.
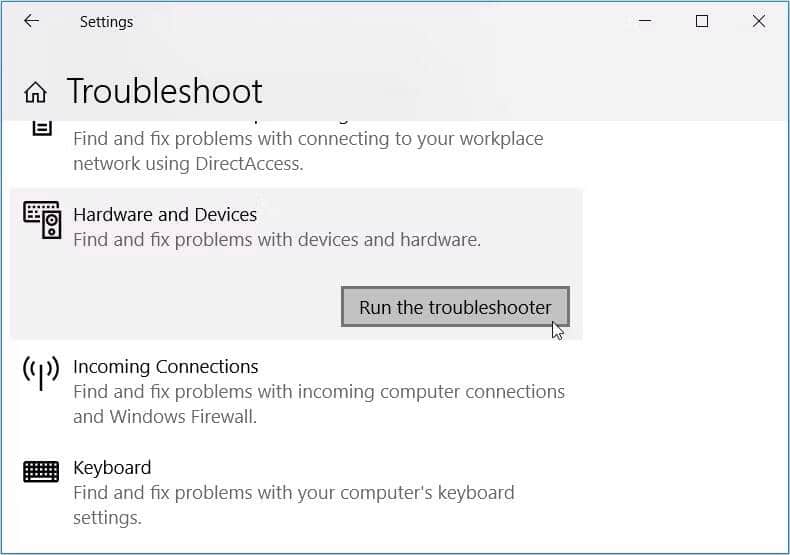
3. إصلاح أو استبدال ملفات النظام التالفة
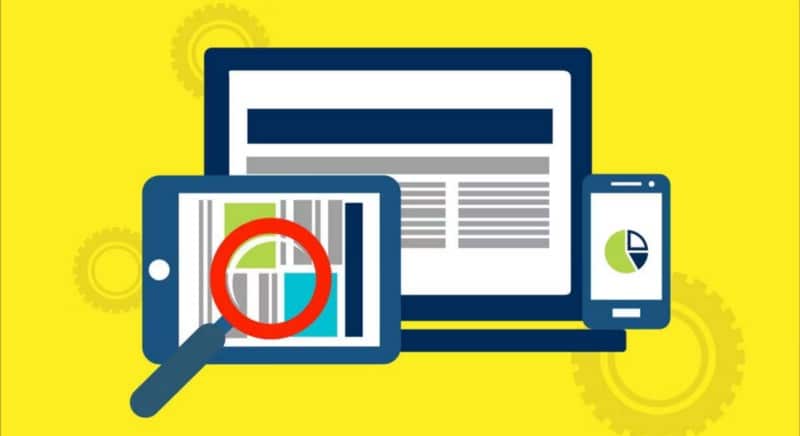
هل تجد أنك تُكافح من أجل حل المشكلة باستخدام مستكشف الأخطاء ومصلحها؟ إذا كان الأمر كذلك ، فعليك استخدام أدوات تشخيص أكثر تطورًا مثل CHKDSK و SFC و DISM.
هذه الأدوات المُضمّنة الثلاثة مُفيدة دائمًا لإصلاح أو استبدال ملفات النظام التالفة. لذلك ، إذا كانت المشكلة المطروحة ناتجة عن خطأ في النظام ، فيجب أن تُساعدك هذه الأدوات.
لنبدأ بإجراء فحص CHKDSK:
- اكتب CMD في شريط بحث “قائمة ابدأ”.
- انقر بزر الماوس الأيمن فوق نتيجة أفضل تطابق وحدد تشغيل كمسؤول.
- اكتب الأمر التالي واضغط على Enter:
chkdsk C: /f
- إذا كنت تُريد فحص محرك أقراص مختلف ، فاستبدل الحرف C: بحرف محرك الأقراص ذي الصلة. أخيرًا ، أعد تشغيل جهازك بمجرد اكتمال فحص CHKDSK.
إذا استمرت المشكلة ، فحاول تشغيل أدوات DISM و SFC.
فيما يلي خطوات تشغيل فحص DISM:
- افتح موجه الأوامر من خلال تطبيق الطرق السابقة.
- اكتب الأمر التالي واضغط على Enter لتشغيل الفحص:
DISM /Online /Cleanup-Image /ScanHealth
انتظر حتى تكتمل العملية. من هناك ، اكتب الأمر التالي ثم اضغط على Enter:
DISM /Online /Cleanup-Image /RestoreHealth
أعد تشغيل جهازك عند اكتمال هذه العملية. من هناك ، قم بإجراء فحص SFC من خلال الخطوات التالية:
- افتح موجه الأوامر وفقًا للخطوات السابقة.
- اكتب الأمر التالي واضغط على Enter:
sfc /scannow
انتظر حتى يكتمل الفحص. أخيرًا ، أغلق موجه الأوامر وأعد تشغيل جهازك لحفظ هذه التغييرات.
4. البحث عن التطبيقات المعيبة وقم بتحديثها أو إعادة تثبيتها

في بعض الحالات ، يكون سبب المشكلة المطروحة هو وجود تطبيقات تم برمجتها بشكل سيء تابعة لجهات خارجية. لذا ، فإن أفضل حل هو العثور على التطبيقات التي بها مشكلات والقيام بشيء حيالها.
على سبيل المثال ، يُمكنك تحديث أو إعادة تثبيت أي تطبيق مشبوه تابع لجهة خارجية. إذا استمرت المشكلة ، فقد تفكر في حذف تطبيقاتك المعيبة تمامًا.
إذا كنت تواجه صعوبة في العثور على أي تطبيق مشبوه على جهازك ، فحاول إجراء تمهيد نظيف. بهذه الطريقة ، سيتم تمهيد جهازك وتشغيل التطبيقات الأساسية التي يتطلبها نظام التشغيل فقط. في هذه الحالة ، لن تعمل جميع تطبيقات الطرف الثالث في الخلفية.
إذا أدى التمهيد النظيف إلى حل المشكلة ، فمن الواضح أن هناك تطبيقًا تابعًا لجهة خارجية يتسبب في حدوث مشكلات. للوصول إلى جذر المشكلة ، حاول تحديث أو إعادة تثبيت جميع تطبيقات الطرف الثالث — واحدًا تلو الآخر.
5. استعادة جهازك إلى حالته السابقة

هل واجهت الخطأ “التطبيق لا يدعم العقد المُحدد” مُؤخرًا؟ إذا كان الأمر كذلك ، فيمكن أن تساعدك أداة استعادة النظام.
عند استخدام أداة استعادة النظام ، سيعود الكمبيوتر إلى حالته السابقة. خلال هذه العملية ، سيتخلص الجهاز من أي مشكلات حديثة قد تكون واجهتها. لذلك ، يُمكن أن يؤدي هذا أيضًا إلى التخلص من خطأ “التطبيق لا يدعم العقد المُحدد”.
ولكن هذا ما يجب أن تكون على علم به: لا يُمكنك استخدام أداة استعادة النظام إلا إذا كنت قد أنشأت نقطة استعادة.
لذلك ، إذا كان لديك بعض نقاط الاستعادة المحفوظة على الكمبيوتر الخاص بك ، فإليك كيفية استخدام إحداها:
- اكتب System Restore في شريط بحث “قائمة ابدأ” وحدد أفضل تطابق.
- انتقل إلى علامة التبويب حماية النظام ، وانقر فوق استعادة النظام ، ثم اضغط على التالي.
- حدد إظهار المزيد من نقاط الاستعادة ، وحدد نقطة الاستعادة المفضلة لديك ، وانقر فوق التالي.
- اضغط على زر إنهاء ثم اتبع التعليمات التي تظهر على الشاشة.
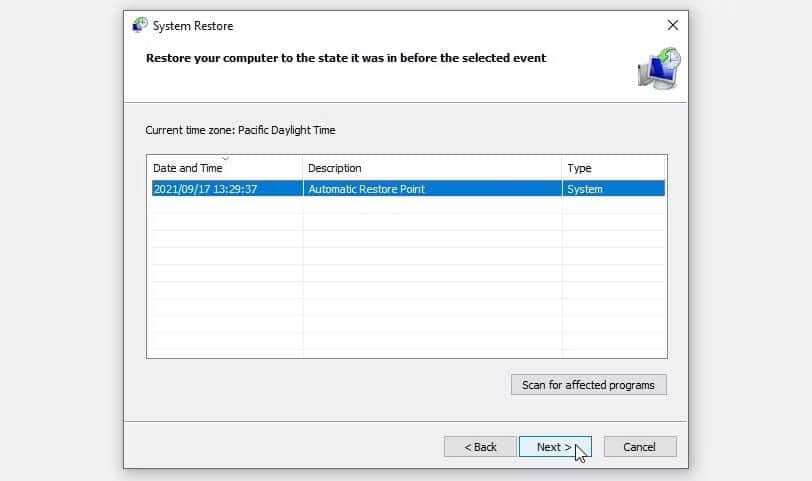
6. تحديث جهاز Windows الخاص بك
إذا فشل كل شيء آخر ، فقد يكون تحديث جهازك هو الحل. عند تحديث Windows ، يقوم النظام بتثبيت أحدث الميزات التي تقضي على معظم التهديدات والأخطاء الأمنية بالإضافة إلى تقديم الإصلاحات الأساسية.
إذن ، إليك خطوات تحديث جهاز الكمبيوتر الذي يعمل بنظام Windows:
- اكتب Windows Update في شريط بحث “قائمة ابدأ” وحدد أفضل تطابق.
- أخيرًا ، اضغط على زر التحقق من وجود تحديثات ثم اتبع التعليمات التي تظهر على الشاشة.
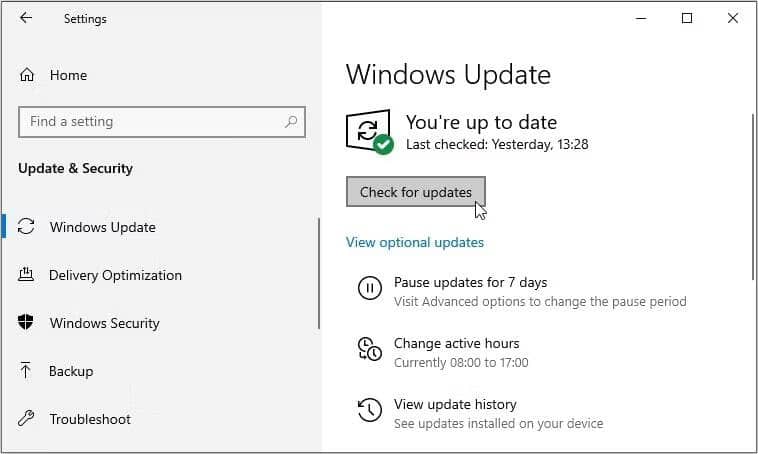
تحقق من أفضل الطرق لإصلاح أخطاء Windows Update في Windows 11.
تشغيل جميع تطبيقات Windows الخاصة بك دون قيود
يمكن أن تكون رسائل الخطأ مثل “هذا التطبيق لا يدعم العقد المُحدد” بمثابة كابوس. في معظم الحالات ، تحدث هذه الأخطاء بسبب التغييرات في إعدادات النظام أو تطبيقات الطرف الثالث المعيبة.
لحسن الحظ ، يُمكنك بسهولة حل المشكلة المطروحة من خلال تطبيق الأساليب التي غطيناها.
هل تُكافح من أجل تثبيت التطبيقات على جهازك؟ هناك بعض الحلول التي يجب أن تُجربها.







