ربما أنت تُحاول فتح تطبيق على جهاز Windows الخاص بك من أجل مواصلة مهامك ولكنك ترى فجأةً رسالة خطأ مفادها “لا يُمكن تنشيط هذا التطبيق عند تعطيل UAC”. عندما يحدث هذا ، فإنه لن يتم تشغيل التطبيق المعني ، وعليك إعادة محاولة فتحه.
لسوء الحظ ، لا يبدو أنَّ هذا الخطأ يحل نفسه ، بغض النظر عن عدد المرات التي حاولت فيها إعادة فتح تطبيقك. في هذه المقالة ، سنوضح لك كيف يُمكنك بسهولة معالجة مشكلة التحكم في حساب المستخدم (UAC) ، بما في ذلك ماهية UAC وكيف تعمل. تحقق من كيفية تعطيل الإبلاغ عن الأخطاء في Windows.

ما هي التحكم في حساب المستخدم على Windows؟
التحكم في حساب المستخدم (UAC) هي ميزة أمان Windows تُدير كل ما تقوم بتشغيله أو تنزيله على الكمبيوتر الخاص بك. الغرض الرئيسي منها هو حماية نظام Windows من التهديدات والتغييرات غير المُصرح بها.
عند تمكينها ، لا يُمكن إجراء بعض التغييرات إلا بموافقة المسؤول. لذلك ، سيتم تلقائيًا رفض أي تغييرات لم يُوافق عليها المسؤول.
هل ترى الخطأ “لا يمكن تنشيط التطبيق عند تعطيل UAC” عند استخدام كمبيوتر شخص آخر؟ إذا كان الأمر كذلك ، فربما قام المسؤول بتعطيل ميزة التحكم بحساب المستخدم حتى لا يقوم الآخرون بتشغيل تطبيقات غير مصرح بها. في هذه الحالة ، تحتاج إلى التحقق مع مالك الجهاز أولاً قبل متابعة خطوات استكشاف الأخطاء وإصلاحها.
إذا كنت تواجه هذا الخطأ على الكمبيوتر الخاص بك ، فلنتحقق من كيفية حل المشكلة.
1. كيفية تكوين إعدادات UAC باستخدام مربع الحوار “تشغيل”
يُسهّل مربع الحوار “تشغيل” عليك فتح تطبيقات متنوعة على جهاز Windows الخاص بك. في هذه الحالة ، سنستخدمه للوصول بسرعة إلى إعدادات التحكم بحساب المستخدم:
- اضغط على
Win + Rلفتح مربع الأوامر “تشغيل”. - اكتب User Accountcontrolsettings واضغط على Enter لفتح نافذة إعدادات UAC. في النافذة التالية ، يجب أن ترى شريط تمرير التحكم بحساب المستخدم (UAC) في الجزء الأيمن.
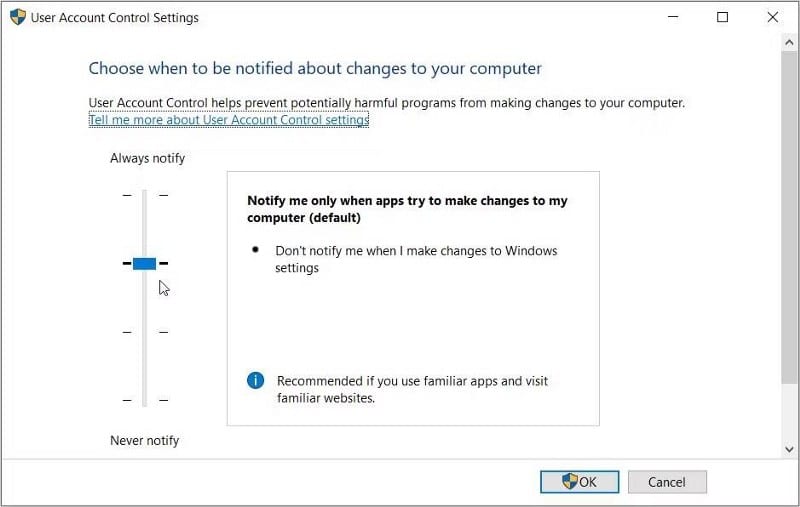
- إذا كان الزر الموجود على شريط التمرير في الجزء السفلي (في خيار “عدم الإخطار مُطلقًا”) ، فمعناه أنه تم تعطيل ميزة التحكم بحساب المستخدم. في هذه الحالة ، قد لا تتمكن من تشغيل أو تنزيل بعض التطبيقات.
- للتخلص من مشكلة “التحكم بحساب المستخدم” ، اسحب الزر الموجود على شريط التمرير إلى خيار “الإخطار دائمًا” في الأعلى. من هناك ، اضغط على موافق ثم أعد تشغيل الكمبيوتر لتطبيق هذه التغييرات.
2. كيفية تكوين إعدادات UAC باستخدام لوحة التحكم
هل تواجه مشكلة في الوصول إلى إعدادات التحكم في حساب المستخدم باستخدام مربع الحوار “تشغيل”؟ في هذه الحالة ، يُمكنك الوصول إلى هذه الإعدادات مباشرةً من لوحة التحكم.
إذن ، فيما يلي خطوات تكوين إعدادات UAC باستخدام لوحة التحكم:
- اكتب Control Panel في شريط بحث “قائمة ابدأ” وحدد أفضل تطابق.
- انقر فوق القائمة المنسدلة عرض حسب وحدد أيقونات كبيرة.
- حدد حسابات المستخدمين من عناصر القائمة.
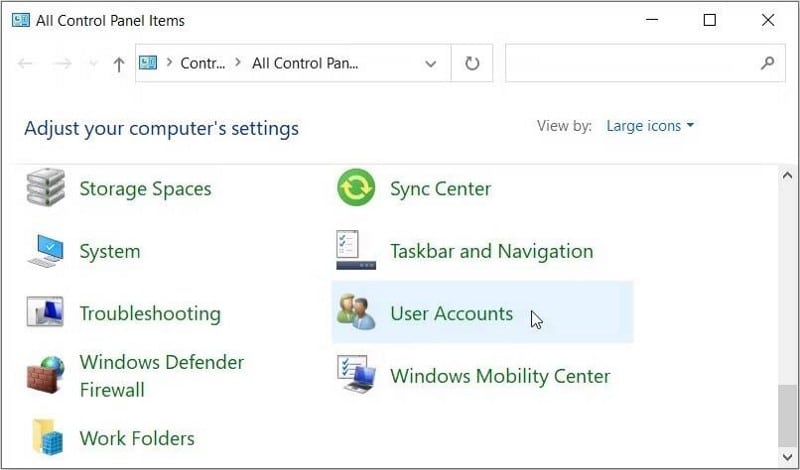
- بعد ذلك ، حدد تغيير إعدادات التحكم في حساب المستخدم. يجب أن يعرض هذا شريط تمرير UAC وخيارات متنوعة للاختيار من بينها.
- اسحب الزر الموجود على شريط التمرير إلى خيار “الإخطار دائمًا” في الجزء العلوي ثم اضغط على “موافق”. أخيرًا ، أعد تشغيل جهازك ومعرفة ما إذا كان هذا يُساعدك.
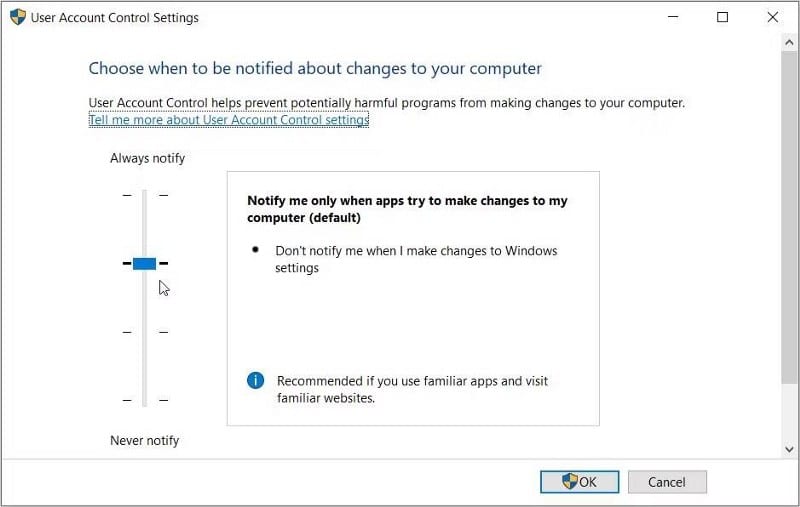
3. كيفية تكوين الإعدادات باستخدام مُحرِّر سياسة المجموعة المحلي
يُعد مُحرِّر سياسة المجموعة المحلي (LGPE) أداة رائعة يُمكنها مساعدتك في استكشاف المشكلات المختلفة على جهاز Windows الخاص بك وإصلاحها. ومع ذلك ، لا يُمكنك الوصول إلى LGPE إلا إذا كنت تستخدم إصدارات Windows Pro و Enterprise و Education.
إذا كنت تستخدم Windows Home ، فستحتاج أولاً إلى الاطلاع على النصائح حول كيفية الوصول إلى مُحرِّر سياسة المجموعة على Windows Home.
بخلاف ذلك ، إليك كيفية معالجة الخطأ “لا يمكن تنشيط هذا التطبيق عند تعطيل UAC” باستخدام LGPE:
- اكتب gpedit في شريط بحث “قائمة ابدأ” وحدد أفضل تطابق.
- انتقل إلى Computer Configuration -> Windows Settings -> Security Settings -> Local Policies -> Security Options.
- قم بالتمرير لأسفل على الجانب الأيمن وانقر نقرًا مزدوجًا فوق User Account Control: Admin Approval Mode for the Built-in Administrator account.
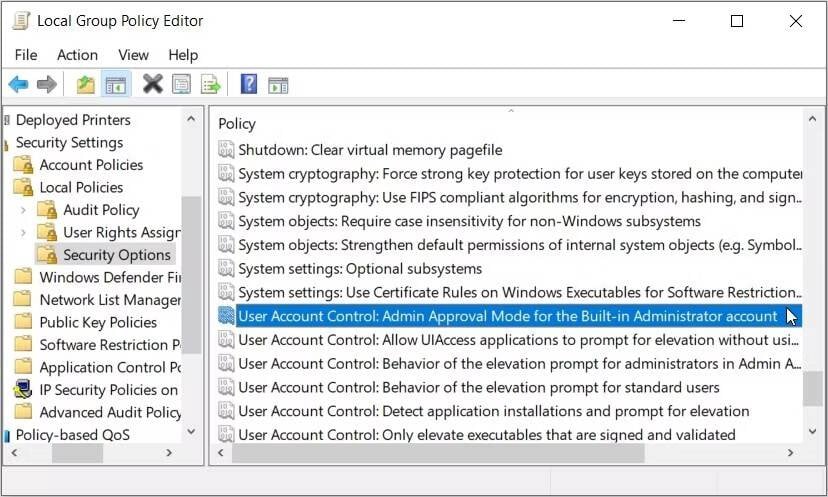
- حدد الخيار ممكّن ، واضغط على تطبيق ، ثم اضغط على موافق لتطبيق هذه التغييرات.
بعد ذلك ، قم بتطبيق نفس التغييرات على User Account Control: Behavior of the elevation prompt for administrators in Admin Approval Mode option. أخيرًا ، أعد تشغيل جهازك لتنفيذ هذه التغييرات.
إذا استمرت المشكلة ، فإليك ما يEمكنك فعله:
- افتح LGPE وانتقل إلى Security Options وفقًا للخطوات السابقة.
- قم بتمكين جميع الخيارات التي تحتوي على “التحكم في حساب المستخدم:” في أسمائها.
- أغلق LGPE وأعد تشغيل جهازك.
4. كيفية تكوين الإعدادات باستخدام مُحرِّر السجل
في بعض الحالات ، قد تكون المشكلة المطروحة ناتجة عن بعض التغييرات في سجل Windows. لذلك ، يُمكنك حل المشكلة عن طريق التغيير والتبديل في بعض مفاتيح السجل المُحددة.
ومع ذلك ، فإن مُحرِّر السجل يحمل بيانات Windows الحساسة. لذلك ، عليك دائمًا توخي الحذر عند التعامل معه. في الواقع ، أفضل ما يمكنك فعله هو عمل نسخة احتياطية من السجل (أو حتى إعداد نسخ احتياطية تلقائية للسجل) قبل متابعة هذه الخطوات.
الآن ، إليك كيفية معالجة خطأ “UAC” باستخدام مُحرِّر السجل:
- اكتب Regedit في شريط بحث “قائمة ابدأ” وحدد أفضل تطابق.
- قُم بمحو شريط العنوان. من هناك ، انسخ والصق الأمر التالي في شريط العناوين واضغط على Enter:
HKEY_LOCAL_MACHINE\Software\Microsoft\Windows\CurrentVersion\Policies\System
- يجب أن يأخذك هذا إلى مفتاح System. الآن ، انقر نقرًا مزدوجًا فوق قيمة EnableLUA على الجانب الأيمن.
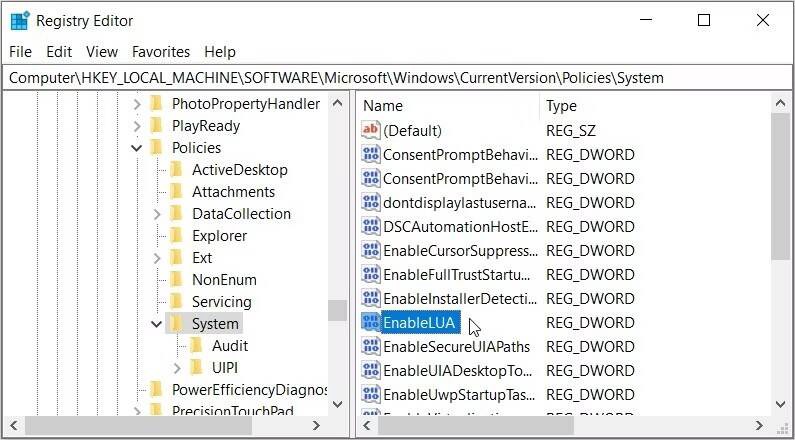
- اضبط بيانات القيمة على 1 ثم اضغط على موافق. أخيرًا ، أغلق مُحرِّر السجل ثم أعد تشغيل جهازك لحفظ هذه التغييرات.
5. تثبيت آخر تحديثات Windows
غالبًا ما يساعد تثبيت آخر تحديثات Windows في حل مشكلات النظام المختلفة. لذا ، كحل أخير ، حاول تحديث جهازك ومعرفة ما إذا كان هذا يحل المشكلة.
الآن ، فيما يلي خطوات تحديث جهاز Windows الخاص بك:
- اكتب Settings في شريط البحث في “قائمة ابدأ” وحدد أفضل تطابق.
- بعد ذلك ، حدد التحديث والأمان من عناصر القائمة.
- حدد خيار Windows Update في الجزء الأيمن.
- أخيرًا ، اضغط على زر التحقق من وجود تحديثات على الجانب الأيمن واتبع الخطوات التي تظهر على الشاشة لإنهاء العملية.
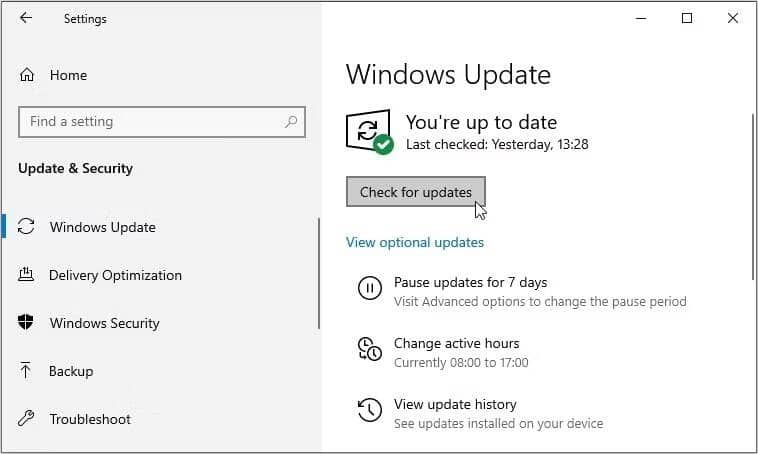
تشغيل أي تطبيق على جهاز Windows ، في أي وقت
إنه أمر مزعج للغاية عندما لا تتمكن فجأة من فتح بعض التطبيقات على جهاز Windows الخاص بك. لحسن الحظ ، هناك بعض الخطوات التي يُمكنك تطبيقها للتخلص من مثل هذه المشكلات.
إذا صادفت رسالة خطأ نصها “لا يُمكن تنشيط هذا التطبيق عند تعطيل UAC” ، فجرّب أيًا من الإصلاحات التي أوصينا بها. إذا فشل كل شيء آخر ، فقد تضطر إلى محاولة إعادة تعيين جهازك. يُمكنك الإطلاع الآن على كيفية إصلاح الخطأ “يتعذر فتح هذا التطبيق” في Windows 10 و Windows 11.







