ربما يستخدم معظم مُستخدمو Windows “مدير المهام” من أجل التحقق من تفاصيل موارد النظام المُستخدمة والمُتوفرة وتعطيل العمليات الجارية. ومع ذلك ، فإنَّ أداة “مراقبة الموارد” تُشبه “مدير المهام” ولكن بشكل أكثر تقدمًا حيث تُوفر نظرة عامة مُفصلة على موارد الكمبيوتر. تتضمن هذه الأداة كل من علامات تبويب استخدام وحدة المعالجة المركزية والذاكرة والقرص والشبكة لتتمكن من عرضها.
ومع ذلك ، فإنَّه غالبًا ما يتم التغاضي عن “مراقبة الموارد” إلى حد ما. إنها ليست مخفيةً تمامًا في Windows 11 ، وهناك العديد من الطرق التي يُمكنك من خلالها الوصول إليها بسهولة. تحقق من أفضل الطرق لفتح موجه الأوامر أو PowerShell على Windows.

فيما يلي الطرق التي يُمكنك من خلالها فتح أداة “مراقبة الموارد” في Windows 11
1. كيفية فتح “مراقبة الموارد” باستخدام مربع الحوار “تشغيل”
يُمكنك فتح العديد من أدوات Windows المُثبتة مسبقًا باستخدام مربع الحوار “تشغيل”. لا تُعد أداة “مراقبة الموارد” استثناءً ، ولكنك تحتاج إلى إدخال اسم الملف الخاص بها في مربع فتح للوصول إليها. هذه هي الطريقة التي يُمكنك من خلالها فتح هذه الأداة المُساعدة باستخدام مربع الحوار “تشغيل”:
- يُمكنك عرض مربع الحوار “تشغيل” من خلال الضغط على
Win + R. - اكتب resmon.exe في المربع فتح.
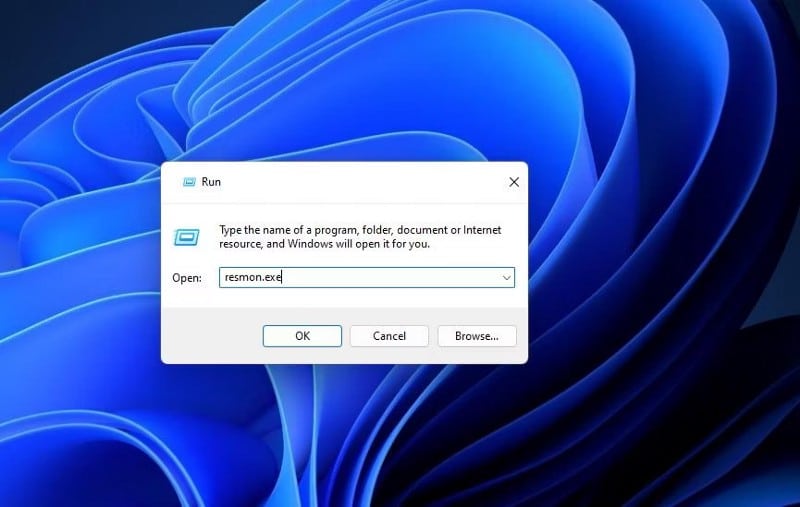
- انقر فوق “موافق” لفتح وعرض أداة “مراقبة الموارد”.
2. كيفية فتح “مراقبة الموارد” باستخدام بحث Windows
تُعتبر أداة البحث المُضمَّنة في Windows 11 بمثابة مُلحق تشغيل أكثر مرونة. يُمكنك فتح تطبيقات الجهات الخارجية وأدوات Windows المساعدة باستخدامها عن طريق إدخال الكلمات المفتاحية في مربع النص المُخصص. يُفضل بعض المستخدمين فتح مُختلف الأدوات باستخدام بحث Windows لأنه أكثر مرونة. إليك خطوات فتح الأداة المساعدة:
- يحتوي بحث WIndows على اختصار تشغيل سريع للوصول إليه. اضغط على
Win + Sلفتح مربع الكتابة هنا للبحث. - أدخل Resource Monitor في مربع البحث.
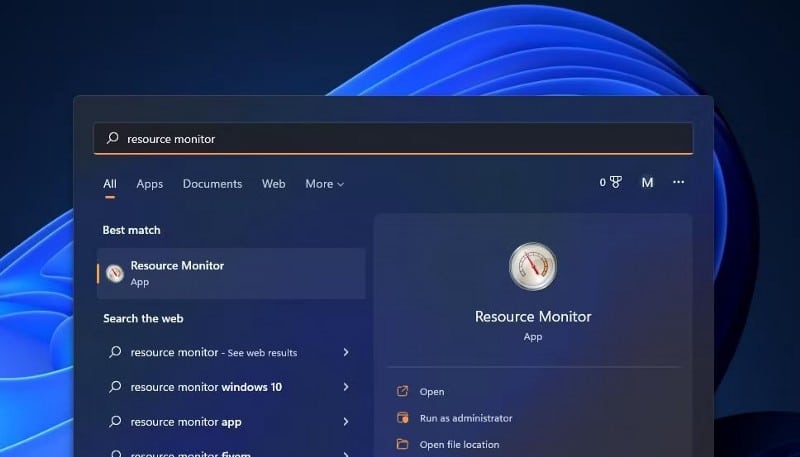
- ثم حدد أداة “مراقبة الموارد” من قائمة النتائج لعرض نافذتها.
تحقق من كيفية الوصول إلى “بحث Windows” واستخدامه في Windows.
3. كيفية فتح “مراقبة الموارد” باستخدام “قائمة ابدأ”
لا تُعد أداة “مراقبة الموارد” من بين التطبيقات المثبَّتة في مقدمة “قائمة ابدأ” افتراضيًا. ومع ذلك ، لا يزال بالإمكان الوصول إلى مجلد أدوات Windows في “قائمة ابدأ”. يُمكنك فتح مجلد أدوات Windows ثم “مراقبة الموارد” بالشكل التالي:
- انقر فوق “قائمة ابدأ” وحدد خيار جميع التطبيقات في القائمة.
- قم بالتمرير لأسفل القائمة للوصول إلى مجلد أدوات Windows.
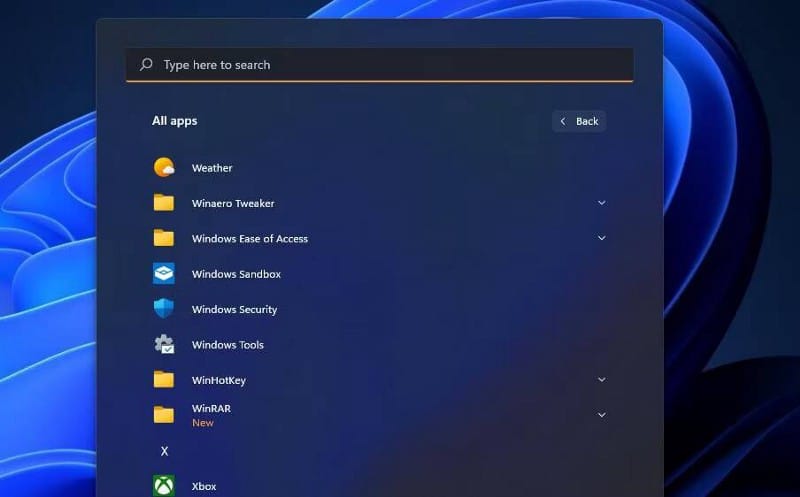
- انقر نقرًا مزدوجًا فوق مجلد أدوات Windows لعرض محتوياته.
- ثم انقر نقرًا مزدوجًا فوق “مراقبة الموارد” في أدوات Windows لفتحها.
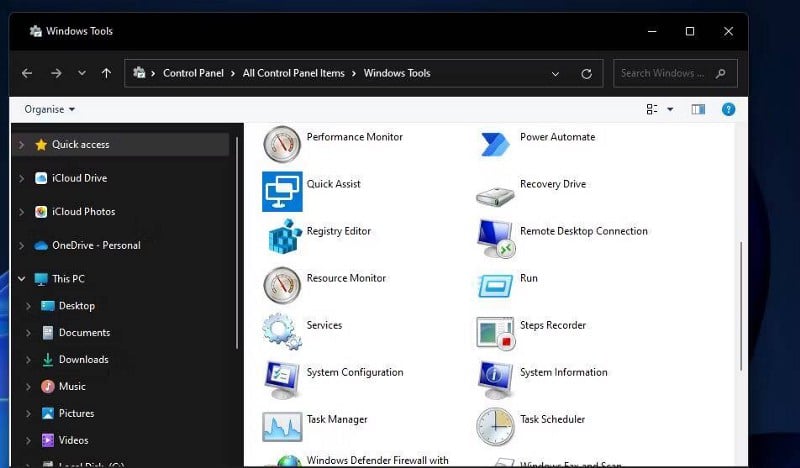
4. كيفية فتح “مراقبة الموارد” باستخدام تكوين النظام
تكوين النظام (المعروف أيضًا باسم MSConfig) هو أداة يُمكنك من خلالها تغيير إعدادات التمهيد (بدء التشغيل). تتضمن هذه الأداة أيضًا علامة تبويب أدوات يُمكنك من خلالها فتح “مراقبة الموارد”. للقيام بذلك ، اتبع هذه الخطوات السريعة:
- افتح مربع الحوار “تشغيل” من خلال الضغط على
Win +R. - أدخل msconfig في المربع فتح.
- اضغط على موافق لعرض نافذة تكوين النظام.
- انقر فوق أدوات في تكوين النظام.
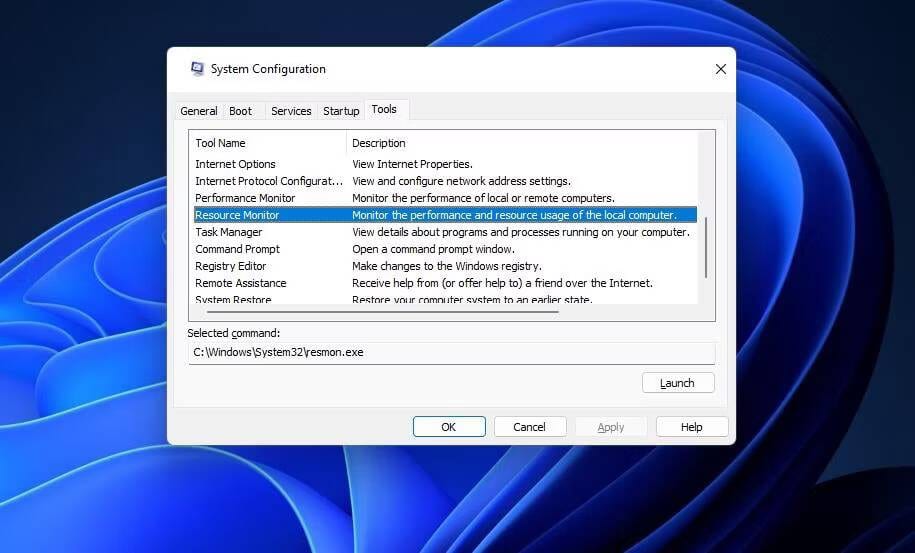
- حدد Resource Monitor في علامة التبويب ، واضغط على الزر تشغيل.
تحقق من ما هي أداة تكوين نظام Microsoft (MSConfig) وكيف تستخدمها؟
5. كيفية فتح “مراقبة الموارد” باستخدام مدير المهام
هناك طريقتان لفتح “مراقبة الموارد” باستخدام “مدير المهام”. يُمكنك تشغيل هذه الأداة من خلال إنشاء مهمة جديدة في “مدير المهام”. ومع ذلك ، يتضمن “مدير المهام” أيضًا ارتباط اختصار مباشر يمكنك من خلاله فتح “مراقبة الموارد” على النحو التالي:
- لفتح مدير المهام ، اضغط على الإختصار
Ctrl + Shift + E. - حدد علامة التبويب “الأداء” ، التي تعرض معلومات الموارد الأساسية.
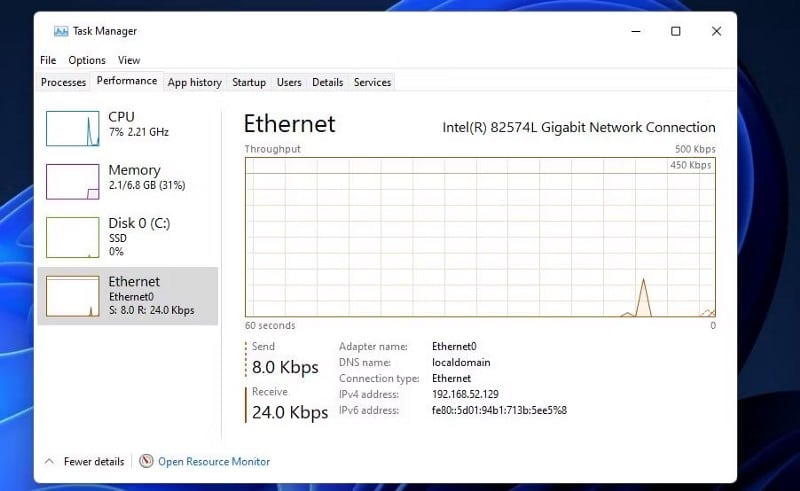
- انقر فوق الارتباط فتح “مراقبة الموارد” في الأسفل.
تحقق من كيفية استخدام مدير مهام Windows.
6. كيفية فتح “مراقبة الموارد” باستخدام Windows Terminal
قد يُفضل بعض المستخدمين الذين غالبًا ما يستخدمون PowerShell أو موجه الأوامر فتح “مراقبة الموارد” من Windows Terminal. يقوم Windows Terminal بتشغيل كل من تطبيقات PowerShell و موجه الأوامر. يُمكنك إدخال وتنفيذ أمر بسيط لفتح “مراقبة الموارد” في كلا الواجهتين بالشكل التالي:
- افتح تطبيق Terminal emulator عبر إحدى الطرق الموجودة في دليلنا حول فتح Windows Terminal.
- انقر فوق السهم الموجود على شريط علامات التبويب.
- حدد موجه الأوامر أو Windows PowerShell في القائمة حسب ما تُفضله.
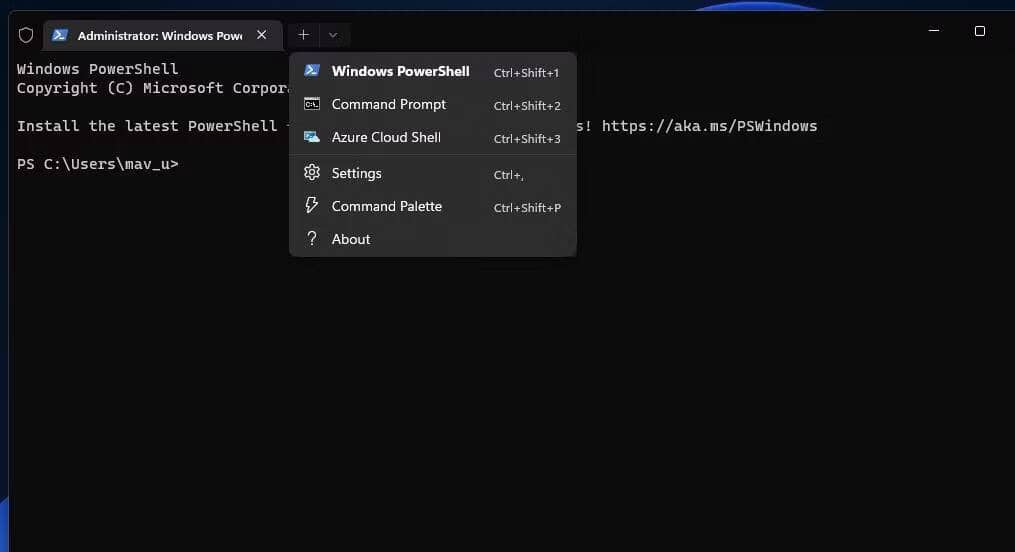
- أدخل الأمر التالي في الواجهة التي اخترتها واضغط على Enter.
resmon
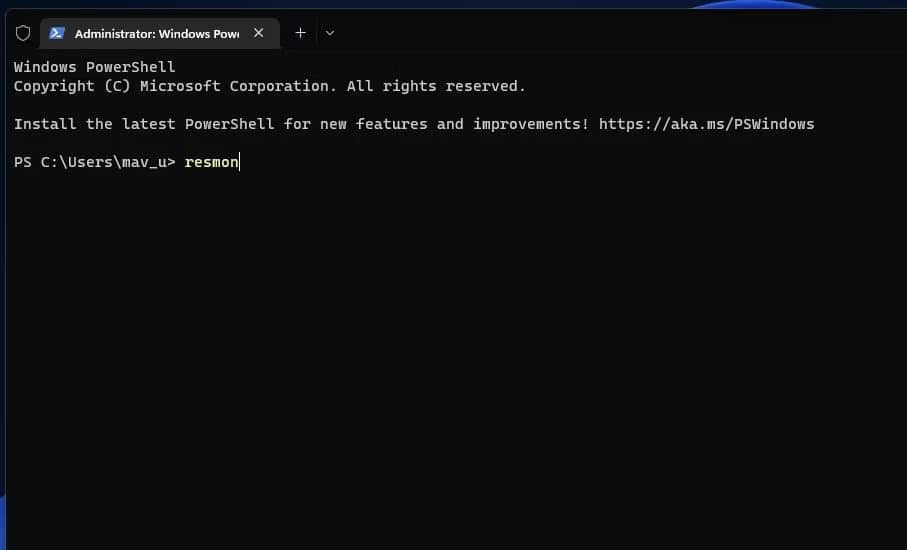
7. كيفية فتح “مراقبة الموارد” باستخدام Cortana
Cortana هو مُساعد Windows الإفتراضي وهو مفيد يُمكنك من خلاله فتح أدوات النظام وتطبيقات الطرف الثالث. يُمكنك تشغيل التطبيقات عن طريق إدخال أوامر بسيطة في مربع اسأل Cortana باستخدام لوحة المفاتيح أو صوتيًا عبر الميكروفون. هذه هي الطريقة التي يُمكنك من خلالها الوصول إلى “مراقبة الموارد” باستخدام المساعد الإفتراضي لـ Windows 11:
- انقر فوق زر دائرة Cortana على شريط المهام.
- أدخل Open Resource Monitor في مربع اسأل Cortana.
- اضغط على Enter للوصول إلى “مراقبة الموارد”.

- لفتح “مراقبة الموارد” بأمر صوتي ، انقر فوق زر التحدث إلى Cortana. ثم قل “Open Resource Monitor” بشكل واضح.
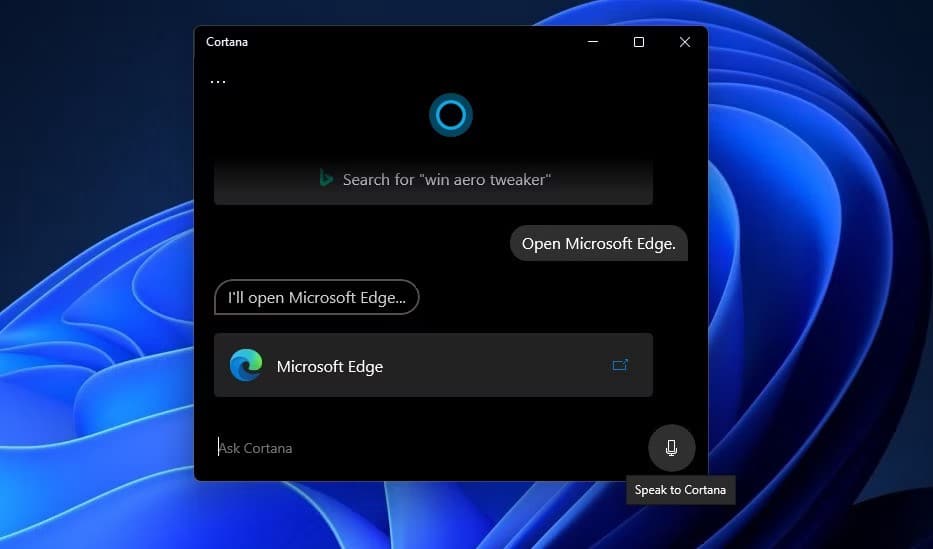
8. كيفية فتح “مراقبة الموارد” باستخدام اختصار سطح المكتب
يُمكنك إنشاء طرق جديدة وأكثر مباشرة لفتح “مراقبة الموارد” عن طريق إعداد اختصارات لها. يحتوي Windows 11 على معالج إنشاء اختصار يُمكنك من خلاله إضافة أدوات وتطبيقات من جهة خارجية إلى منطقة سطح المكتب. يُمكنك إعداد اختصار مُخصص لفتح “مراقبة الموارد” باستخدام هذا المعالج كما يلي:
- أولاً ، انقر بزر الماوس الأيمن فوق منطقة فارغة على خلفية سطح المكتب لتحديد جديد.
- حدد اختصار لإظهار المعالج.
- أدخل resmon في مربع المكان ، وانقر فوق زر التالي في معالج إنشاء الاختصار.
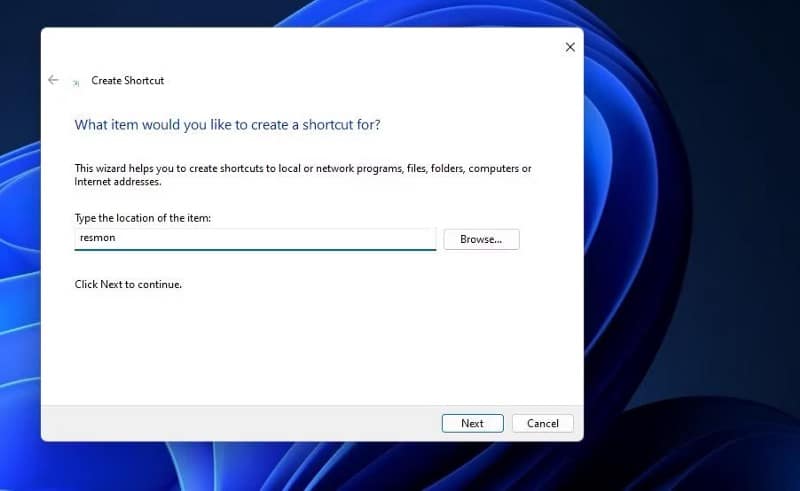
- أدخل Resource Monitor في المربع اكتب اسمًا.
- انقر فوق “إنهاء” لإضافة “مراقبة الموارد” إلى سطح المكتب.
- الآن انقر نقرًا مزدوجًا فوق اختصار سطح المكتب الجديد لفتح “مراقبة الموارد”.
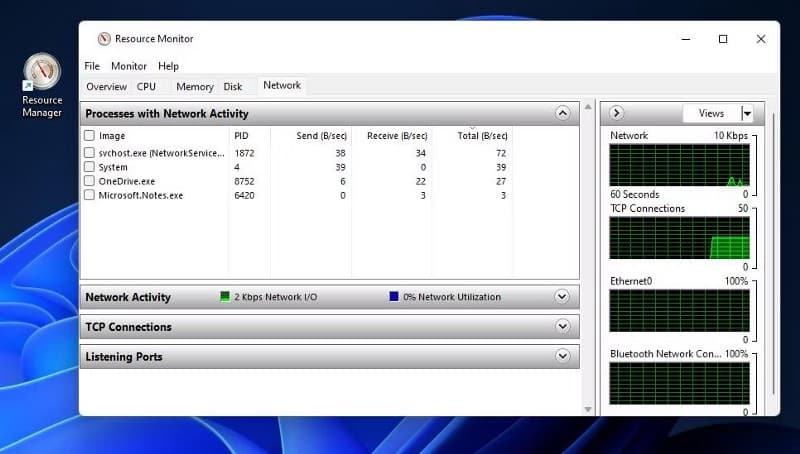
9. كيفية فتح “مراقبة الموارد” باستخدام اختصار شريط المهام
على الرغم من أنَّ شريط المهام يُمثل مساحة أصغر ، إلا أنه يعد مكانًا أفضل قليلاً للاختصارات من سطح المكتب لأنه يتداخل مع النوافذ المفتوحة. يُمكنك إضافة اختصار “مراقبة الموارد” هناك من أداة البحث. قم بإدخال Resource Monitor في مربع بحث Windows 11 كما هو موضح في الطريقة الثانية. انقر فوق خيار التثبيت على شريط المهام على الجانب الأيمن من أداة البحث. ثم يُمكنك النقر فوق أيقونة شريط المهام المُخصصة لـ “مراقبة الموارد” لفتح هذه الأداة. تحقق من شريط مهام Windows 11 لا يعمل لدى بعض المُستخدمين: إليك كيفية إصلاحه.
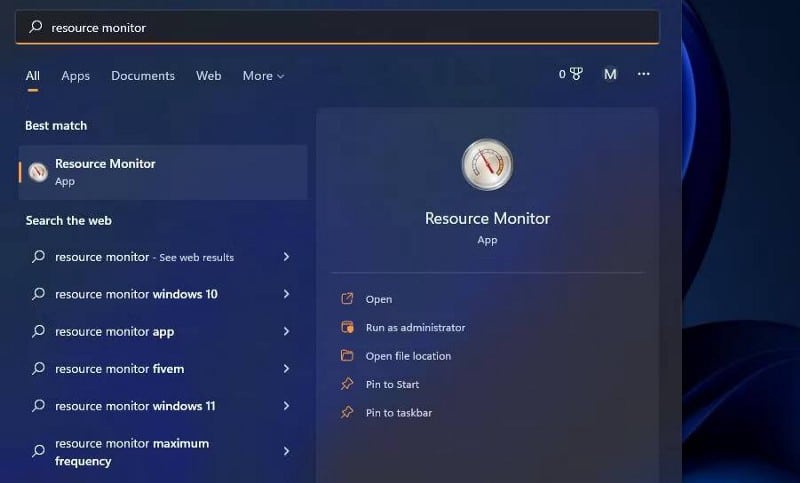
10. كيفية فتح “مراقبة الموارد” من خلال قائمة السياق
لا تتضمن قائمة سياق النقر بزر الماوس الأيمن خيار “مراقبة الموارد” افتراضيًا. ومع ذلك ، يُمكنك إضافة اختصار يُمكِّنك من فتح Resource Monitor إلى قائمة سياق سطح المكتب عن طريق تعديل السجل. للقيام بذلك ، إليك الخطوات اللازمة:
- افتح مربع الحوار “تشغيل” ، واكتب regedit ، وانقر فوق موافق.
- ثم انتقل إلى هذا المفتاح عن طريق إدخال مساره في شريط عنوان مُحرِّر السجل:
Computer\HKEY_CLASSES_ROOT\Directory\Background\Shell\
- انقر بزر الماوس الأيمن فوق shell في الشريط الجانبي الأيسر لمُحرِّر السجل وحدد جديد.
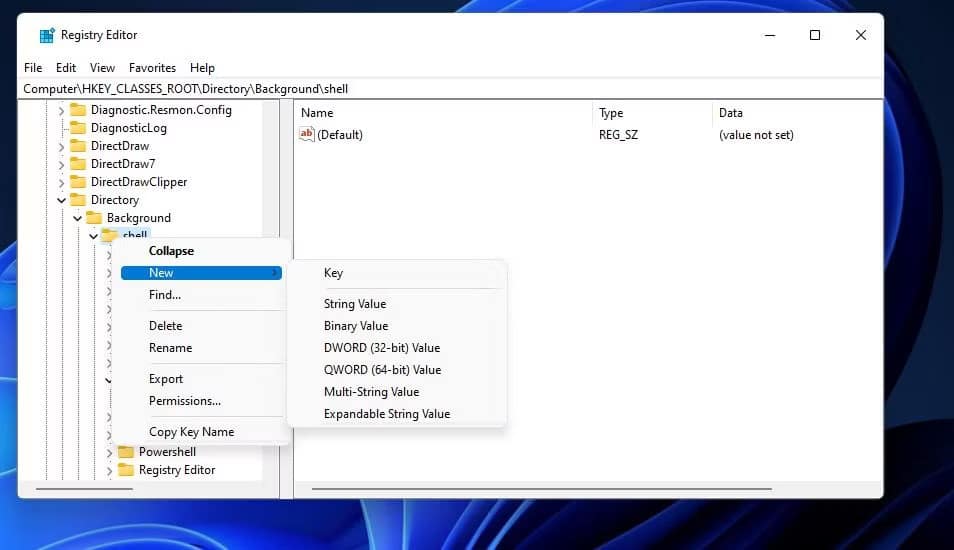
- انقر فوق مفتاح.
- اكتب Resource Monitor في مربع النص الخاص بالمفتاح الجديد.
- انقر بزر الماوس الأيمن فوق مفتاح Resource Monitor لتحديد جديد.
- حدد مفتاح مرة أخرى.
- اكتب Command داخل مربع الاسم للمفتاح الفرعي.
- انقر نقرًا مزدوجًا فوق سلسلة (Default) لمفتاح Command الجديد.

- أدخل هذا المسار في مربع القيمة:
“C:\Windows\System32\resmon.exe”
- أنقر على “موافق” في نافذة “تحرير السلسلة” لتطبيق القيمة.
افتح الآن “مراقبة الموارد” من قائمة السياق بالنقر بزر الماوس الأيمن في مكان ما على سطح المكتب لتحديد إظهار المزيد من الخيارات. سترى خيار Resource Monitor في القائمة الثانوية الكلاسيكية لـ Windows 11. انقر فوق Resource Monitor لفتح نافذة الأداة.
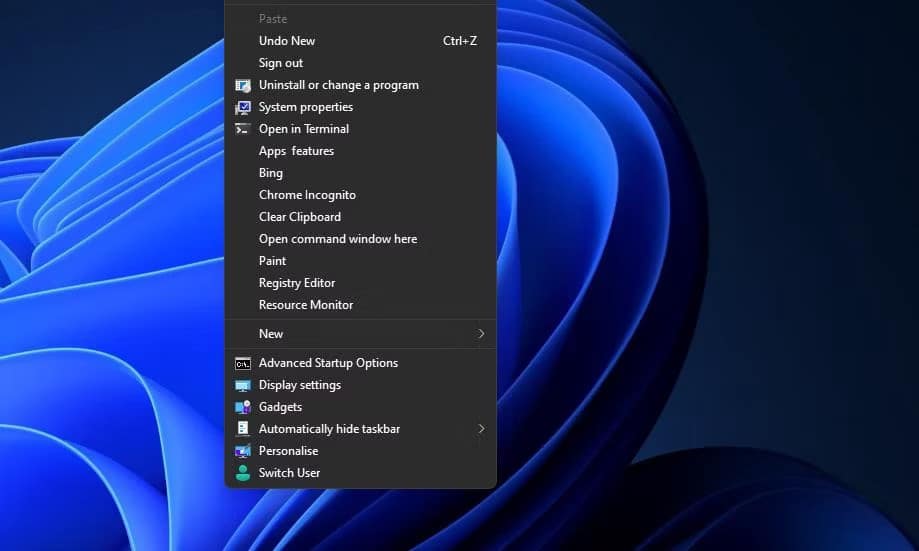
إذا كانت لديك أفكار أخرى حول الاحتفاظ بهذا الخيار ، فيُمكنك إزالة الاختصار عن طريق حذف مفتاح التسجيل الخاص به. انتقل إلى مفتاح Resource Monitor الذي أضفته في مُحرِّر السجل. انقر بزر الماوس الأيمن فوق Resource Monitor ، وحدد خيار الحذف المُرتبط به وانقر فوق “نعم” في موجه التأكيد.
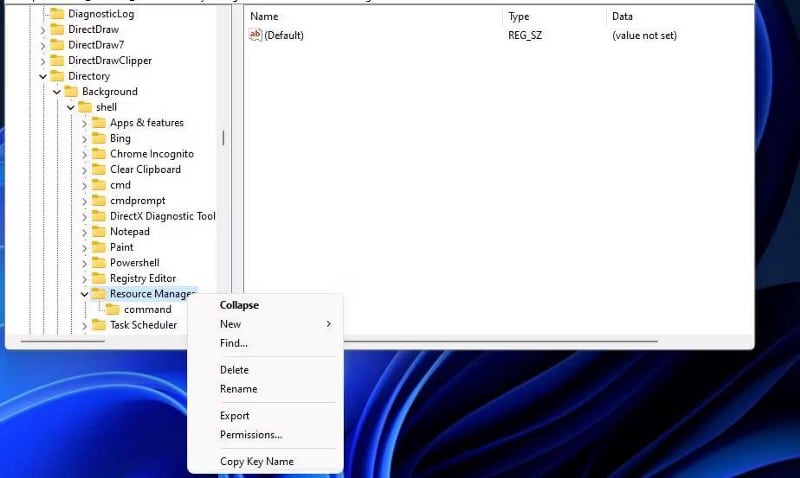
فتح واكتشاف “مراقبة الموارد”
يُمكنك الآن اكتشاف ما تُقدمه “مراقبة الموارد” في Windows 11 عن طريق فتحها بأي من هذه الطرق. مهما كانت الطريقة التي تفتحها بها ، ستكتشف أداة تُمكِّنك من مراقبة استخدام موارد النظام عن كثب وتحسين أداء الكمبيوتر. يُمكنك استخدام Resource Monitor لتحرير ذاكرة الوصول العشوائي وإنهاء العمليات التي تستهلك النطاق الترددي وإيقاف الخدمات وبدء تشغيلها وتقليل استخدام وحدة المعالجة المركزية. إنها أداة قيّمة بأكثر من طريقة.







