مع التحسين المُستمر لأنظمة التشغيل، إلا أنَّ بعض المستخدمين قد يُواجهون مُشكلات مُختلفة ومُفاجئة في Windows 11. يُمكن أن تكون مُشكلة فقدان خيار الاتصال اللاسلكي (Wi-Fi) أحدها. يُعد هذا الخلل أمرًا غير محبب، خاصةً عندما يتعلق الأمر بالتواصل والاتصال بالإنترنت.
قد لا يُظهر الكمبيوتر الذي يعمل بنظام Windows 11 خيار الاتصال بشبكات Wi-Fi المُتوفرة لأسباب مُختلفة. يُمكن أن تكون برامج تشغيل Wi-Fi التالفة ومشكلات المُكوِّنات الداخلية وحتى مشاكل Windows من الأسباب المُحتملة. قد تُلاحظ أيضًا انقطاعًا مُتكررًا في اتصال Wi-Fi.
فيما يلي بعض خطوات استكشاف الأخطاء وإصلاحها لمساعدتك في حل مشكلة عدم عمل Wi-Fi في Windows 11. تحقق من كيفية إصلاح خطأ “تعذر على Windows الاتصال بهذه الشبكة” في Windows 11.

1. تشغيل مُستكشف أخطاء الاتصال بالإنترنت ومُصلحها
يُوفر Windows 11 أدوات استكشاف الأخطاء ومُصلحاتها المُضمَّنة لإصلاح المشكلات الشائعة المُتعلقة بالأجهزة الطرفية للكمبيوتر وأجهزة الشبكة. يُمكنك تشغيل مستكشف أخطاء الاتصال بالإنترنت ومُصلحها لفحص النظام بحثًا عن مشكلات الشبكة الشائعة وإصلاحها تلقائيًا.
لتشغيل مستكشف أخطاء الاتصال بالإنترنت ومصلحها:
- اضغط على
Win + Iلفتح “الإعدادات”. - افتح علامة تبويب النظام في الشريط الجانبي.
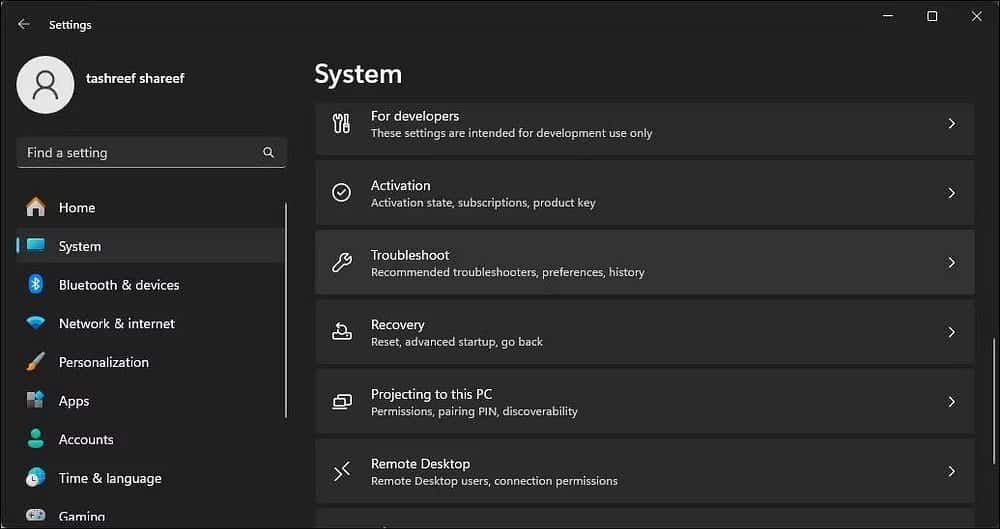
- في الجزء المُقابل، قم بالتمرير لأسفل وانقر فوق استكشاف الأخطاء وإصلاحها.
- ضمن خيارات، انقر فوق مُستكشفات الأخطاء ومصلحاتها الأخرى.
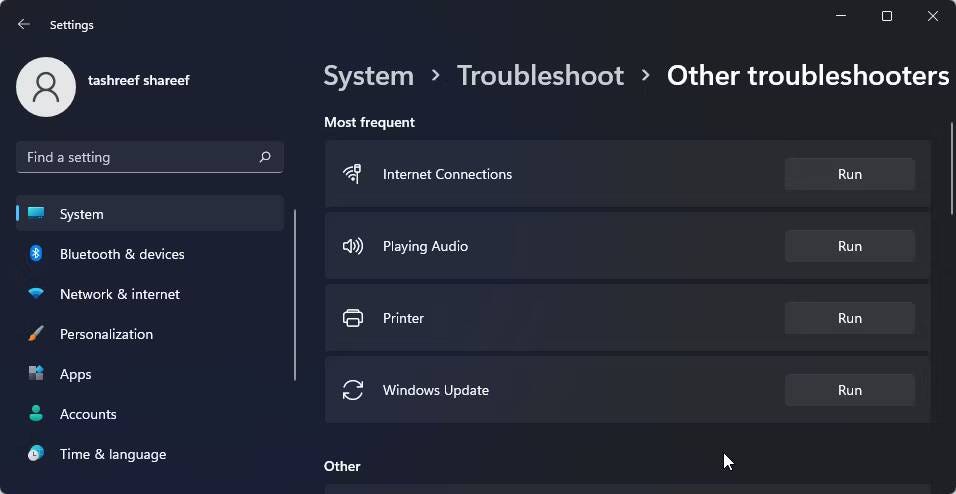
- انقر فوق الزر “تشغيل” بجوار اتصالات الإنترنت. سيقوم Windows بتشغيل مُستكشف الأخطاء ومصلحها وسيعرض المشكلات التي يُمكن اكتشافها وإصلاحها.
- انقر فوق استكشاف أخطاء اتصالي بالإنترنت وإصلاحها. سيقوم مستكشف الأخطاء ومصلحها بفحص النظام بحثًا عن المشكلات والتوصية بالإصلاحات المحتملة. قم بتطبيق الإصلاحات وتحقق من وجود أي تحسينات.
إذا استمرت المشكلات، يُمكنك تجربة تشغيل مُستكشف أخطاء محول الشبكة ومصلحها. إليك كيفية القيام بذلك.
- اضغط على
Win + Iلفتح “الإعدادات”. - في علامة تبويب النظام، انتقل إلى
استكشاف الأخطاء وإصلاحها -> مستكشفات الأخطاء الأخرى ومصلحاتها. - قم بالتمرير لأسفل وانقر فوق الزر “تشغيل” بجوار محول الشبكة.
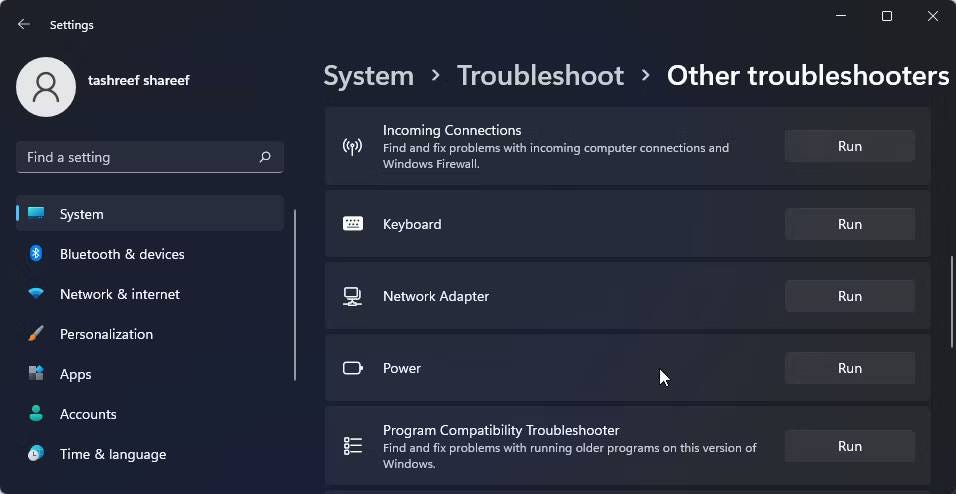
- في نافذة مستكشف الأخطاء ومصلحها، حدد كافة محولات الشبكة وانقر فوق التالي.
حدد الخيار المناسب واتبع التعليمات التي تظهر على الشاشة. إذا كان ذلك متاحًا، فقم بتطبيق الإصلاحات الموصى بها لاستعادة اتصال Wi-Fi لديك.
2. تمكين محول Wi-Fi في اتصالات الشبكة
لن يعرض Windows 11 خيار Wi-Fi إذا تم تعطيل مُحول Wi-Fi. يُمكنك تمكين أجهزة الشبكة أو تعطيلها يدويًا في لوحة التحكم.
- اضغط على
Win + Rلفتح مربع الحوار “تشغيل”. - اكتب Control ثم انقر فوق موافق لفتح لوحة التحكم. يُمكنك أيضًا البحث عن Control Panel في بحث Windows.
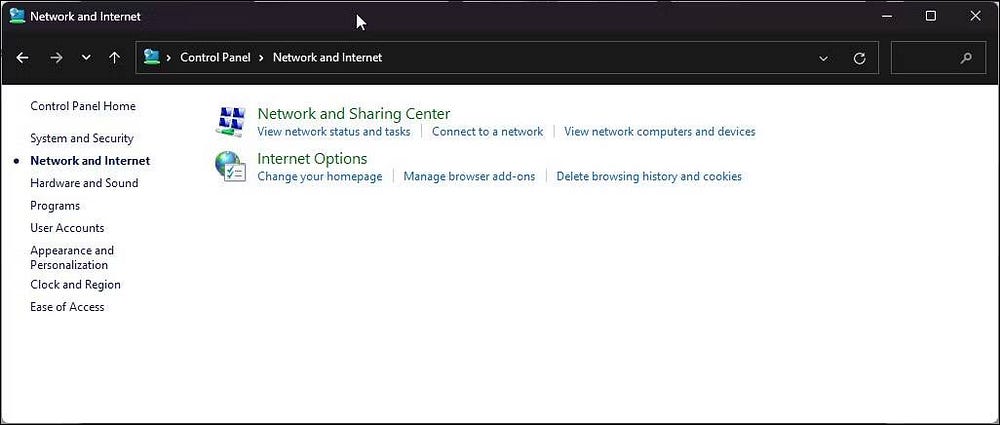
- في لوحة التحكم، انتقل إلى
الشبكة والإنترنت -> مركز الشبكة والمشاركة.
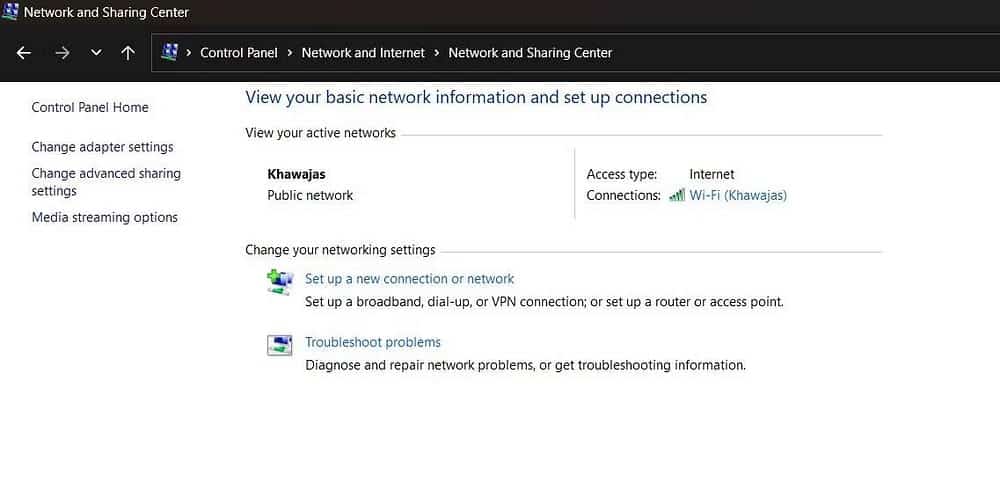
- انقر فوق تغيير إعدادات المحول لعرض كافة أجهزة الشبكة المُثبَّتة في الجزء الأيمن.
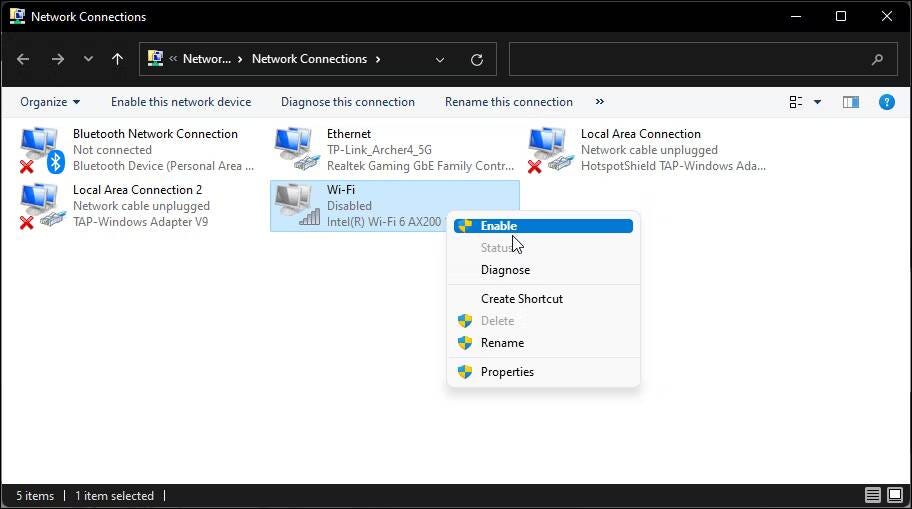
- انقر بزر الماوس الأيمن على مُحول Wi-Fi وحدد مُمكّن.
- قم بتشغيل تشخيص الشبكة لاستكشاف أخطاء برنامج التشغيل وإصلاحها إذا كان مُمكّنًا بالفعل. انقر بزر الماوس الأيمن على محول Wi-Fi وحدد تشخيص.
سيقوم Windows بفحص الجهاز بحثًا عن المُشكلات والتوصية بإصلاح مُحتمل. انقر فوق تطبيق هذا الإصلاح لحل المشكلة. إذا لم يكن الأمر كذلك، فاتبع التعليمات التي تظهر على الشاشة لتجربة توصيات إضافية. تحقق من أكثر مشكلات Wi-Fi شيوعًا على Windows 10 ، إليك كيفية إصلاحها.
3. تحديث برامج تشغيل مُحول الشبكة
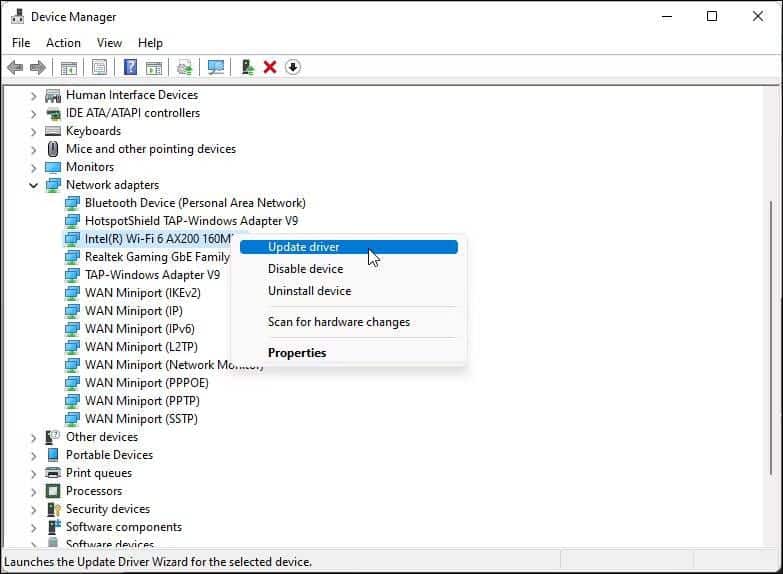
قد لا يكون لدى Windows أحدث برامج تشغيل الشبكة مُثبَّتة إذا كنت قد أجريت ترقية مُؤخرًا. يمكن أيضًا أن تتسبب برامج تشغيل محولات الشبكة التالفة أو المُتعارضة في حدوث خلل في اتصال Wi-Fi. يُمكنك تحديث برامج تشغيل محول الشبكة إلى الإصدار الأحدث لحل هذه المشكلة.
- اضغط على
Winلفتح بحث Windows. اكتب Device Manager وافتحه من نتيجة البحث. - في “إدارة الأجهزة”، قم بتوسيع قسم محولات الشبكة.
- انقر بزر الماوس الأيمن على جهاز Wi-Fi الخاص بك. على سبيل المثال، Intel (R) Wi-Fi AX200 وحدد تحديث برنامج التشغيل.
- حدد البحث تلقائيًا عن برامج التشغيل. سيقوم Windows بالبحث عن برامج التشغيل الجديدة وتثبيتها إذا كانت مُتوفرة.
- أغلق إدارة الأجهزة وتحقق من استعادة خيار Wi-Fi.
إذا لم تتمكن من تحديد مكان محول الشبكة في “إدارة الأجهزة”، فاتبع هذا الدليل لإصلاح محول الشبكة المفقود في Windows وحاول مرة أخرى.
4. تكوين إعدادات إدارة الطاقة لمُحول الشبكة
افتراضيًا، يُمكن لـ Windows إيقاف تشغيل مُحوِّل الشبكة لتوفير الطاقة عندما يدخل الكمبيوتر في وضع السكون. ومع ذلك، قد يتسبب هذا الإعداد في حدوث مشكلات في الاتصال بشبكة Wi-Fi. يُمكنك إصلاح ذلك بسرعة عن طريق إيقاف تشغيل إعدادات إدارة الطاقة لمُحول الشبكة لديك.
- افتح إدارة الأجهزة وقم بتوسيع مُحولات الشبكة.
- انقر بزر الماوس الأيمن على مُحول Wi-Fi وحدد خصائص.
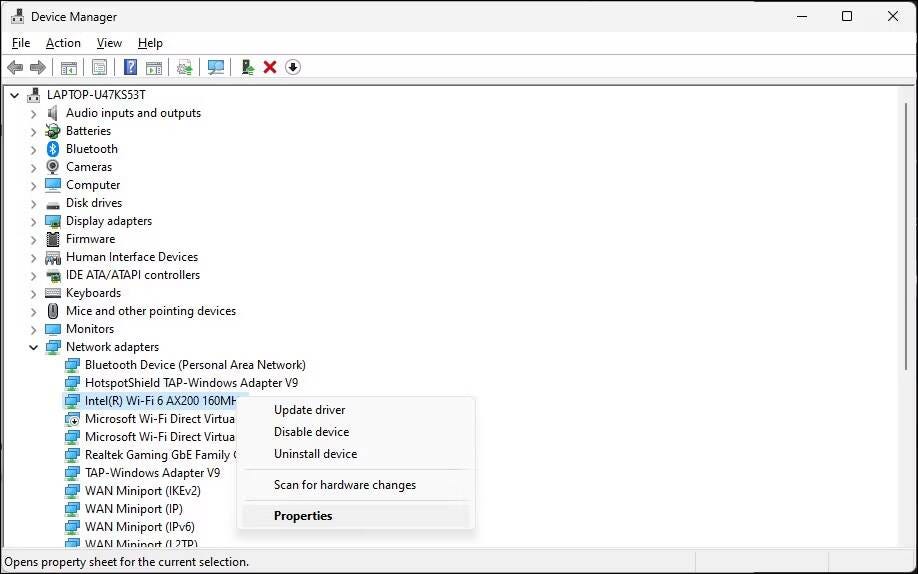
- افتح علامة التبويب “إدارة الطاقة” في مربع الحوار “خصائص”.
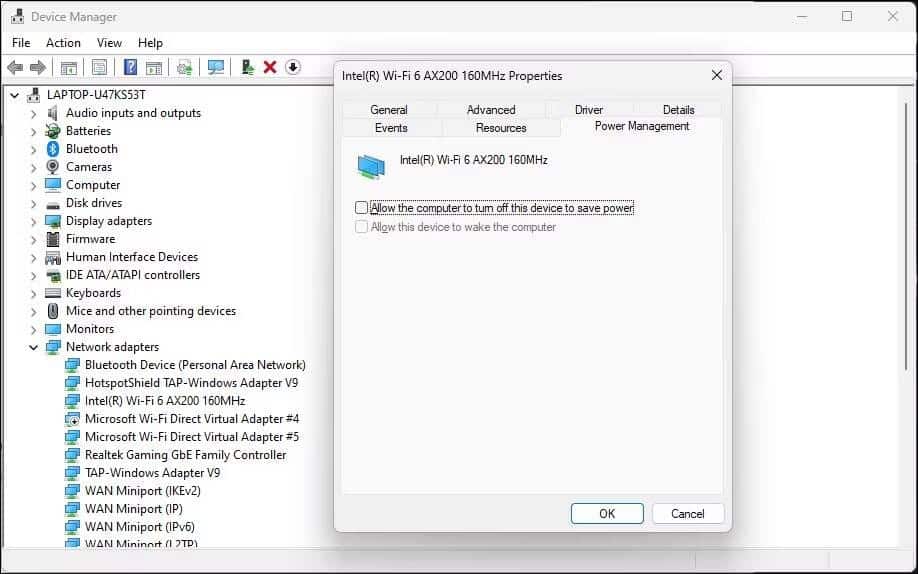
- قم بإلغاء تحديد خيار السماح للكمبيوتر بإيقاف تشغيل هذا الجهاز لتوفير الطاقة.
- انقر فوق “موافق” لحفظ التغييرات وإعادة تشغيل الكمبيوتر الخاص بك لمعرفة ما إذا كان قد تم حل المشكلة.
5. تمكين خدمة التكوين التلقائي لشبكة WLAN
تُعد التكوين التلقائي لشبكة WLAN خدمة مُهمة لاتصالات الشبكة اللاسلكية. تحقق مما إذا كانت الخدمة مُتوقفة وأعد تشغيلها لإصلاح مشكلات شبكة Wi-Fi لديك.
- اضغط على
Win + Rلفتح مربع الحوار “تشغيل”. - اكتب Services.msc ثم انقر فوق موافق.
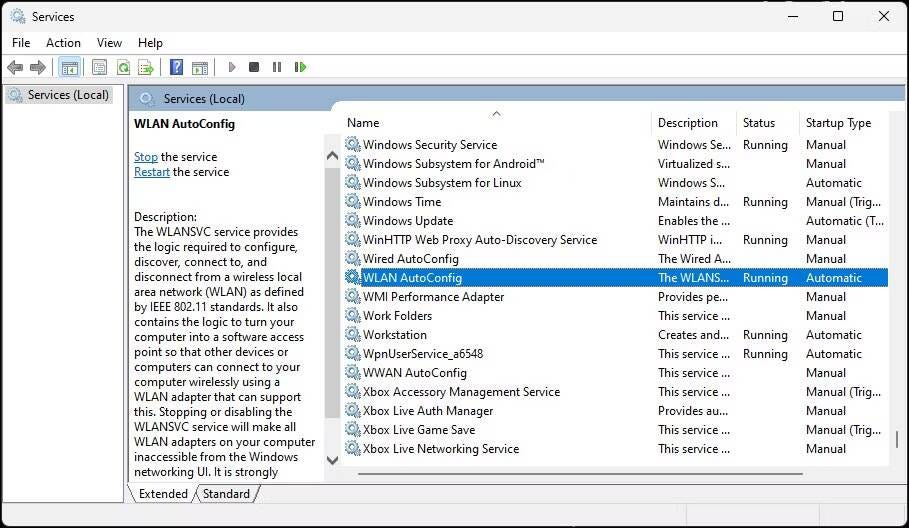
- في نافذة خدمات النظام، حدد مكان خدمة WLAN AutoConfig وتحقق مما إذا كانت قيد التشغيل. إذا لم يكن الأمر كذلك، فانقر بزر الماوس الأيمن عليها وحدد خصائص.
- في مربع الحوار “خصائص”، انقر فوق القائمة المنسدلة “نوع بدء التشغيل” وحدد “تلقائي”.
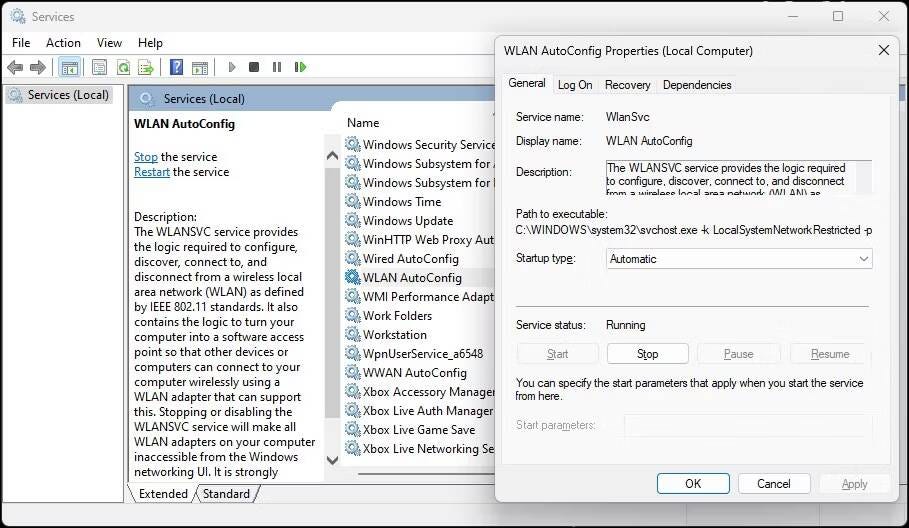
- حدد ابدأ.
- اختر “تطبيق” و”موافق” لحفظ التغييرات.
6. تمكين كافة الخدمات في أداة تكوين النظام
تُتيح لك أداة تكوين النظام تكوين خدمات بدء التشغيل لاستكشاف أخطاء الكمبيوتر الذي يعمل بنظام Windows وإصلاحها. إذا كنت قد استخدمتها مؤخرًا لاستكشاف أخطاء الكمبيوتر الخاص بك وإصلاحها، فتأكد من تمكين جميع الخدمات.
- اضغط على
Win + Rلفتح مربع الحوار “تشغيل”. - اكتب msconfig.msc ثم انقر فوق موافق.
- بعد ذلك، افتح علامة التبويب “الخدمات” في مربع حوار “تكوين النظام”.
- انقر فوق تمكين الكل لتمكين كافة الخدمات.
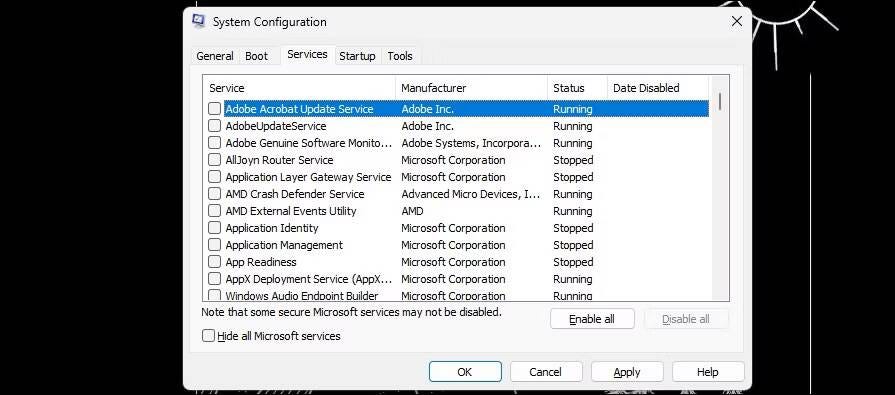
- انقر فوق “تطبيق” و”موافق” لحفظ التغييرات. أعد تشغيل الكمبيوتر الخاص بك لتمكين كافة الخدمات.
7. إعادة تثبيت برنامج تشغيل مُحول الشبكة
يُمكنك أيضًا إعادة تثبيت جهاز مُحوِل الشبكة. ستعمل هذه العملية على إزالة وإعادة تثبيت برامج تشغيل أجهزة الشبكة لإصلاح المشكلات الشائعة.
- افتح “إدارة الأجهزة” وقم بتوسيع قسم “محول الشبكة”.
- انقر بزر الماوس الأيمن على جهاز Wi-Fi ثم قم بإلغاء تثبيت الجهاز. انقر فوق الزر إلغاء التثبيت لتأكيد الإجراء.
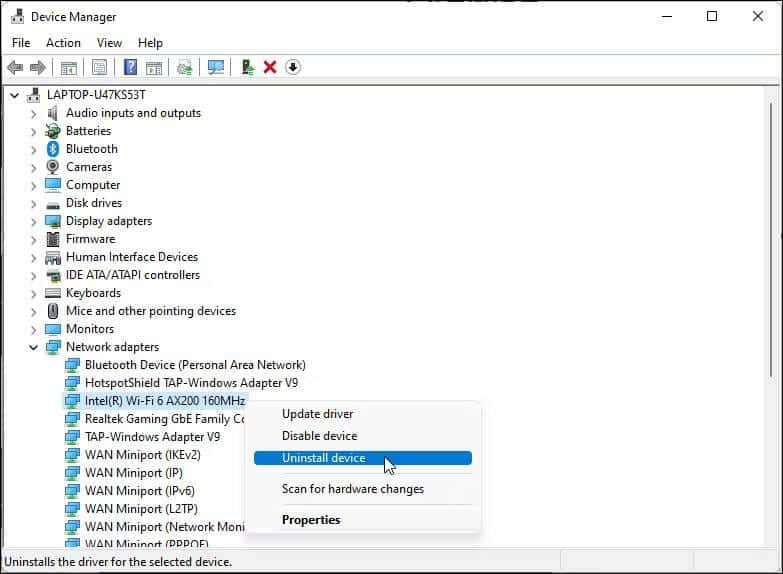
- بمجرد إلغاء التثبيت، انقر فوق “إجراء” في شريط أدوات “إدارة الأجهزة” وحدد “البحث عن تغييرات الأجهزة”. سيقوم Windows بالبحث عن الأجهزة المفقودة ولكن المُتصلة وسيقوم بإعادة تثبيت برامج التشغيل الضرورية.
إذا استمرت المشكلة، اتبع الخطوات التالية:
- تأكد من حفظ أي عمل أو مُستندات غير محفوظة.
- افتح “إدارة الأجهزة” وقم بإلغاء تثبيت برنامج تشغيل مُحول Wi-Fi.
- بعد إلغاء التثبيت، اضغط على مفتاح
Winواكتب cmd. - انقر بزر الماوس الأيمن على موجه الأوامر وحدد تشغيل كمسؤول.
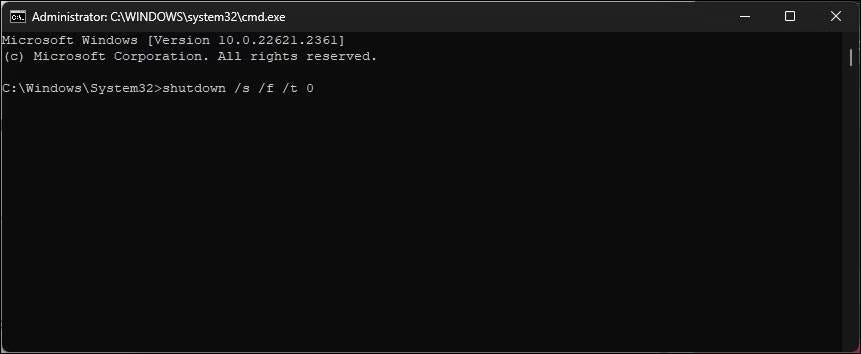
- في نافذة موجه الأوامر، اكتب الأمر التالي لإجراء إيقاف تشغيل كامل للكمبيوتر الخاص بك:
shutdown /s /f /t 0 - بعد إعادة التشغيل، سيقوم Windows تلقائيًا بإعادة تثبيت برنامج تشغيل جهاز Wi-Fi واستعادة اتصال Wi-Fi.
8. إعادة تثبيت برنامج تشغيل جهاز Wi-Fi يدويًا
يُمكنك تثبيت برنامج تشغيل جهاز Wi-Fi يدويًا لاستعادة خيار Wi-Fi المفقود. إليك كيفية القيام بذلك:
- افتح “إدارة الأجهزة” وقم بتوسيع قسم “محولات الشبكة”.
- حدد وانقر بزر الماوس الأيمن على محول Wi-Fi وحدد تحديث برنامج التشغيل.
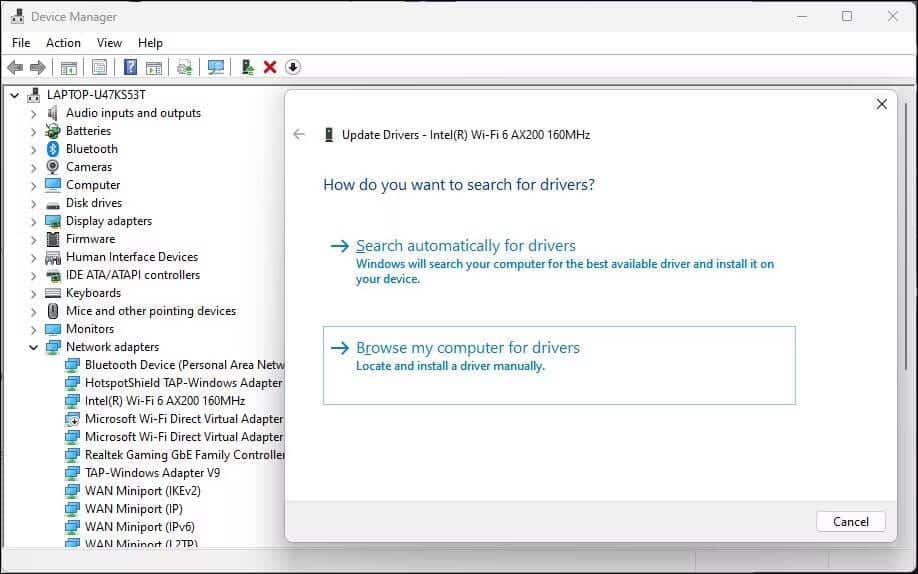
- حدد تصفح الكمبيوتر الخاص بي بحثًا عن برامج التشغيل.
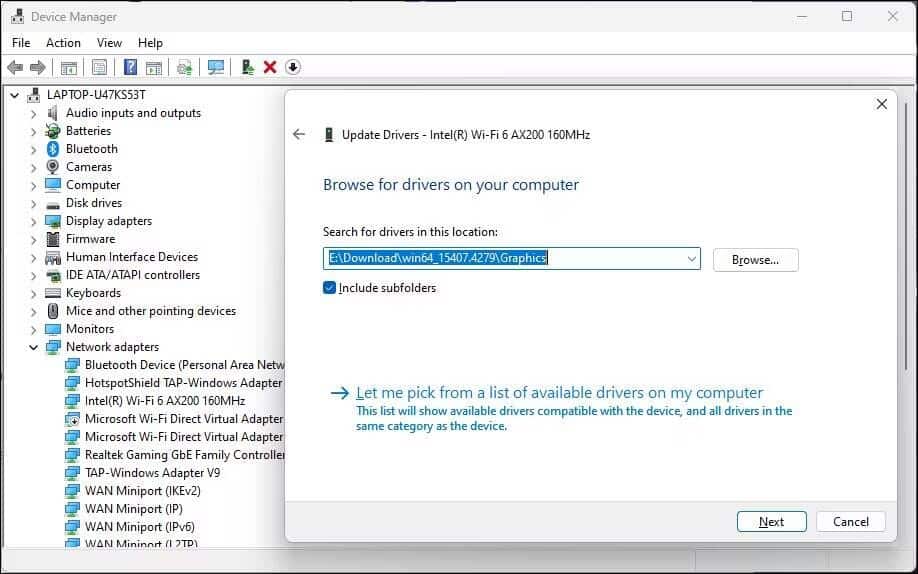
- حدد الخيار اسمح لي بالاختيار من قائمة برامج التشغيل المتوفرة على جهاز الكمبيوتر الخاص بي.
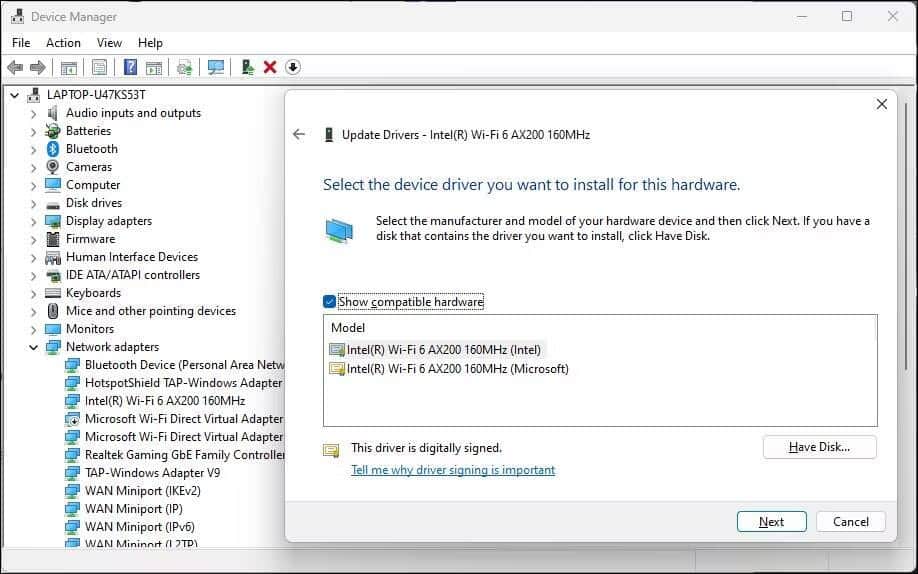
- حدد برنامج التشغيل الأول في القائمة وانقر فوق “التالي”. سيبدأ “إدارة الأجهزة” في تثبيت برنامج التشغيل المُحدد. بمجرد الانتهاء، تحقق مما إذا كانت شبكة Wi-Fi تعمل أم لا.
9. إجراء إعادة تعيين الشبكة
يُوفر Windows 11 خيارًا مضمنًا لإجراء إعادة تعيين الشبكة. ستقوم هذه العملية بإزالة محولات الشبكة وإعادة تثبيتها. بالإضافة إلى ذلك، ستتم إعادة ضبط مُكوِّنات الشبكة الأخرى على إعداداتها الافتراضية لإصلاح المشكلات التي تنشأ بسبب تكوين الشبكة غير الصحيح.
- افتح الإعدادات وانقر فوق علامة التبويب الشبكة والإنترنت في الشريط الجانبي.
- قم بالتمرير لأسفل وانقر فوق إعدادات الشبكة المتقدمة لعرض جميع أجهزة الشبكة وخيار إعادة تعيين الشبكة.
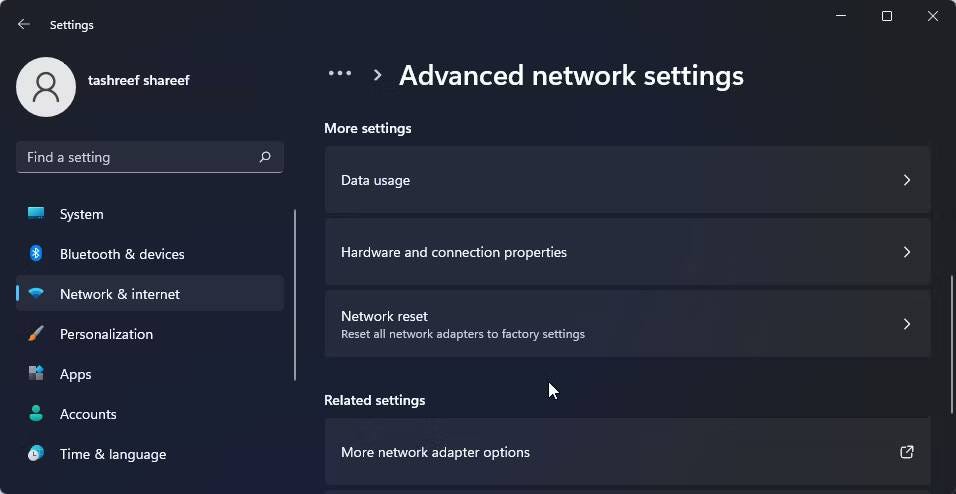
- قم بالتمرير لأسفل إلى قسم المزيد من الإعدادات وانقر فوق إعادة تعيين الشبكة.
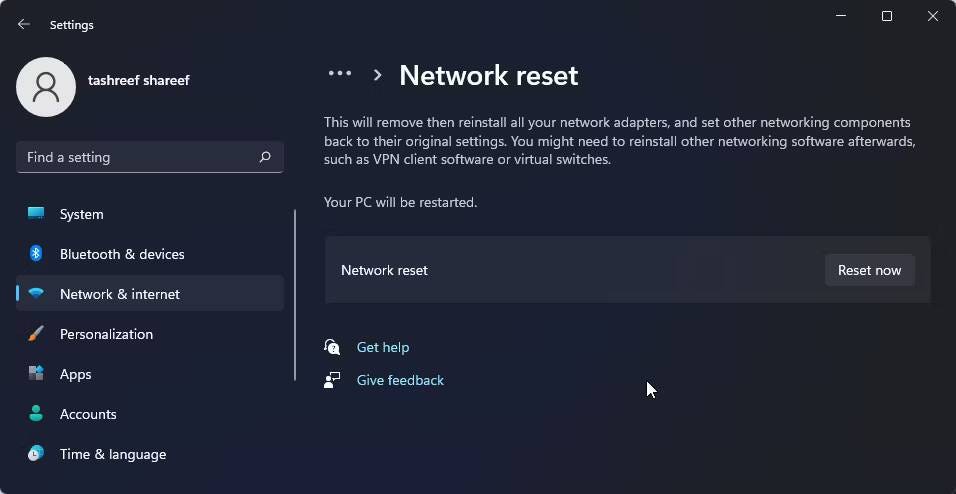
- انقر فوق الزر “إعادة التعيين الآن” لإعادة ضبط الشبكة. انقر فوق نعم لتأكيد الإجراء.
- بمجرد اكتمال عملية إعادة التعيين، من المُفترض أن تتم استعادة اتصال Wi-Fi. ومع ذلك، بعد إعادة التعيين، قد تحتاج إلى إعادة تثبيت وإعادة تكوين أجهزة وبرامج تشغيل الشبكة الأخرى.
10. إعادة تعيين جهاز الشبكة ومكدس الشبكة باستخدام موجه الأوامر
يُمكنك استخدام موجه الأوامر لإعادة تعيين مُختلف أجهزة الشبكة المُثبَّتة. ستقوم هذه الأوامر بإعادة تعيين TCP/IP، واستعادة إعدادات جدار الحماية المُتقدمة، وإعادة تعيين Winsock.
قم بتنفيذ كافة الأوامر أدناه بالترتيب، حتى لو واجهت أخطاء أثناء التنفيذ.
- اضغط على المفتاح
Win + Xلفتح قائمة الإرتباط السريع.
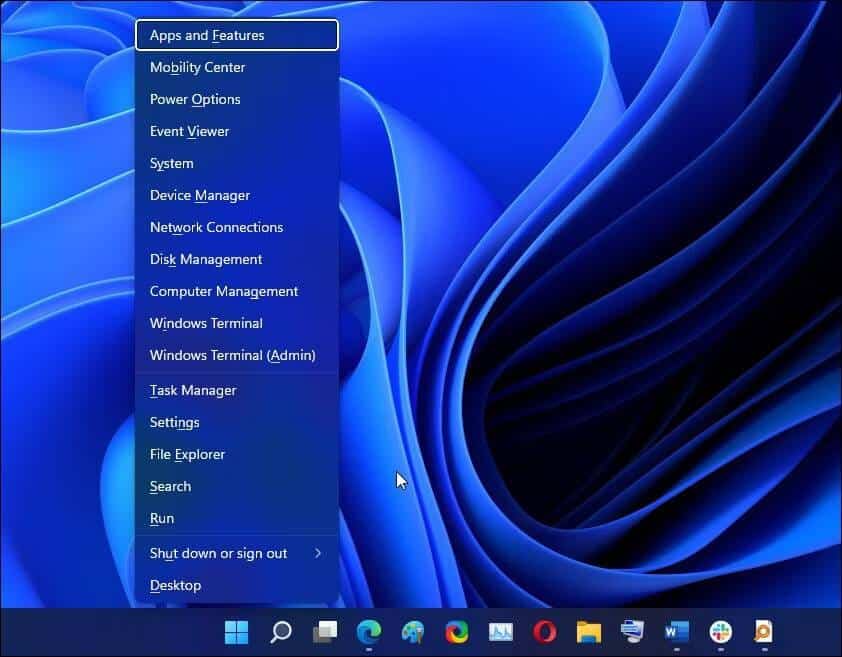
- بعد ذلك، انقر فوق Windows Terminal (المسؤول). انقر فوق نعم إذا طلب منك التحكم في حساب المستخدم.
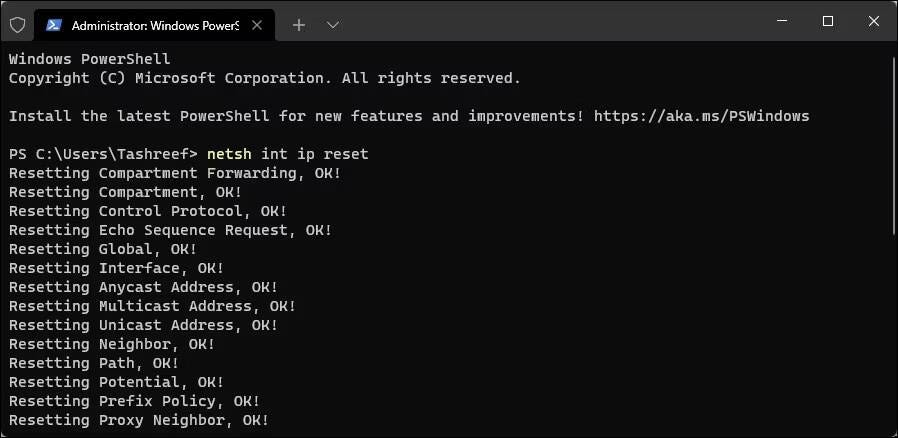
- في نافذة Windows Terminal، اكتب الأوامر التالية بالترتيب المُحدد:
netsh int ip reset
netsh advfirewall reset
netsh winsock reset
ipconfig /flushdns
ipconfig /release
ipconfig /renew - بمجرد تنفيذ كافة الأوامر، قم بإعادة تشغيل الكمبيوتر الخاص بك. بعد إعادة التشغيل، تحقق من استعادة خيار Wi-Fi.
تحقق من كيفية إصلاح خطأ الشبكة 0x800704b3 في Windows 10 و Windows 11.
9. تحقق من وجود تحديثات Windows
يُعد هذا إصلاحًا آخر لأجهزة الكمبيوتر التي تم تثبيت Windows عليها حديثًا. إذا لم تكن قد قمت بذلك بالفعل، فقم بتشغيل Windows Update للتحقق من التحديثات المُعلقة لنظام التشغيل ومُزوِّدي الجهات الخارجية. يُمكن أن تحتوي هذه التحديثات على إصلاحات للأخطاء وإصدارات برامج التشغيل الأساسية لأجهزة الشبكة.
- اضغط على
Win + Iلفتح “الإعدادات”. - افتح علامة التبويب Windows Update في الشريط الجانبي.
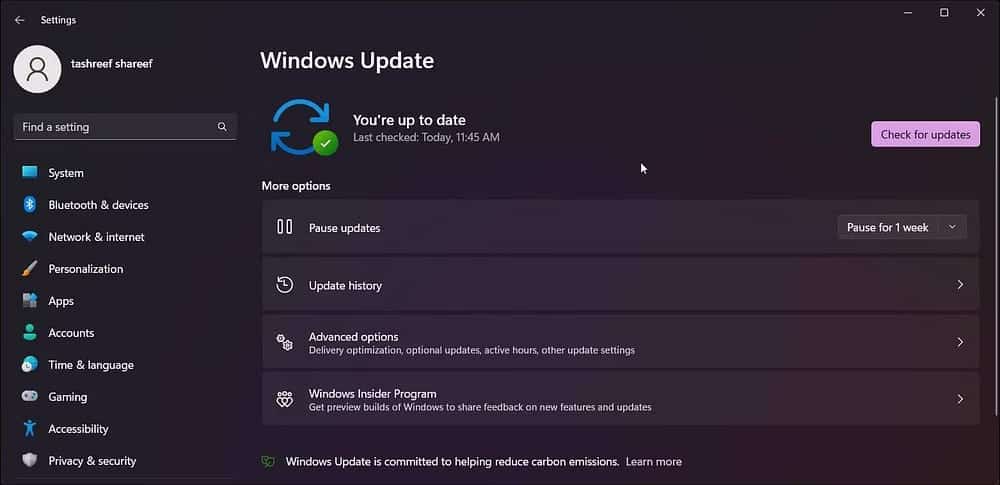
- انقر فوق التحقق من وجود تحديثات. سيستغرق Windows بضع ثوانٍ للبحث عن التحديثات الجديدة. قم بتنزيلها وتثبيتها وإعادة تشغيل الكمبيوتر الخاص بك لتطبيق التغييرات إذا كانت مُتوفرة.
- بعد ذلك، في صفحة Windows Update، انقر فوق خيارات مُتقدمة.
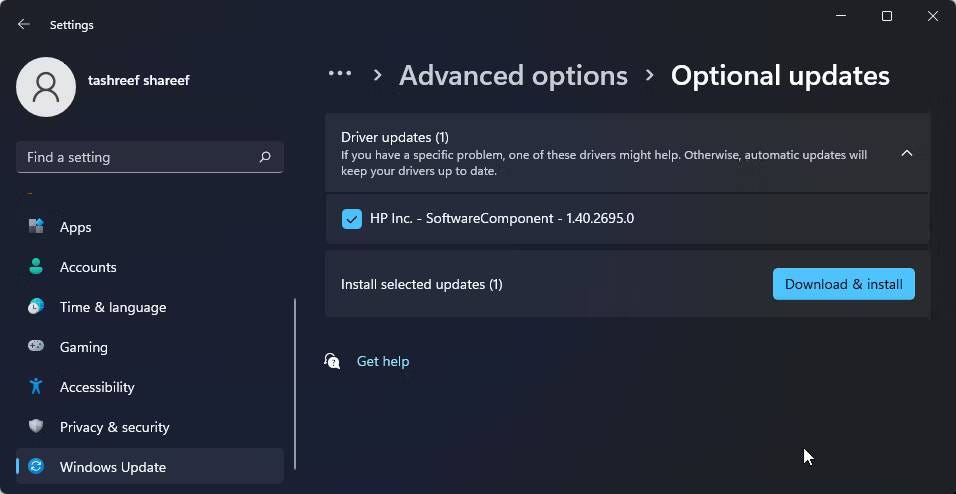
- قم بالتمرير لأسفل وانقر على التحديثات الاختيارية.
- انقر فوق تحديثات برنامج التشغيل لعرض جميع التحديثات المُتاحة. حدد أي تحديث من الشركة المُصنِّعة لمُحول الشبكة وانقر فوق “تنزيل وتثبيت”. أعد تشغيل الكمبيوتر الخاص بك لتطبيق التغييرات.
إذا لم يكن لديك إمكانية الوصول إلى اتصال سلكي بالإنترنت، فاستخدم إمكانات التوصيل بهاتفك الذكي.
أخيرًا، إذا استمرت المشكلة، ففكر في الرجوع إلى الإصدار السابق من Windows 11. وهذا مفيد بشكل خاص في حالة حدوث مشكلة اتصال Wi-Fi بعد إجراء الترقية.
للقيام بذلك، افتح الإعدادات -> النظام -> الاسترداد. ضمن خيارات الاسترداد، انقر فوق زر التراجع واتبع الإرشادات التي تظهر على الشاشة لاستعادة الإصدار السابق من Windows.
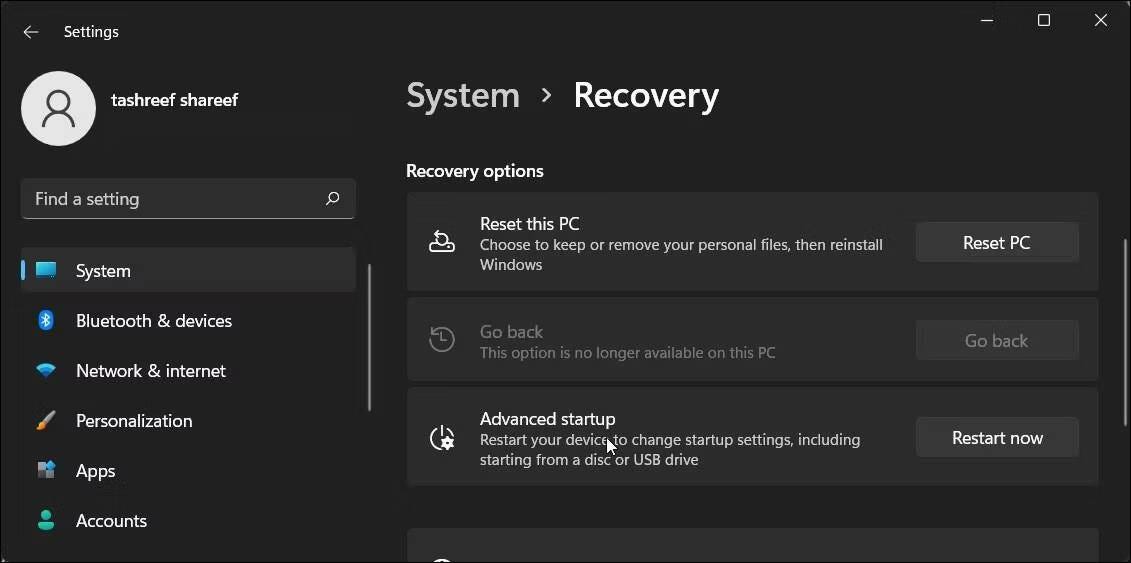
ومع ذلك، فإن هذه الميزة حساسة للوقت ولا تتوفر إلا لمدة عشرة أيام بعد إجراء الترقية. يُمكنك تمديد فترة التراجع من 10 أيام إلى 60 يومًا في Windows 11. تحقق من مُتصل بشبكة Wi-Fi ، ولكن لا يوجد اتصال إنترنت في Windows؟ ها هي الإصلاحات!
الأسئلة الشائعة
س1. لماذا يختفي خيار Wi-Fi في نظام Windows 11؟
قد يكون ذلك نتيجة لعدة عوامل، بما في ذلك تحديثات النظام، تعارض التطبيقات، أو مشاكل في برامج تشغيل الجهاز.
س2. كيف يُمكنني التحقق مما إذا كانت المشكلة بسبب تطبيق مُتعارض أو تحديث نظام؟
جرِّب تشغيل الكمبيوتر في وضع “التمهيد النظيف” لتحديد ما إذا كان هناك تداخل مُعين يُؤثر على الاتصال اللاسلكي.
س3. هل يُمكنني إصلاح خيار الاتصال اللاسلكي بنفسي؟
نعم، يُمكنك تجربة الحلول البسيطة مثل إعادة تشغيل الجهاز أو تحديث برامج تشغيل بطاقة الشبكة من خلال الخطوات المُوضحة في المقالة.
س4. هل يمكن أن يكون السبب في فقدان خيار Wi-Fi هو عطل في بطاقة الشبكة؟
نعم، الأعطال في بطاقة الشبكة أحد الأسباب المُمكنة، ويفضل فحصها وإعادة تركيبها.
استعادة اتصال Wi-Fi في Windows 11
يُمكن أن تتوقف شبكة Wi-Fi في Windows 11 عن العمل لعدة أسباب. ومع ذلك، يُمكنك غالبًا إصلاحها باستخدام مُستكشف أخطاء الشبكة ومصلحها. بالإضافة إلى ذلك، قم بإعادة تثبيت برامج تشغيل الشبكة أو تحديثها لإصلاح المشكلة.
تحقق من وجود مشكلات في بطاقة Wi-Fi لديك إذا كان النظام لا يزال يرفض رؤية شبكتك اللاسلكية. يُمكنك استبدال بطاقة Wi-Fi المعيبة أو اختيار دونجل Wi-Fi كحل سريع للتوصيل والتشغيل. يُمكنك الإطلاع الآن على كيفية استبدال مُحوِّل Wi-Fi على الكمبيوتر المحمول.







