المُشكلة الشائعة التي قد يُواجهها كل مُستخدم لـ Windows 11 عندما يتعلق الأمر بالشبكة هي الخطأ “يتعذر على Windows الاتصال بهذه الشبكة”. هذا الخطأ سهل الإصلاح نسبيًا ، بشرط أن تعرف سببه أولًا. ولكن ، إذا لم تتمكن من القيام بذلك ، فجرِّب الإصلاحات المُدرجة أدناه واكتشف أيها يُناسبك.
معظم الإصلاحات سهلة التنفيذ ، ولن تُواجه أي مشكلة في متابعتها. تحقق من هل لديك مشاكل في الإتصال بالشبكة؟ إليك بعض الحيل التشخيصية والإصلاحات البسيطة.
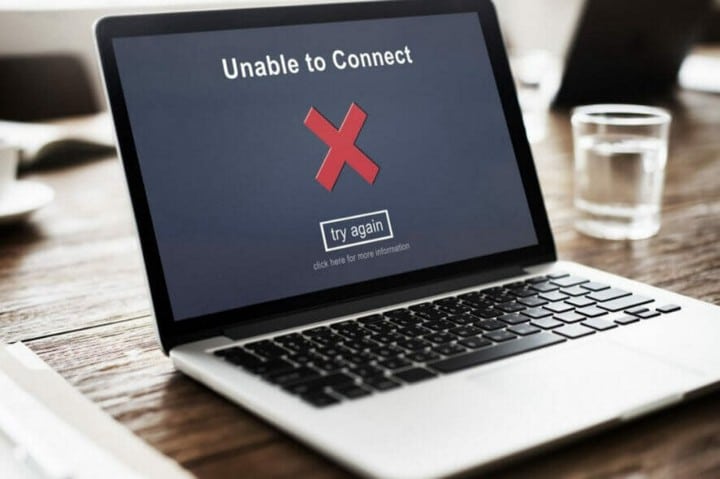
1. إدارة برامج تشغيل الشبكة على Windows 11
في كثير من الحالات ، يُمكن حل مشكلات الاتصال مثل الخطأ الذي يُشير إلى تعذر Windows الاتصال بهذه الشبكة عن طريق تحديث برامج تشغيل شبكة الكمبيوتر. ومع ذلك ، إذا قمت بتحديث برامج التشغيل مُؤخرًا وظهر الخطأ بعد ذلك بوقت قصير ، فيجب عليك التراجع عن برامج التشغيل إلى الإصدار السابق إلى أن يتم إصلاح الإصدارات الجديدة. يُمكنك أيضًا محاولة إعادة تثبيت برامج التشغيل لمعرفة ما إذا كان ذلك سيؤدي إلى حل المشكلة.
يُمكن تنفيذ كل هذه الإجراءات باستخدام إدارة الأجهزة ، لذلك دعونا نتعمق ونُجرب بعض الإصلاحات اللازمة.
1. تحديث برامج تشغيل الشبكة
لتحديث برامج تشغيل الشبكة ، قم بما يلي:

- افتح مربع الحوار “تشغيل” من خلال الضغط على الاختصار
Win + R. - في مربع النص ، اكتب devmgmt.msc واضغط على Enter لفتح إدارة الأجهزة.
- في نافذة إدارة الأجهزة ، قم بتوسيع قسم محولات الشبكة.
- انقر بزر الماوس الأيمن فوق المُحول اللاسلكي لجهازك ، وانقر فوق تحديث برنامج التشغيل.
- في النافذة التالية ، اختر البحث تلقائيًا عن برامج التشغيل.
- سيقوم Windows بتنزيل وتثبيت أحدث برامج التشغيل لجهازك.
2. استرجاع برامج تشغيل الشبكة
إذا بدأت المشكلة بعد تثبيت برنامج تشغيل شبكة جديد ، فإليك كيفية التراجع إلى برامج التشغيل السابقة التي كانت لديك من قبل:
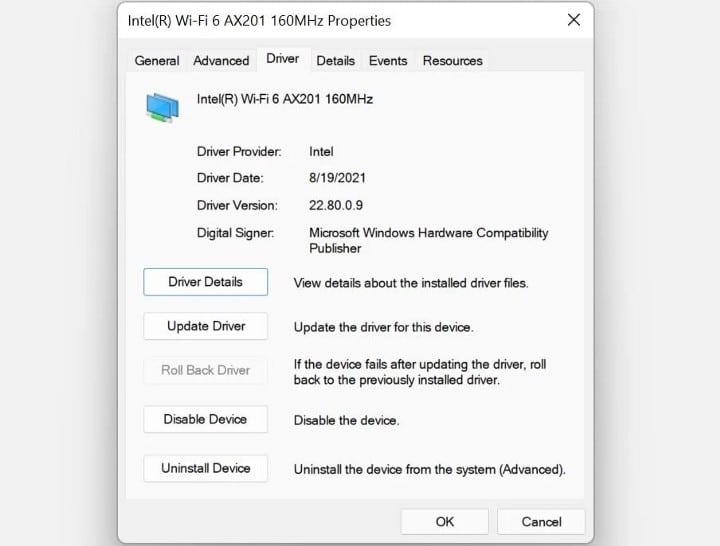
- افتح إدارة الأجهزة إما باستخدام بحث Windows أو تشغيل الأمر devmgmt.msc في مربع الحوار “تشغيل” (
Win + R). - قم بتوسيع قسم محولات الشبكة.
- انقر بزر الماوس الأيمن فوق برنامج تشغيل الشبكة وحدد خصائص.
- في نافذة الخصائص ، انتقل إلى علامة التبويب برنامج التشغيل.
- انقر فوق خيار استرجاع برنامج التشغيل. سيظهر الخيار باللون الرمادي إذا لم يتم تحديث برنامج التشغيل مُؤخرًا.
- سيقوم Windows بتثبيت الإصدار السابق من برنامج تشغيل الشبكة.
- أعد تشغيل جهاز الكمبيوتر الخاص بك.
3. إلغاء تثبيت برامج تشغيل الشبكة
إذا كنت تُريد إجراء تثبيت جديد ، فقم أولاً بتنزيل برامج تشغيل الشبكة من موقع الشركة المُصنِّعة على الويب. من الجيد القيام بذلك أولاً قبل إلغاء تثبيت برامج تشغيل الشبكة الحالية ؛ لأنه بمجرد إزالتها ، لن تتمكن من الاتصال بالإنترنت من خلال محول الشبكة المُحدد حتى تُعيد تثبيت برامج التشغيل الخاصة به مرة أخرى.
بمجرد أن تكون لديك برامج تشغيل جديدة جاهزة ، فقد حان الوقت للتخلص من برامج التشغيل القديمة:
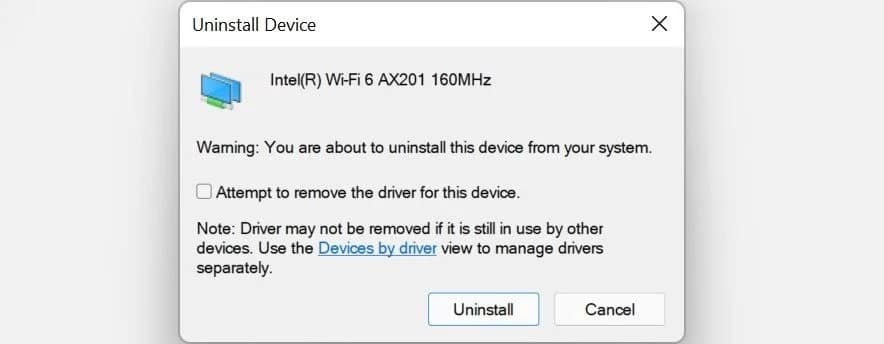
- افتح إدارة الأجهزة.
- مرة أخرى ، قم بتوسيع قسم محولات الشبكة.
- انقر بزر الماوس الأيمن فوق برنامج تشغيل الشبكة.
- انقر فوق إلغاء تثبيت الجهاز.
- قُم بتحديد مربع الخيار بجوار محاولة إزالة برنامج التشغيل لهذا الجهاز.
- انقر فوق إلغاء التثبيت.
- عند إعادة تشغيل جهاز الكمبيوتر الخاص بك ، سيقوم Windows تلقائيًا بإعادة تثبيت برنامج التشغيل.
تحقق من كيفية عمل نسخة احتياطية من برامج تشغيل Windows واستعادتها.
2. تعطيل IPv6
بروتوكول IPv6 ليس مطلوبًا حقًا لمعظم الاتصالات ما لم يتم تحديده صراحةً بواسطة جهاز التوجيه أو مُزوِّد خدمة الإنترنت. لذلك ، يجب عليك تعطيله ومحاولة الاتصال بالشبكة اللاسلكية مرة أخرى.
إليك كيفية تعطيل IPv6 على جهاز الكمبيوتر الخاص بك:
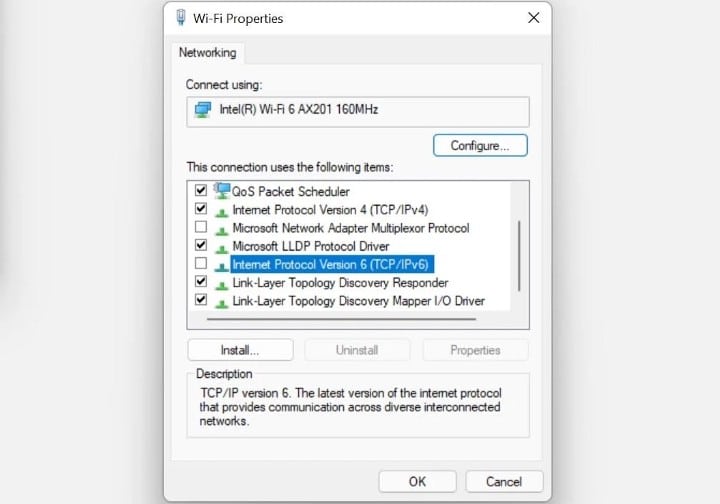
- حدد مكان أيقونة الشبكة في علبة النظام.
- انقر بزر الماوس الأيمن عليها واختر إعدادات الشبكة والإنترنت.
- انقر فوق إعدادات الشبكة المُتقدمة.
- ضمن الإعدادات ذات الصلة ، اختر المزيد من خيارات محول الشبكة.
- انقر بزر الماوس الأيمن على الشبكة اللاسلكية ، ثم اختر خصائص. تأكد من أنَّ لديك امتيازات المسؤول.
- قم بإلغاء تحديد خيار بروتوكول الإنترنت الإصدار 6 (IPv6).
- انقر فوق موافق.
- أعد الاتصال بالشبكة اللاسلكية مرة أخرى.
3. تعطيل وتمكين مُحوِّل الشبكة اللاسلكية
في بعض الأحيان ، يُمكن أن تُؤدي عملية إعادة تعيين محول الشبكة اللاسلكية بسهولة إلى إصلاح مُشكلات الاتصال على Windows. يُمكنك القيام بذلك باستخدام خيارات الشبكة المُتقدمة في Windows 11:
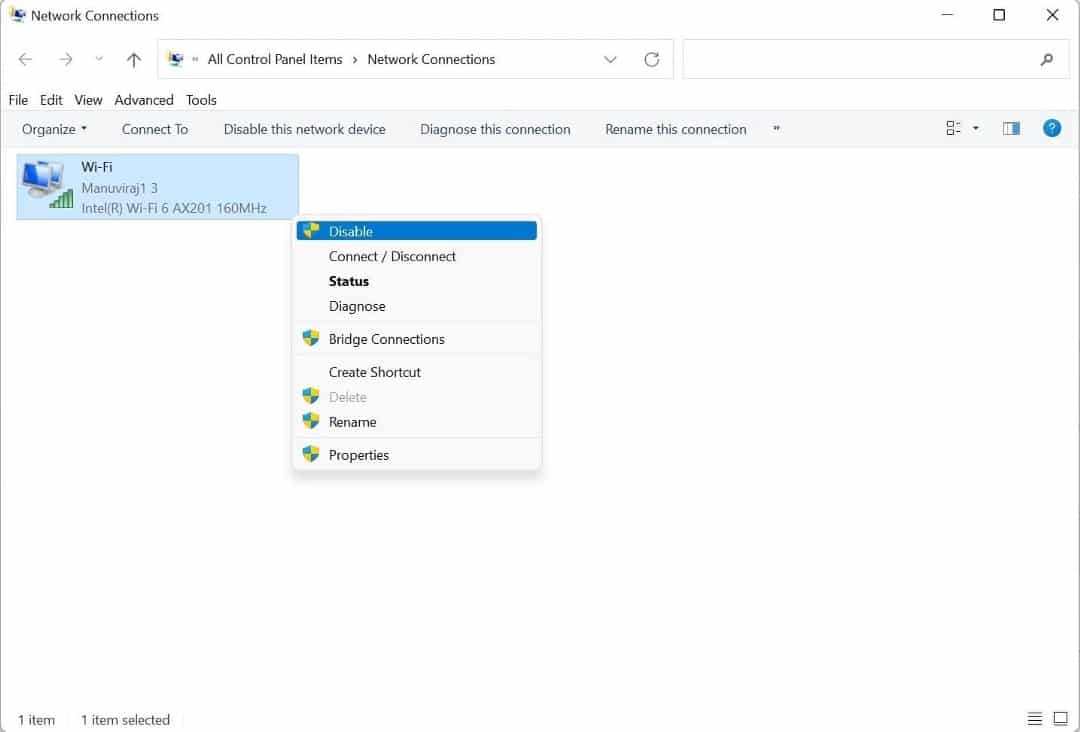
- انقر بزر الماوس الأيمن على أيقونة الشبكة الموجودة في علبة النظام.
- انقر فوق إعدادات الشبكة والإنترنت.
- انقر فوق إعدادات الشبكة المُتقدمة.
- في النافذة التالية ، اختر المزيد من خيارات مُحول الشبكة.
- الآن ، انقر بزر الماوس الأيمن فوق المحول اللاسلكي وانقر فوق تعطيل.
- انتظر لحظة ، ثم انقر بزر الماوس الأيمن فوق المحول اللاسلكي واختر تمكين.
- أعد تشغيل الكمبيوتر وحاول إعادة الاتصال بالشبكة.
تحقق من كيفية إعادة تعيين إعدادات الشبكة على Windows 11.
4. تحديث عنوان IP ومسح حاوية DNS في مُوجه الأوامر
يُمكن أن يكون الخطأ “يتعذر على Windows الاتصال بهذه الشبكة” بسبب خطأ عنوان IP. لإصلاح ذلك ، ستحتاج إلى تحرير عنوان IP ومسح ذاكرة التخزين المُؤقت لـ DNS.
قد يبدو هذا مُعقدًا ، ولكن كل ما عليك فعله هو تشغيل بعض الأوامر في موجه أوامر Windows ، وسيقوم Windows بالتعامل مع الباقي. إليك كيفية القيام بذلك:
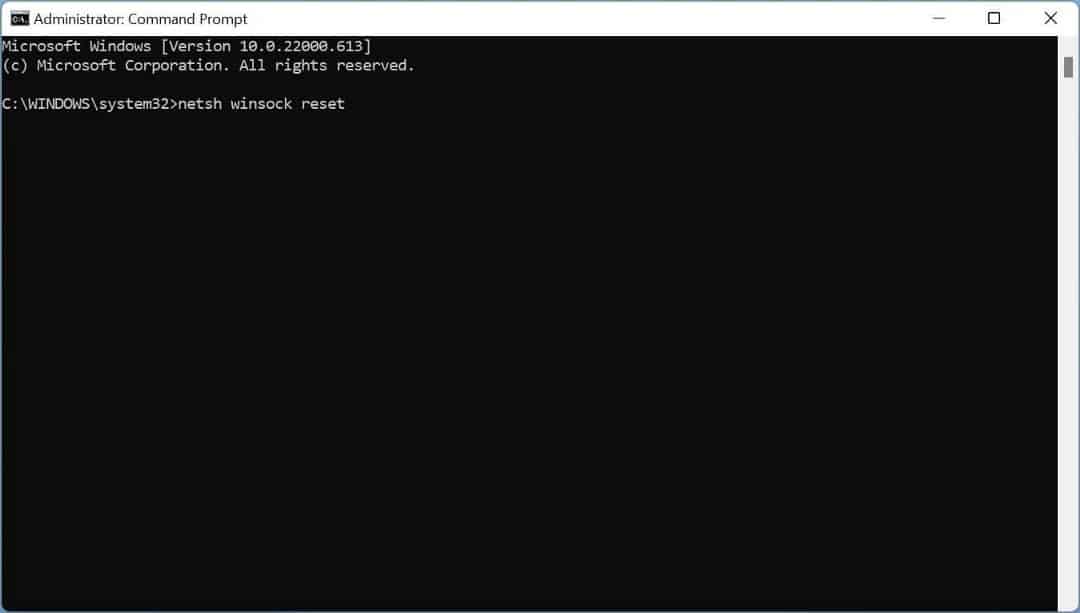
- اكتب cmd في بحث Windows.
- انقر بزر الماوس الأيمن فوق
موجه الأوامر -> تشغيل كمسؤول. - في وحدة تحكم موجه الأوامر ، اكتب الأوامر التالية واحدًا تلو الآخر واضغط على Enter بعد كل إدخال:
netsh winsock reset netsh int ip reset ipconfig /release ipconfig /renew ipconfig /flushdns
- أغلق موجه الأوامر وأعد تشغيل الكمبيوتر لمعرفة ما إذا كان الخطأ لا يزال موجودًا.
بالإضافة إلى تلك المذكورة أعلاه ، هناك عدد كبير من أوامر CMD الأخرى لإدارة الشبكات اللاسلكية في Windows.
5. إعادة تعيين تكوين شبكة Windows
أحد الأسباب الأكثر شيوعًا لخطأ “يتعذر على Windows الاتصال بهذه الشبكة” هو تكوين الشبكة غير الصحيح. الطريقة سهلة لإصلاح أي خطأ هي ببساطة إعادة تعيين إعدادات شبكة الكمبيوتر إلى إعدادات المصنع الافتراضية.
لحسن الحظ ، يسمح لك Windows بإعادة تعيين جميع إعدادات الشبكة بخيار واحد:
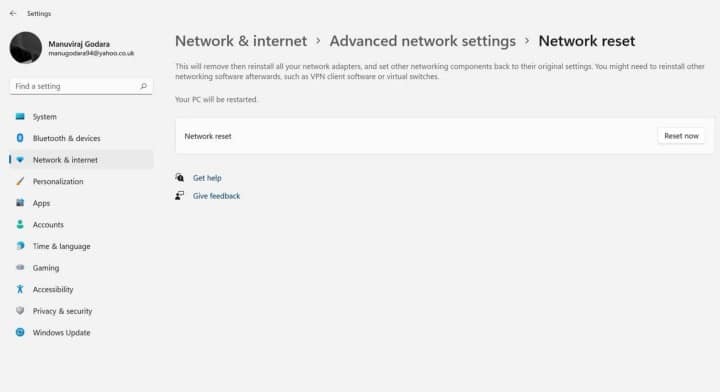
- انقر بزر الماوس الأيمن فوق زر “قائمة ابدأ” وانقر فوق “الإعدادات”.
- انقر فوق خيار الشبكة والإنترنت في شريط التنقل في جهة اليسار.
- في النافذة التالية ، اختر إعدادات الشبكة المُتقدمة.
- ضمن المزيد من الإعدادات ، انقر فوق إعادة تعيين الشبكة.
- انقر فوق إعادة تعيين الآن.
- سيتم إعادة تشغيل جهاز الكمبيوتر الخاص بك.
6. استخدام مُستكشف أخطاء الشبكة ومصلحها
يحتوي Windows 11 على مستكشف أخطاء ومُصلحها مُضمّن لاكتشاف أي مشكلات للشبكة وإصلاحها. قد يكون من المفيد محاولة معرفة ما إذا كان بإمكان الأداة المُساعدة اكتشاف المشكلة التي تُسبب الخطأ “يتعذر على Windows الاتصال بهذه الشبكة” وإصلاحها تلقائيًا.
لتشغيل مستكشف أخطاء شبكة Windows ومصلحها ، اتبع الخطوات التالية:
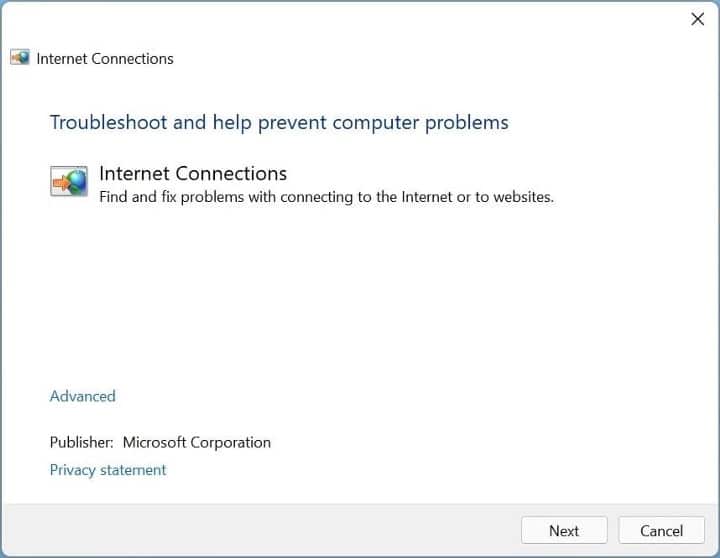
- في بحث Windows ، اكتب Troubleshoot.
- من نتائج البحث ، انقر فوق خيار البحث عن مشكلات الشبكة وإصلاحها.
- انقر فوق التالي في مستكشف الأخطاء ومصلحها.
- سيكتشف Windows الأخطاء التي تُواجه الإتصال بالشبكة ويُحاول إصلاح مشكلات الاتصال على جهاز الكمبيوتر الخاص بك.
تحقق من كيفية إعادة تعيين إعدادات الشبكة في نظام التشغيل Windows 10.
7. نسيان بشبكة Wi-Fi وإعادة الاتصال بها
يُمكن أن يساعد نسيان شبكة Wi-Fi وإعادة الاتصال بها أيضًا في حل مشكلة الشبكة في Windows 11. إليك كيفية القيام بذلك:
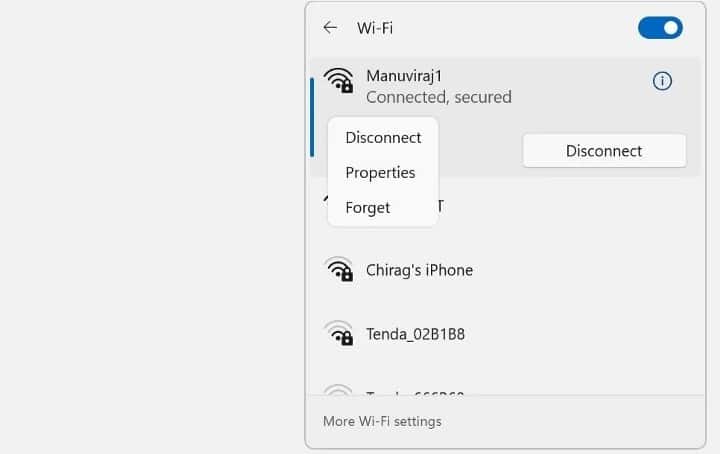
- انقر على أيقونة الشبكة في علبة النظام على شريط المهام.
- انقر فوق السهم الموجود بجانب أيقونة Wi-Fi.
- انقر بزر الماوس الأيمن فوق الشبكة اللاسلكية.
- انقر فوق نسيان.
- الآن ، أعد الاتصال بشبكة Wi-Fi. سيكون عليك إعادة إدخال كلمة المرور.
7. إعادة تشغيل جهاز التوجيه أو إعادة تعيينه
في بعض الأحيان يتعطل جهاز التوجيه الخاص بك قليلاً ويتطلب إعادة التشغيل لفرز نفسه مرة أخرى وللتخلص من أي أخطاء مُؤقتة. على هذا النحو ، يُعد إعطاء جهاز التوجيه الخاص بك إعادة تعيين سريعة طريقة جيدة لإصلاح المشكلات بسرعة وسهولة مثل اتصال Wi-Fi غير المُستقر.
ستختلف طريقة إعادة تعيين جهاز التوجيه وفقًا لطراز جهاز التوجيه الذي تملكه. ومع ذلك ، يوجد عادةً زر طاقة فعلي على جهاز التوجيه نفسه يُمكنك استخدامه لإيقاف تشغيله وتشغيله مرة أخرى. إذا لم يكن الأمر كذلك ، فيُمكنك أيضًا الوصول إلى صفحة تكوين جهاز التوجيه وإعادة تشغيله من هناك.
إذا تعذر ذلك ، يُمكنك محاولة استعادة إعدادات المصنع الافتراضية لجهاز التوجيه ، إما عن طريق زر على جهاز التوجيه أو في صفحة التكوين الخاصة به. ومع ذلك ، سيتعين عليك إعادة تكوين جهاز التوجيه بعد إعادة تعيينه. تحقق من كيفية استكشاف أخطاء جهاز التوجيه الخاص بك وإصلاحها.
خطأ “يتعذر على Windows الاتصال بهذه الشبكة” ، تم إصلاحه الآن
على الأرجح ، سيؤدي أحد هذه الإصلاحات إلى حل الخطأ “يتعذر على Windows الاتصال بهذه الشبكة” على جهاز الكمبيوتر الخاص بك. وبالنظر إلى عدد مُشكلات الشبكة على Windows التي يُمكن أن تظهر ، فمن الجيد أن تتعلم أساسيات حلها حتى لا تجد نفسك بدون الإنترنت في المُستقبل. يُمكنك الإطلاع الآن على أفضل الأدوات لاستكشاف مشكلات الشبكة وإصلاحها.







