روابط سريعة
هل حدث ذلك لك؟ قمت بتسجيل الدخول إلى الكمبيوتر الخاص بك وبدء العمل ، وعند نقطة ما فجأةً لم تعد مُتصلاً بالإنترنت. بالنظر إلى أسفل الشاشة ، سترى رمز Wi-Fi للتأكد أنك مُتصل. ولكن بعد ذلك ما تراه: علامة التعجب الصغيرة التي تُشير إلى وجود مشكلة. وعندما تنقر عليه ، تُلاحظ هذه الكلمات: “مُتصل. لا يوجد إنترنت. “فيما يلي بعض الاستراتيجيات المختلفة لمحاولة تشغيل الانترنت على جهاز Windows الخاص بك مرة أخرى.
سنعرض لك الخطوات التي يجب اتباعها عندما لا يكون لديك اتصال بالإنترنت ولكنك لا تزال مُتصلاً بشبكة Wi-Fi في Windows.

ماذا يعني أن تكون مُتصلاً ولكن بدون إنترنت؟
قبل المُتابعة ، يجب أن نوضح ما يحدث بالضبط على شبكتك عندما ترى هذا الخطأ. للقيام بذلك ، من الضروري شرح بعض أساسيات الشبكات المنزلية.
تتصل الأجهزة اللاسلكية مثل الكمبيوتر المحمول بجهاز التوجيه الخاص بك. جهاز التوجيه هو جهاز يتعامل مع الاتصالات بين الأجهزة في منزلك. يقوم جهاز التوجيه الخاص بك بتوصيل المودم ، وهو جهاز يعمل على سد حركة المرور على الشبكة المنزلية والإنترنت.
عندما ترى “متصل” أو “لا يوجد اتصال بالإنترنت” أو “متصلاً” لكن “بدون إنترنت” أو أي أخطاء مماثلة على الكمبيوتر الخاص بك ، فهذا يعني أن الكمبيوتر الخاص بك متصل بجهاز التوجيه بشكل صحيح ولكن لا يمكنه الاتصال بالإنترنت. على العكس من ذلك ، إذا رأيت “غير متصل” أو “بدون اتصال بالإنترنت” أو “لا توجد رسائل اتصال بالإنترنت” ، فهذا يعني أن الكمبيوتر الخاص بك غير متصل بجهاز التوجيه على الإطلاق.
يمنحك هذا بعض الأدلة حول ماهية المشكلة ، كما سنرى أدناه.
1. التأكيد على الأجهزة الأخرى أنه لا يُمكن الاتصال
قبل القيام بأي استكشاف للأخطاء وإصلاحها ، من المهم تحديد ما إذا كان الكمبيوتر الخاص بك هو الجهاز الوحيد بدون اتصال بالإنترنت. احصل على هاتفك أو كمبيوتر آخر متصل بشبكة Wi-Fi وشاهد ما إذا كان متصلًا بالشبكة بشكل صحيح.
على Android ، سترى أيقونة X فوق رمز Wi-Fi وتلاحظ أنك مُتصل بشبكة المحمول للحصول على البيانات. يمكن لمستخدمي iPhone و iPad زيارة الإعدادات> Wi-Fi والبحث عن رسالة “عدم الاتصال بالإنترنت”.
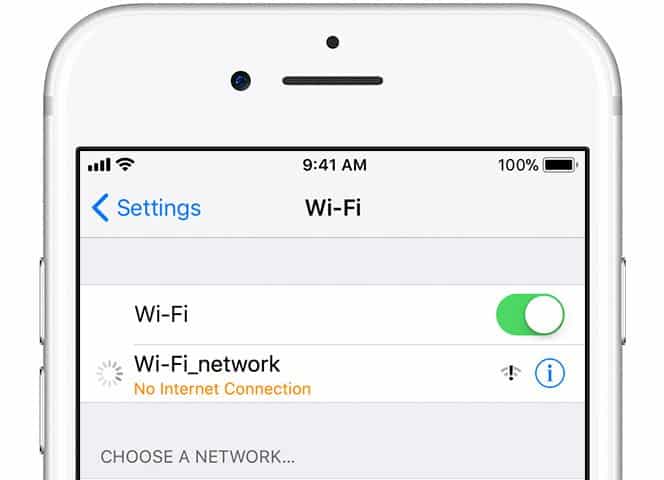
إذا كان الكمبيوتر الخاص بك هو الجهاز الوحيد الذي لا يمكنه الاتصال، فمن المحتمل أن يكون ذلك بسبب إعداد غير صحيح على هذا الجهاز. ولكن إذا لم يكن لديك إنترنت على كل جهاز ، فالمشكلة تكمن في معدات الشبكة الخاصة بك ، وبالتالي يمكنك تخطي بعض الخطوات الموجودة على الكمبيوتر الشخصي فقط.
قبل المتابعة ، إذا كانت المشكلة تؤثر على جميع أجهزتك ، يجب عليك إجراء اختبار سريع. افصل كابل Ethernet الذي يصل المودم بجهاز التوجيه الخاص بك ، واستخدمه لتوصيل الكمبيوتر بالمودم مباشرةً بدلاً من ذلك.
إذا كان يمكنك الاتصال بالإنترنت من خلال هذا الإعداد ، فالمشكلة تكمن في جهاز التوجيه الخاص بك. في حالة المتابعة من خلال استكشاف الأخطاء وإصلاحها التالية وعدم حل مشكلتك ، فمن المحتمل أن يكون جهاز التوجيه لديك به خطأ.
2. إعادة تشغيل الكمبيوتر الخاص بك
كما هو الحال مع العديد من المشكلات ، فإن إعادة تشغيل الكمبيوتر هي الخطوة الأولى لاستكشاف الأخطاء وإصلاحها التي يجب أن تجربها. إذا كنت محظوظًا ، فقد تزيل هذه العملية بعض العيوب المؤقتة عن طريق إعادة التشغيل ثم يمكنك العودة إلى العمل.
تفترض معظم هذه النصيحة أنك تستخدم اتصالًا لاسلكيًا. ومع ذلك ، إذا قمت بالاتصال بجهاز التوجيه الخاص بك باستخدام كبل Ethernet ، فيجب عليك أيضًا تجربة كبل آخر في هذا الوقت للتأكيد على أن الخلل ليس بالكابل.
3. إعادة تشغيل المودم وجهاز التوجيه
تأكد من إضاءة جميع مصابيح LED على المودم والموجه بشكل صحيح. في حالة إيقاف تشغيل أي مصباح أو وميض بشكل غير عادي ، اتصل بمزود خدمة الإنترنت.
نظرًا لأن معظم مشكلات الشبكة تتضمن المودم و / أو جهاز التوجيه الخاص بك ، فإن إعادة تشغيلها بعد ذلك أمر منطقي. لا تحتاج إلى إعادة تشغيلهما من خلال واجهة كما تفعل مع الكمبيوتر الخاص بك ، رغم ذلك. ما عليك سوى سحب قابس الطاقة من كلا الجهازين واتركه مفصولًا لمدة دقيقة أو دقيقتين.
قم بتوصيل المودم أولاً ، واتركه يعمل ، ثم قم بتوصيل جهاز التوجيه الخاص بك مرة أخرى. انتظر بضع دقائق حتى يتمكن من بدء النسخ الاحتياطي. أثناء القيام بذلك ، تأكد من أن جهاز التوجيه والمودم يعملان بشكل صحيح. إذا لم تشاهد أي أضواء على أحد الأجهزة ، فقد يكون لديك جهاز سيء.
إذا كان الكمبيوتر الخاص بك يقول “لا يوجد إنترنت” حتى بعد ذلك ، تابع – مشكلتك أكثر تعقيدًا من إعادة التشغيل الأساسية.
لاحظ أنك تعيد التشغيل ، ولا تعيد ضبط جهازك. إعادة الضبط تعني إعادة الجهاز إلى إعدادات المصنع الافتراضية ؛ لا تحتاج إلى القيام بذلك حتى الآن! تحقق من المودم وجهاز التوجيه: ما الفرق؟
4. تعطيل أي اتصالات VPN

إنَّ استخدام VPN له فوائد، ولكنه يُضيف أيضًا طبقة إلى إعداد اتصالك بالإنترنت. ونتيجةً لذلك، فإنَّ ما تعتقد أنه مشكلة في اتصال الشبكة المنزلية لديك قد يكون مشكلة في شبكة VPN التي تستخدمها. في بعض الأحيان، تنتهي مُهلة خدمة VPN إذا كنت مُتصلاً لفترة طويلة جدًا بينما يكون الكمبيوتر الخاص بك خاملاً، أو ربما تستخدم خادمًا مثقلًا لا يُمكنه التعامل مع اتصالك.
إذا كنت تقوم بتشغيل VPN، سواء من خلال تطبيق أو اتصال يدوي في Windows أو على جهاز التوجيه الخاص بك، فقم بتعطيله وحاول الاتصال بالإنترنت مرة أخرى. إذا لم يحل ذلك المشكلة، فاحتفظ بشبكة VPN قيد إيقاف التشغيل لبقية عملية استكشاف الأخطاء وإصلاحها لتقليل عدد المُتغيِّرات.
5. تشغيل مُستكشف أخطاء شبكة Windows ومصلحها
إذا كنت تواجه مشكلة في الكمبيوتر الشخصي الذي يعمل بنظام التشغيل Windows فقط ، فهناك خطأ ما في إعدادات شبكة الكمبيوتر. على الرغم من أن مستكشف الأخطاء ومصلحها المدمج في نظام التشغيل Windows لا يعمل عادة على حل المشكلات ، إلا أنه يستحق المحاولة قبل الانتقال.
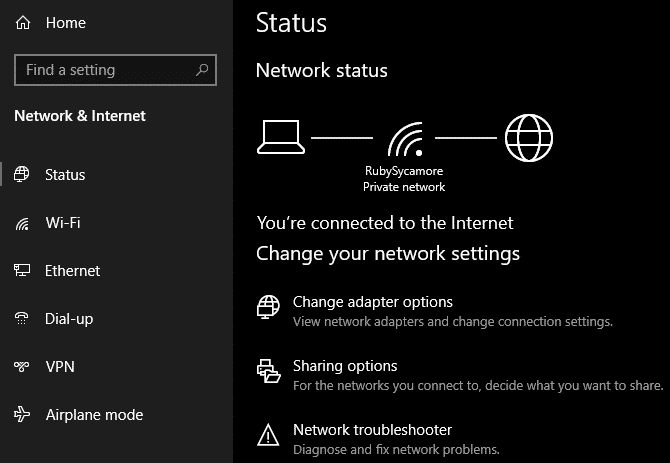
للوصول إلى مستكشف أخطاء الشبكة ومصلحها ، تفضل بزيارة الإعدادات> الشبكة والإنترنت> الحالة. حدد “مستكشف أخطاء الشبكة ومصلحها” واتبع الخطوات لمعرفة ما إذا كان يمكن لـ Windows تصحيح المشكلة. في نظام التشغيل Windows 7 ، ستجد هذه الأداة نفسها في ابدأ> لوحة التحكم> استكشاف الأخطاء وإصلاحها> الشبكة والإنترنت> اتصالات الشبكة.
أو من خلال:
- انقر على رمز Wi-Fi في الجزء السفلي الأيسر من شريط المهام.
- انقر على “استكشاف المشاكل وإصلاحها.”
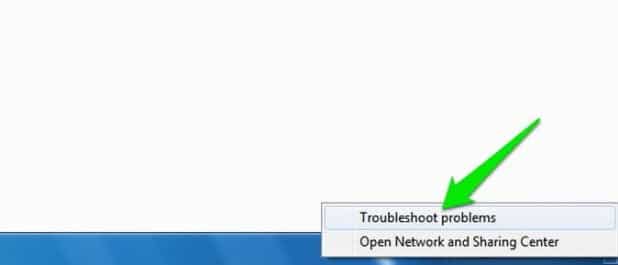
3. سيبحث Windows تلقائيًا عن المشكلات وسيُحاول إصلاحها لك.
6. التحقق من إعدادات عنوان IP الخاص بك
بعد ذلك ، يجب أن تتخذ إحدى الخطوات الرئيسية لتشخيص مشكلات الشبكة: التأكد من أن الكمبيوتر الخاص بك لديه عنوان IP صالح. في معظم الشبكات المنزلية ، في ظل الظروف العادية ، يوجه جهاز التوجيه عنوانًا إلى الأجهزة عند الاتصال. إذا لم تكن إعدادات IP لالكمبيوتر الخاص بك صحيحة ، فقد يتسبب ذلك في مشكلة “عدم الوصول إلى الإنترنت”.
راجع إعدادات IP على Windows 10
عند استخدام Windows 10، انتقل إلى الإعدادات -> الشبكة والإنترنت -> الحالة. انقر فوق إدخال تغيير خيارات المحول، ثم انقر نقرًا مزدوجًا فوق الاتصال الذي تستخدمه.

بمجرد فتح نافذة تحتوي على معلومات حول اتصالك، انقر فوق الزر “خصائص”. ابحث عن Internet Protocol Version 4 في القائمة وانقر فوقه نقرًا مزدوجًا.
هناك، تأكد من تحديد الحصول على عنوان IP تلقائيًا والحصول على عنوان خادم DNS تلقائيًا. يُعد تعيين عنوان IP يدويًا للاستخدام المُتقدم؛ من المحتمل أنه إذا قمت بإدخال شيء ما هنا، فهو غير صالح.

انقر فوق “موافق” بعد تعيين الإعدادات لاستخدام القيم التلقائية، ثم حاول الاتصال بالإنترنت مرة أخرى.
تحقق من خيارات IP على Windows 11
إذا كنت تستخدم Windows 11، فافتح الإعدادات مرة أخرى وانتقل إلى الشبكة والإنترنت. انقر فوق إعدادات الشبكة المتقدمة أسفل القائمة، ثم حدد اتصال الشبكة الذي تستخدمه. في القائمة الموسعة، اختر عرض الخصائص الإضافية في الأسفل.
في القائمة الناتجة، تأكد من تحديد تعيين IP وتعيين خادم DNS على الوضع التلقائي (DHCP). إذا لم يكن الأمر كذلك، فانقر فوق الزر “تعديل” بجوارهما وقم بتغييرهما إلى “تلقائي”. بمجرد تأكيد ذلك، حاول الاتصال مرة أخرى.

في نظام Windows 7 ، انقر بزر الماوس الأيمن على أيقونة الشبكة واختر Open Network and Sharing Center. انقر فوق اسم شبكتك بجوار Connections.
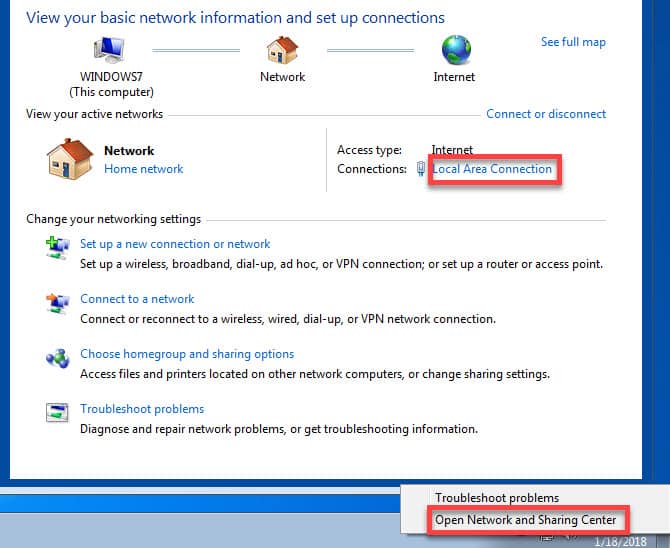
من هنا ، انقر فوق الزر “خصائص”. ابحث عن Internet Protocol Version 4 في القائمة وانقر نقرًا مزدوجًا فوق ذلك. هنا ، تأكد من حصولك على عنوان IP تلقائيًا والحصول على عنوان خادم DNS تلقائيًا. إعداد عنوان IP يدويًا للمستخدمين المتقدمين ؛ هناك احتمالات إذا قمت بإدخال شيء هنا ، فهذا غير صحيح.
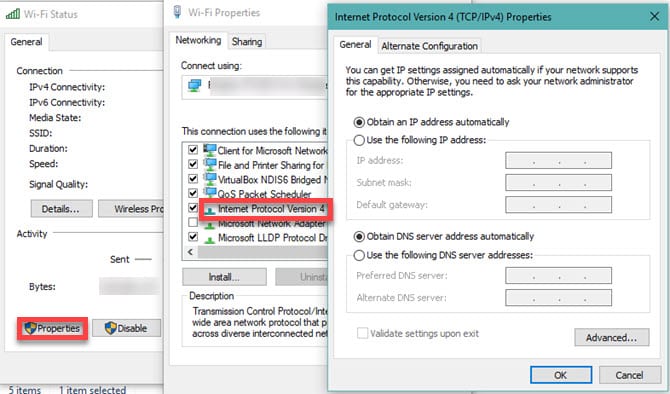
انقر فوق “موافق” ، ثم حاول الاتصال مرة أخرى.
7. التحقق من حالة مُزوِّد خدمة الإنترنت الخاص بك
في هذه المرحلة ، إذا لم تتمكن من توصيل الإنترنت إلى أي أجهزة ، يجدر التحقق مما إذا كان مزود خدمة الإنترنت (ISP) يواجه مشكلة. على الرغم من أن هذا نادر الحدوث ، إلا أنه قد يفسر لماذا لا يمكنك الاتصال بالإنترنت.

استخدم اتصال بيانات هاتفك لمعرفة ما إذا كانت تقارير Comcast أو Verizon أو من يقدم الخدمة في منطقتك قد أبلغت عن انقطاع الخدمة. DownDetector هو موقع كبير لهذا الغرض. يمكن أن يكشف بحث Google أو Twitter سريع عما إذا كان الآخرون يواجهون مشكلة أيضًا.
8. جرِّب هذه الأوامر موجه الأوامر
يحتوي Windows على العديد من أوامر الشبكات في Command Prompt. يجب أن تحاول إجراء بعض منها عندما لا يكون لديك اتصال بالإنترنت في Windows 10. اكتب cmd في قائمة “ابدأ” ، ثم انقر بزر الماوس الأيمن فوقه واختر “تشغيل كمسؤول” لفتح نافذة موجه أوامر بصلاحيات المسؤول.
لإعادة تعيين بعض الملفات التي يحتفظ بها Windows للوصول إلى الإنترنت ، استخدم هذين الأمرين:
netsh winsock reset netsh int ip reset
إذا لم ينجح ذلك ، فحاول تحرير عنوان IP لالكمبيوتر الخاص بك والحصول على عنوان جديد بهذين الأمرين ، واحدًا تلو الآخر:
ipconfig /release ipconfig /renew
لا يؤذي إعادة تشغيل الكمبيوتر الخاص بك مرة أخرى في هذه المرحلة. إذا كنت لا تزال غير قادر على الوصول إلى الإنترنت ، فهناك بعض الخطوات الإضافية التي يمكنك تجربتها.
9. التخلص من ذاكرة التخزين المؤقت لـ DNS
ذاكرة التخزين المؤقت لـ DNS هي قاعدة بيانات مؤقتة حيث يخزن الكمبيوتر الخاص بك المعلومات حول مواقع الويب التي قمت بزيارتها. عند زيارة أحد المواقع ، تقوم الذاكرة المؤقتة بتحويل العناوين التي كتبتها إلى عنوان IP يتكون من أرقام. من الأسرع أن يحتفظ جهازك بقائمة من هذه الأرقام في ذاكرة التخزين المؤقت ، بحيث لا تضطر إلى الانتظار حتى يتم تحويل العنوان عن طريق إرساله إلى الإنترنت. أحيانًا يتم تلف ذاكرة DNS المؤقتة ، لذا قد يساعد مسح ذاكرة لـ DNS المُؤقتة.
1. افتح موجه الأوامر بالضغط على Win + R.
2. اكتب cmd في المربع.
3. عند فتح نافذة موجه الأوامر ، اكتب هذا الأمر:
ipconfig/flushdns
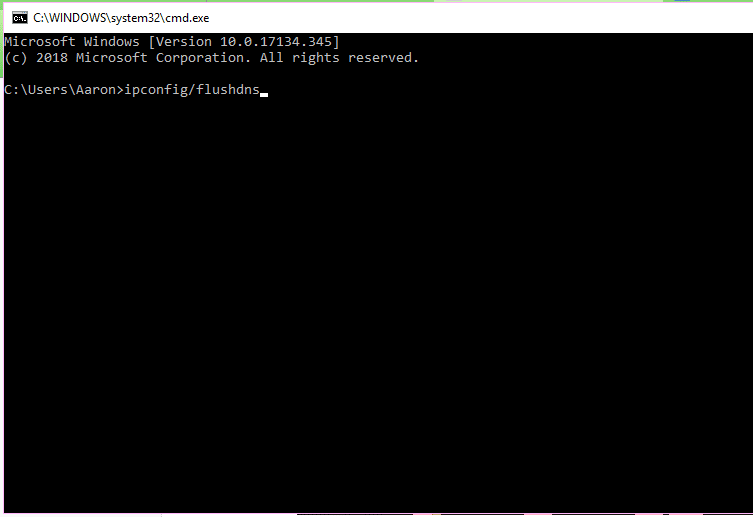
4. اضغط على Enter وستتيح لك شاشة موجه الأوامر معرفة متى تكون العملية ناجحة.
10. تعطيل تطبيقات الأمان
سيناريو آخر غير مألوف ، ولكنه معقول ، هو أن لديك بعض برامج الأمان على الكمبيوتر الخاص بك تمنع الوصول إلى الإنترنت. وفقًا لما أوردته The Register ، في عام 2017 ، منع مضاد الفيروسات المجاني من Avast العديد من مستخدميه من الاتصال بالإنترنت بسبب خلل. أولئك الذين قاموا بتثبيت آخر تحديث يدويًا وجدوا أن مشاكلهم قد اختفت.
قم بتعطيل أي تطبيقات مكافحة فيروسات تابعة لجهة خارجية قد تكون قمت بتثبيتها ومعرفة ما إذا كان اتصالك يعود. أثناء بحثنا عن موضوع الأمان ، يجدر تشغيل فحص البرامج الضارة باستخدام تطبيق مثل Malwarebytes. قد يؤدي برنامج ضار إلى تعطيل اتصالك بالإنترنت.
11. تغيير أوضاع Wi-Fi
إذا كنت تستخدم جهاز توجيه قديم ، فقد يتسبب وضع Wi-Fi القديم في حدوث هذه المشكلة. هناك أوضاع Wi-Fi مختلفة في جهاز توجيه مثل 802.11 b و 802.11 b / g و 802.11 b / g / n وما إلى ذلك ، مع كون b الأقدم. إذا كان لديك جهاز كمبيوتر قديم ، فحاول تغيير وضع Wi-Fi.

1. افتح أي متصفح إنترنت وقم بتسجيل الدخول إلى لوحة معلومات جهاز توجيه Wi-Fi عن طريق كتابة عنوان جهاز التوجيه الخاص بك في شريط العناوين. هذا العنوان عادةً هو 192.168.0.1 أو 192.168.1.1. أنت بحاجة إلى اسم المستخدم وكلمة المرور للوصول إلى الإعدادات. أنت على الأغلب قمت بإنشائها عند إعداد جهاز التوجيه الخاص بك.
2. ابحث عن خيار الوضع اللاسلكي. إنها عادةً تحت إعدادات اللاسلكي.
3. إذا كان هناك مربع قائمة منسدلة ، فحدد الخيار 802.11 b واحفظ التغييرات. حاول 802.11g إذا كان أول واحد لا يعمل. (إذا لم ترَ هذا الخيار ، فقد لا يتمكن جهاز التوجيه من استخدام هذه الأوضاع.)
11. إصلاح عناوين IP المُتضاربة
هل يتصل جهازك بالإنترنت من خلال شبكات Wi-Fi الأخرى وليس بشبكتك؟ إذا كان الأمر كذلك ، فقد يكون لديك مشكلة في عنوان IP أو تعارض DNS.
للتحقق لمعرفة ما إذا كانت هذه هي المشكلة:
1. انتقل إلى موجه الأوامر عن طريق الضغط على Win + R وكتابة cmd في المربع.
2. عند فتح نافذة موجه الأوامر ، اكتب هذا الأمر:
ipconfig/release
3. سيقوم الخادم بتعيين عنوان IP جديد لالكمبيوتر الخاص بك.
12. تحديث برنامج تشغيل الشبكة
يجب تحديث جميع البرامج في بعض الأحيان ، وهذا يشمل برامج التشغيل على جهاز التوجيه الخاص بك. إذا كان لديك برنامج تشغيل قديم ، أو تم إتلافه بطريقة ما ، فيمكنك محاولة تحديث برنامج تشغيل الشبكة. قد يكون هناك مكان للقيام بذلك على إعدادات جهاز التوجيه الخاص بك كما استخدمنا في الخطوة السابقة.
إذا لم يكن هناك ، اتبع هذه الخطوات لتحديثه.
1. افتح مدير الجهاز الخاص بك عن طريق الضغط على Win + R.
2. اكتب devmgmt.msc في المربع.
3. اضغط على Enter. سيتم فتح مدير الجهاز.
4. انقر فوق محولات الشبكة.

5. انقر بزر الماوس الأيمن على برنامج Wi-Fi لديك.
6. حدد خيار تحديث برنامج التشغيل.
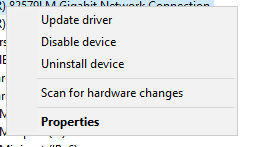
7. انقر على “البحث تلقائيًا عن برنامج التشغيل المحدث”.
13. إعادة تعيين الشبكة
في هذه المرحلة ، إذا تابعت كل هذه الخطوات ولا تزال تواجه مشكلة ” Wi-Fi متصل و لا توجد إنترنت ” ، فلا يمكنك فعل الكثير بخلاف إعادة تعيين إعدادات الشبكة.
إذا كان الكمبيوتر الذي يعمل بنظام Windows 10 هو الجهاز الوحيد الذي لا يُمكنه الاتصال بالإنترنت، فيُمكنك إعادة تعيين الشبكة عن طريق زيارة الإعدادات -> الشبكة والإنترنت -> الحالة. انقر فوق نص إعادة تعيين الشبكة في أسفل الشاشة ، ثم إعادة التعيين الآن.
سيؤدي اتباع المُطالبات الموجودة في هذه القوائم إلى إزالة جميع محولات الشبكة بالكامل وإعادة تعيين جميع إعدادات الشبكة إلى الوضع الافتراضي. سيتعين عليك إعداد كل شيء مرة أخرى، بما في ذلك برنامج VPN، ولكن قد يكون هذا هو الإصلاح الذي تحتاجه.
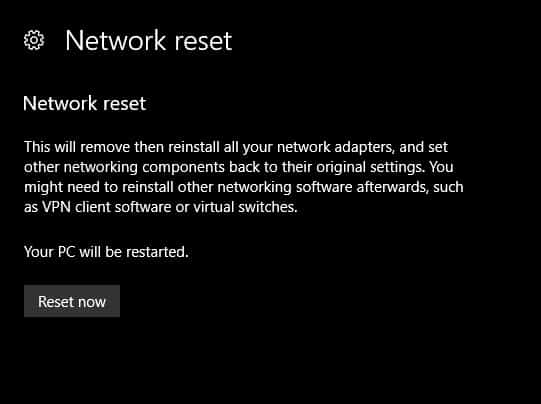
على الرغم من أنه للأسف لا يوجد خيار يُعادله في Windows 7 ، يُمكنك محاكاة جزء من إعادة التعيين هذه. انقر بزر الماوس الأيمن على أيقونة الشبكة في “علبة النظام” ، واختر “فتح مركز الشبكة والمشاركة” ، ثم انقر فوق “تغيير إعدادات المُحول”. ثم انقر بزر الماوس الأيمن فوق المهايئ الذي تستخدمها ، واختر تعطيل. عليك إعادة تشغيلها وإعادة تمكينها لمعرفة ما إذا كان هذا أي شيء قد تم إصلاحه.
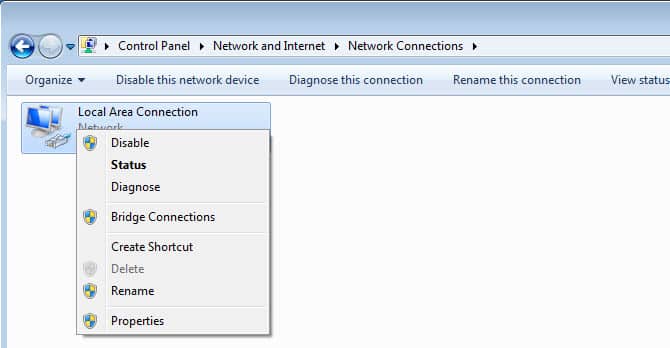
عندما لا تتمكن من الاتصال بأية أجهزة عبر الإنترنت ، فإن أفضل رهان لك هو إعادة ضبط جهاز التوجيه (والمودم ، إذا لزم الأمر). ابحث عن فتحة صغيرة في الجزء الخلفي أو أسفل جهاز التوجيه وأضغط عليه لعدة ثوان لإعادة ضبط الجهاز على إعدادات المصنع الافتراضية. إذا لم يكن هناك زر إعادة التعيين ، فستحتاج إلى تسجيل الدخول إلى جهاز التوجيه وتشغيل إعادة ضبط المصنع من هناك.
مع إعادة تعيين كل شيء ، يمكنك تشغيل الإعداد الأولي باستخدام الإعدادات الافتراضية للمصنع. إذا كان لا يزال لا يعمل بعد ذلك ، فمن المحتمل أن يكون لديك معدات معيبة.
لا تخف: مشكلة “متصل ولكن لا يوجد إنترنت” لن تراها بعد الآن
نأمل ألا تضطر إلى إعادة ضبط أي شيء إلة وضع المصنع لحل مشكلة الاتصال لديك. يجب أن تأخذ إحدى الخطوات السابقة في الاعتبار ، لكن لا توجد صيغة مثالية لمشاكل الشبكة. إذا اتبعت جميع الخطوات ، فقد أكدت أن أجهزتك قد تم إعدادها بشكل صحيح وليس لديك أي شيء يحظر الاتصال.
للحصول على دليل أكثر شمولاً ، راجع دليلنا الكامل لاستكشاف أخطاء شبكة Windows وإصلاحها. ومع ذلك ، قد يكون من المفيد الاتصال بصديق خبير بالشبكة للحصول على مزيد من المساعدة.







