يحدث خطأ الشبكة 0x800704b3 عند محاولة الاتصال بالإنترنت أو أحد موارد الشبكة المحلية. يرتبط هذا الرمز أيضًا برسالة تنص على “إما أنَّ مسار الشبكة تمت كتابته بشكل غير صحيح ، أو أنه غير موجود ، أو أن مُزوِّد الشبكة غير مُتوفر حاليًا. الرجاء محاولة إعادة كتابة المسار أو الاتصال بمسؤول الشبكة.”
أدناه ، سنُناقش الحلول المُختلفة التي يُمكنك تجربتها لحل هذه المشكلة بشكل دائم. تحقق من كيفية إصلاح خطأ “تعذر على Windows الاتصال بهذه الشبكة” في Windows 11.
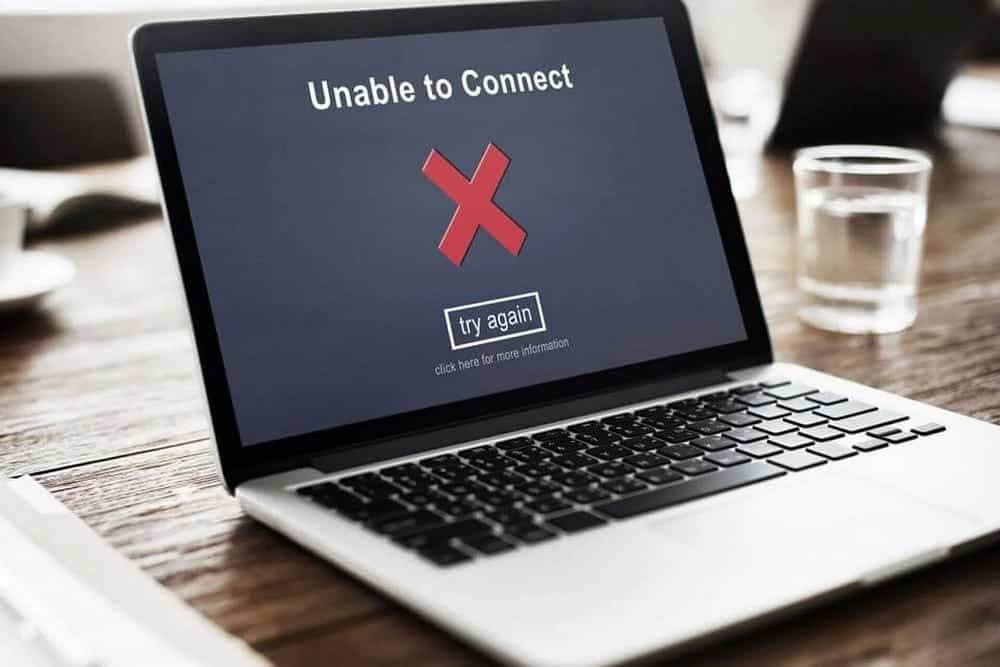
1. تشغيل مُستكشف أخطاء الشبكة ومُصلحها
إذا واجهت خطأ في الشبكة ، فإنَّ أول شيء يجب أن تُجربه هو تشغيل مُستكشف أخطاء الشبكة ومصلحها. إنها أداة يدوية مُضمَّنة في Windows يُمكنها فحص إعدادات الشبكة بسرعة ، واكتشاف مشكلات الشبكة الشائعة ، وحتى تطبيق الإصلاحات التلقائية.
في حالة عدم تمكن مُستكشف الأخطاء ومصلحها من حل المشكلة تلقائيًا ، فقد يُقدم اقتراحات للإصلاحات اليدوية التي يُمكنك تجربتها.
إليك كيفية المتابعة:
- اضغط على مفتاحي
Win + Iلفتح تطبيق “الإعدادات”. - اختر
النظام -> استكشاف الأخطاء وإصلاحها. - انقر فوق مستكشفات الأخطاء ومصلحاتها الأخرى .
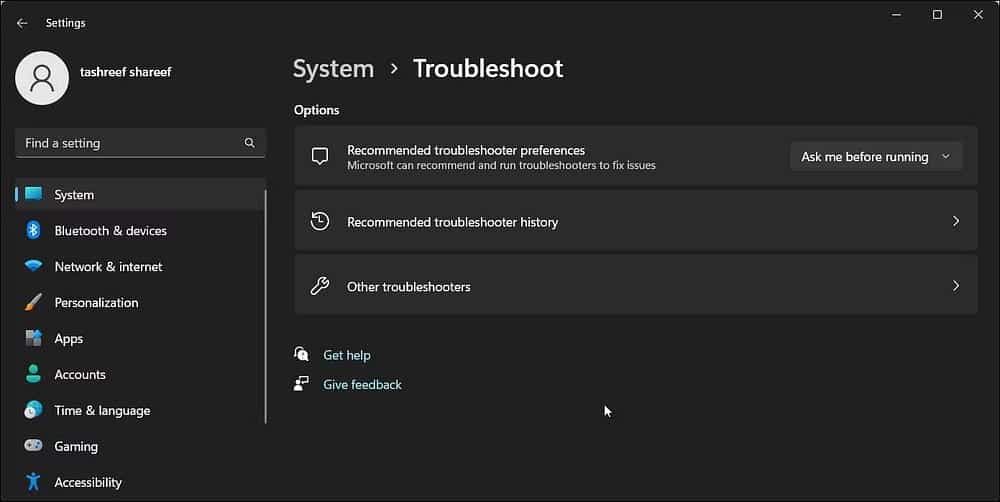
- في النافذة التالية ، ابحث عن مستكشف أخطاء الشبكة ومصلحها وانقر على الزر تشغيل المُجاور له. سيبدأ مستكشف الأخطاء ومصلحها الآن في فحص النظام بحثًا عن الأخطاء المُحتملة. إذا وجدت أي شيء ، فسوف يُخطرك.
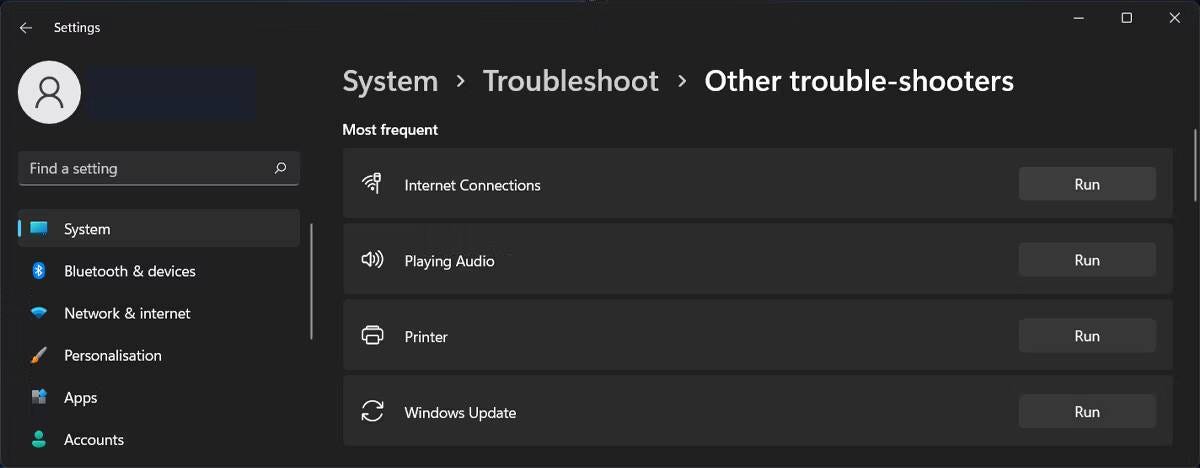
- بمجرد اكتمال الفحص ، تحقق من النتائج. إذا اقترح مستكشف الأخطاء ومصلحها إصلاحات ، فانقر فوق تطبيق هذا الإصلاح .
- بخلاف ذلك ، اختر إغلاق مُستكشف الأخطاء ومصلحها وانتقل إلى الطريقة التالية أدناه.
2. تمكين الخدمات ذات الصلة
هناك عدد قليل من خدمات Windows الحيوية التي تلعب دورًا مهمًا في ضمان الاتصال بالشبكة. هذه الخدمات هي المسؤولة عن إنشاء وصيانة اتصالات الشبكة. ومع ذلك ، في حالة تلف أي من هذه الخدمات أو تعطلها ، فقد يؤدي ذلك إلى حدوث خطأ في الشبكة الذي تُواجهه.
إليك كيفية التأكد من تشغيل الخدمات المطلوبة:
- اضغط على
Win + Rمعًا لفتح مربع الحوار “تشغيل”. - اكتب “services.msc” في تشغيل وانقر فوق Enter .
- في النافذة التالية ، حدد مكان خدمة DHCP Client وانقر عليها بزر الماوس الأيمن.
- اختر خصائص من قائمة السياق.
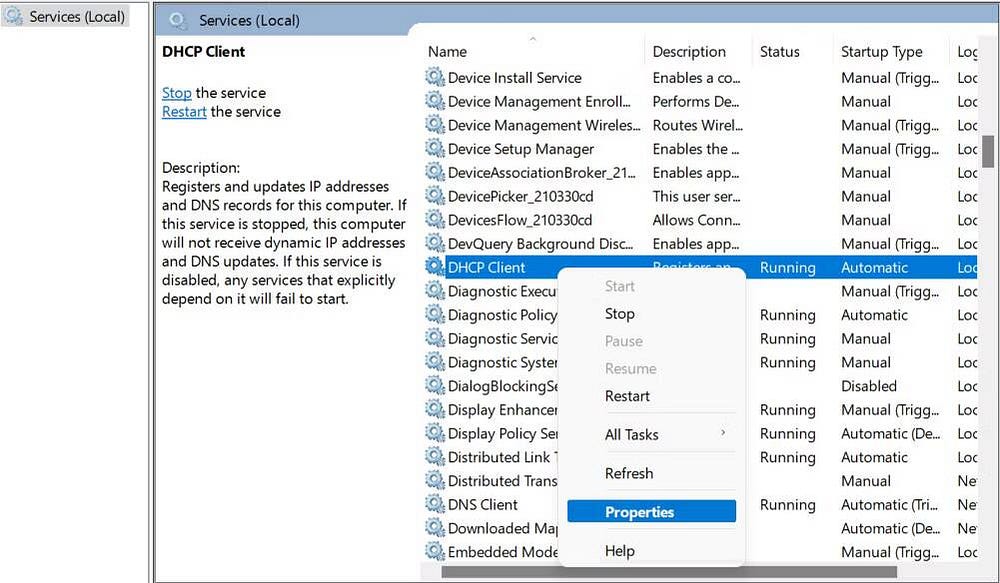
- انقر فوق الزر “ابدأ” إذا لم تكن الخدمة قيد التشغيل بالفعل. إذا كان الأمر كذلك ، فانقر فوق إيقاف ، وانتظر بضع ثوانٍ ، ثم انقر فوق ابدأ مرة أخرى.
- تأكد من ضبط نوع بدء التشغيل على تلقائي .
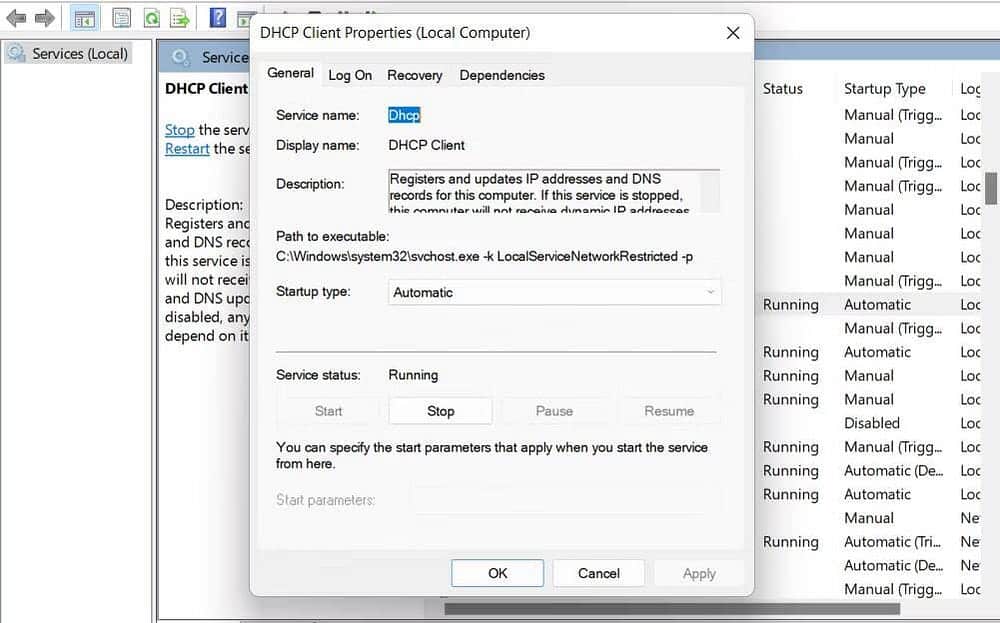
- انقر فوق
تطبيق -> موافقلحفظ التغييرات.
نفِّذ نفس الخطوات لهذه الخدمات:
- DNS Client.
- Network Connection.
- Network List.
- TCP/IP NetBIOS Helper.
- WLAN AutoConfig (في حالة استخدام Wi-Fi).
بمجرد تشغيل جميع الخدمات ، أغلق نافذة الخدمات وتحقق من حل المشكلة. أثناء تواجدك هناك ، يُمكنك أيضًا محاولة تحديث برامج تشغيل الشبكة لديك لأنه في بعض الحالات ، يُمكن أن تمنع برامج التشغيل القديمة أو التالفة النظام من إنشاء اتصالات ناجحة ، مما يؤدي إلى مشكلات مثل تلك التي تُواجهها.
3. تعطيل وإعادة تمكين مُحول الشبكة
يُمكنك أيضًا محاولة إعادة تعيين اتصال الشبكة لإصلاح المشكلة. سيؤدي ذلك إلى حل مواطن الخلل أو التعارضات المُؤقتة التي قد تتسبب في حدوث خطأ في الشبكة.
اتبع هذه الخطوات للمتابعة:
- انقر بزر الماوس الأيمن على أيقونة الشبكة في زاوية شريط المهام. عادة ما يكون في شكل مؤشر إشارة Wi-Fi.
- اختر فتح إعدادات الشبكة والإنترنت من قائمة السياق. سيؤدي ذلك إلى تشغيل نافذة إعدادات الشبكة والإنترنت.
- انتقل إلى
إعدادات الشبكة المتقدمة -> المزيد من خيارات محول الشبكة.
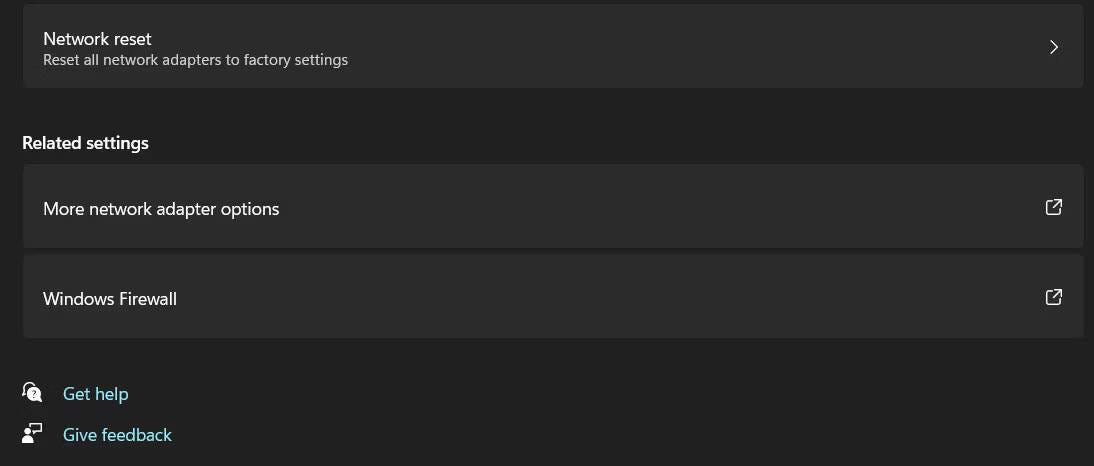
- يجب أن تُشاهد الآن قائمة بمحولات الشبكة المتوفرة. انقر بزر الماوس الأيمن على الشخص الذي تستخدمه حاليًا واختر تعطيل من قائمة السياق.
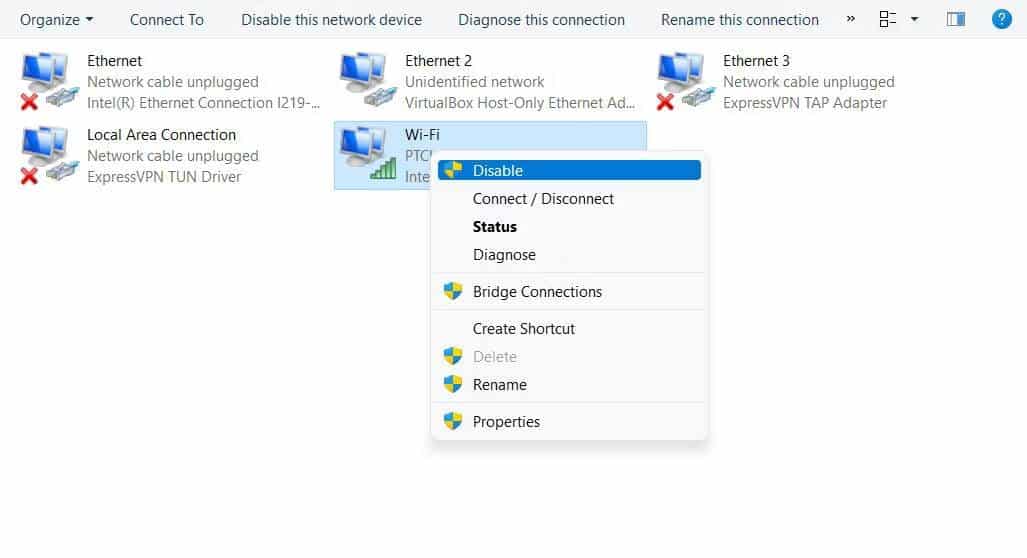
- انتظر قليلًا قبل النقر بزر الماوس الأيمن فوقه مرة أخرى واختيار تمكين.
- بمجرد الانتهاء من ذلك ، أغلق نافذة الإعدادات وحاول تنفيذ الإجراء الذي أدى في البداية إلى ظهور الخطأ.
إذا كانت المشكلة ناتجة عن مشكلات في المُحول ، فيجب أن يؤدي ذلك إلى إصلاحها.
4. تعطيل بروتوكول SMB 1.0
يسمح بروتوكول SMB (Server Message Block) بمشاركة الملفات والطابعة بين الأجهزة المُختلفة على الشبكة. يُعد SMB 1.0 إصدارًا قديمًا من البروتوكول ويُمكن أن يؤدي إلى مشكلات مختلفة بسبب بعض الثغرات الأمنية المعروفة بالإضافة إلى عدم التوافق.
يُمكن أن يساعدك تعطيله في منع أي تعارضات محتملة أو مشكلات توافق قد تنشأ عن هذا البروتوكول وتؤدي إلى الخطأ.
اتبع هذه الخطوات للمتابعة:
- اضغط على
Win + Sمعًا لفتح أداة البحث. - اكتب Windows Features وانقر فوق فتح لـ “تشغيل ميزات Windows وإيقاف تشغيلها”.
- في مربع الحوار التالي ، حدد مكان SMB 1.0 وقم بإلغاء تحديد المربع المُرتبط به.
- إذا انبثقت رسالة تأكيد ، فانقر فوق “نعم” .
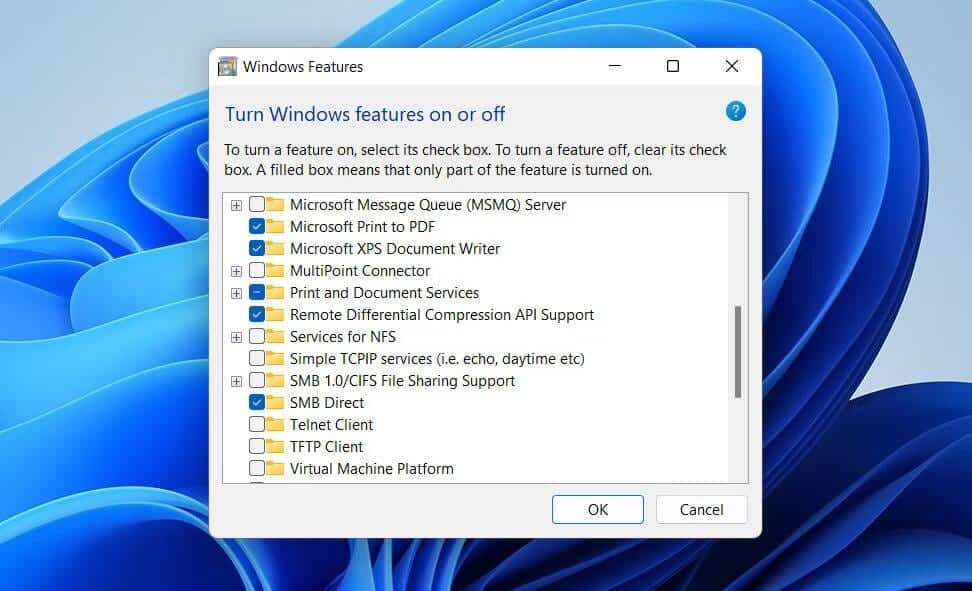
- انقر فوق “موافق” لحفظ التغييرات وإعادة تشغيل الكمبيوتر. عند إعادة التشغيل ، تحقق من حل المشكلة.
تحقق من كيفية نقل الملفات بين نظامي Linux و Windows عبر الشبكة المحلية.
5. إعادة تعيين مكدس TCP/IP
مكدس TCP/IP عبارة عن مجموعة من البروتوكولات التي تُمكِّن اتصال الشبكة وتسمح به على الكمبيوتر الخاص بك. هناك أوقات يُمكن أن تتلف فيها إعدادات TCP/IP أو يتم تكوينها بشكل خاطئ ، مما يُؤدي إلى مشكلات مُتعددة.
لإصلاح مشكلات مكدس TCP/IP ، يُمكنك إعادة تعيينه. سيؤدي هذا إلى إعادته إلى حالته الافتراضية الخالية من الأخطاء ، ونأمل أن يتم حل مشكلة الشبكة في هذه العملية.
إليك كيف تقوم بها:
- افتح مربع الحوار “تشغيل” بالضغط على
Win + R. - اكتب “cmd” في مربع فتح واضغط على
Ctrl + Shift + Enterمعًا لفتح موجه الأوامر كمسؤول. - انقر فوق نعم في موجه التحكم في حساب المستخدم.
- في موجه الأوامر ، اكتب الأمر التالي وانقر فوق Enter لتنفيذه. سيؤدي هذا إلى إعادة تعيين كتالوج Winsock.
netsh winsock reset
- الآن ، قم بتنفيذ هذا الأمر لإعادة تعيين مكدس TCP/IP.
netsh int ip reset
- أخيرًا ، أعد تشغيل الكمبيوتر لتطبيق التغييرات.
إذا استمر الخطأ ، يُمكنك محاولة إصلاح ملفات النظام وصورة Windows باستخدام الأدوات المساعدة SFC و DISM. يناقش دليلنا الشامل حول استخدام أدوات استكشاف الأخطاء وإصلاحها المُضمَّنة في Windows هذا بالتفصيل.
تم حل أخطاء الشبكة
يُمكن أن تكون أخطاء الشبكة مُحبطة ، خاصةً إذا كنت بحاجة إلى الوصول إلى الإنترنت بشكل عاجل. نأمل أن تُساعدك الإصلاحات التي ذكرناها أعلاه في إصلاح الخطأ المطروح مرة واحدة وبشكل دائم. إذا ظهرت مرة أخرى ، يُمكنك الاتصال بفريق دعم Microsoft الرسمي مع المعلومات الأساسية وإبلاغهم بالمشكلة. يُمكنك الإطلاع الآن على كيفية إصلاح “أنت غير مُتصل بأي شبكة” على Windows.







