لقد حاولت استخدام محرك أقراص محمول أو بطاقة SD لنقل الملفات من نظام التشغيل Linux إلى جهاز كمبيوتر يعمل بنظام التشغيل Windows ، وقد وجدته مزعجًا ومتعبًا ، خاصة عندما تكون هناك الكثير من الملفات التي تريد نقلها ، وتستغرق العملية الكثير من الوقت الذي يتم إهداره.
لن تضطر إلى إهدار وقتك الثمين باستخدام أجهزة التخزين عندما يمكنك نقل الملفات بسرعة وسهولة عبر الشبكة المحلية (LAN).
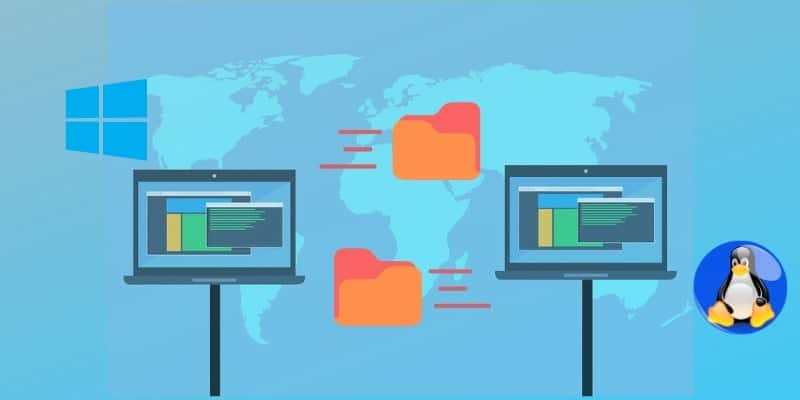
الطرق الرئيسية المستخدمة للقيام بذلك هي:
- إنشاء مجلد مشاركة في Linux والوصول إليه من Windows باستخدام Samba
- إنشاء مجلد مشاركة في Windows والوصول إليه من Linux
إنشاء مجلد مشاركة في Linux وقم بالوصول إليه من Windows باستخدام Samba
أفضل وأسرع طريقة للقيام بذلك عن طريق تثبيت مجموعة Samba. Samba هو الحل المثالي لمشاركة الملفات بين الأجهزة المختلفة مثل أجهزة Windows أو Linux أو Mac. يجب أن تكون الأجهزة متصلة بالشبكة باستخدام جهاز توجيه عام.
تأتي أجهزة Windows مزودة بوظائف تتيح لها العمل مع Samba خارج المنطقة ، لذلك تحتاج فقط إلى تثبيت حزمة واحدة لأجهزة Linux.
1. على جهاز Linux الخاص بك افتح الموقع الذي يحتوي على الملفات التي ترغب في مشاركتها.
2. انقر بزر الماوس الأيمن على الملف وحدد “خيارات المشاركة”.
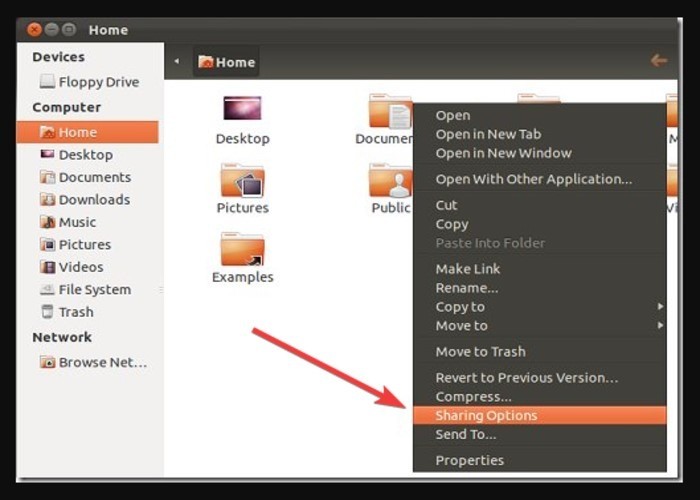
3. إذا تلقيت رسالة تطلب منك تثبيت خدمات Samba ، فانقر على “تثبيت الخدمة”.
4. انقر فوق إعادة تشغيل الجلسة بعد تثبيت خدمة Samba لتمكين المشاركة.
5. حدد “مشاركة هذا المجلد” و “السماح للآخرين بإنشاء وحذف الملفات في هذا المجلد”.
6. انقر فوق “إنشاء مشاركة” لإكمال العملية.
7. افتح Terminal واكتب الأوامر التالية:
sudo smbpasswd –a USERNAME
استبدل USERNAME باسم المستخدم الخاص بك.
sudo cp /etc/ samba/ smb.conf /etc/samba/smb.conf.old sudo nano /etc/samba/smb.conf
8. عليك إيجاد القسم العام وإضافة الأسطر:
encrypt passwords = true wins support = yes
9. اضغط على Ctrl + O و Ctrl + X للحفظ والخروج.
10. عليك إعادة تشغيل Samba:
sudo service smbd restart
11. انتقل إلى جهاز Windows وانقر بزر الماوس الأيمن فوق Start (ابدأ) ، ثم حدد Run (تشغيل).
12. في المربع “تشغيل” ، اكتب الأمر:
\\computer_name\share_name5
13. اكتب اسم كمبيوتر Linux وشارك اسم المورد.
14. سيتم عرض مطالبة تطلب بيانات الاعتماد الخاصة بك.
15. اكتب اسم المستخدم وكلمة المرور الخاصين بك في نظام التشغيل Linux. انقر فوق موافق.
16. حاول الوصول إلى المشاركات من كمبيوتر Windows الخاص بك.
يجب عرض الخادم الجديد في “My Network Places” في Windows.
بدلاً من ذلك ، قم بما يلي: انقر بزر الماوس الأيمن فوق ابدأ وحدد تشغيل ، ثم أدخل: //server. استبدل الخادم باسم أو عنوان IP الخاص بالجهاز الذي يقوم بتشغيل خادم Samba الخاص بك. سيتم فتح نافذة مع المشاركات القابلة للتصفح من الخادم.
إنشاء مجلد مشاركة في Windows والوصول إليه من Linux
سيتم ذلك في ثلاث خطوات كما يلي:
- تمكين المشاركة على Windows
- مشاركة المجلد
- الوصول إليه من Linux
تمكين المشاركة على Windows
ابدأ بالتأكد من تكوين إعدادات الشبكة للسماح بالاتصال من نظام Linux. لفعل هذا:
1. انتقل إلى لوحة التحكم وانقر على “الشبكة والإنترنت”.
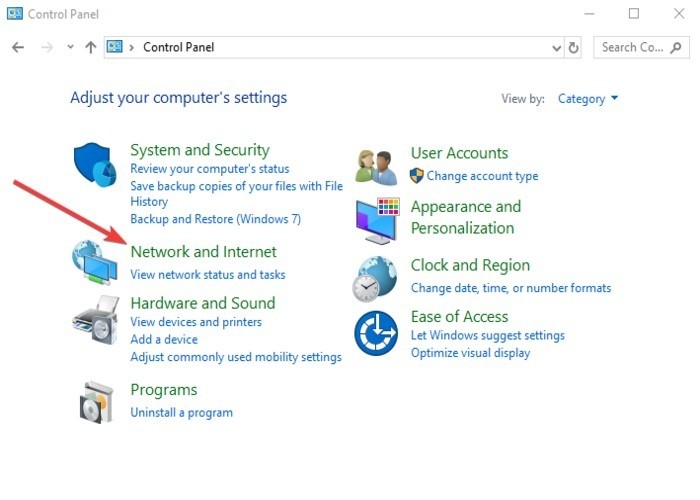
2. حدد “مركز الشبكة والمشاركة”.
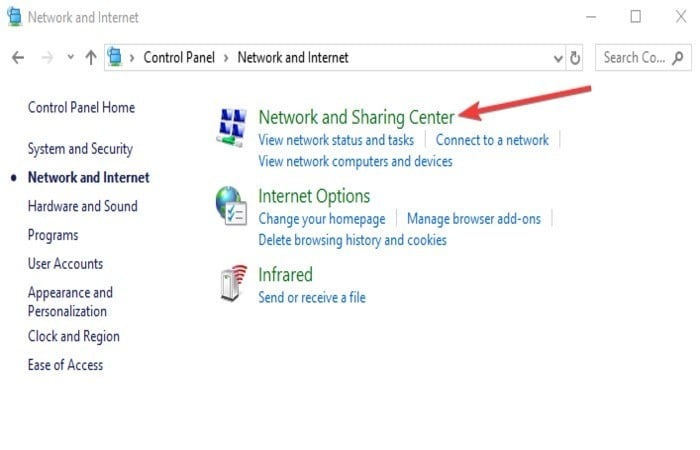
3. ستفتح نافذة Network and Sharing Center. انقر على “تغيير الإعدادات المتقدمة”.
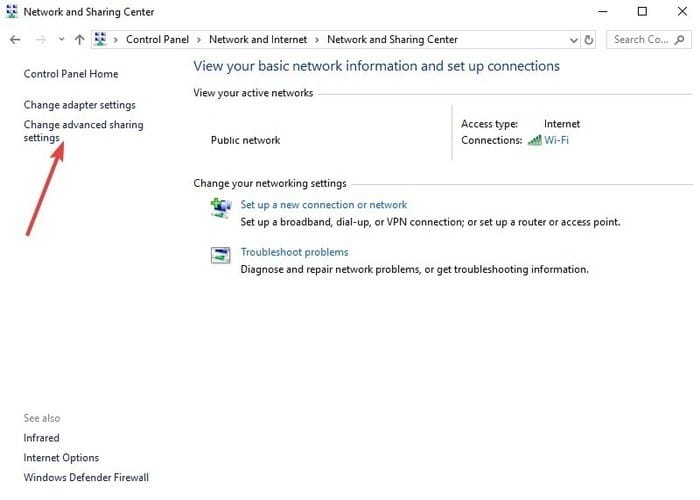
4. عليك تمكين هذين الإعدادين: “Network Discovery” و “Turn on file and printer sharing”.
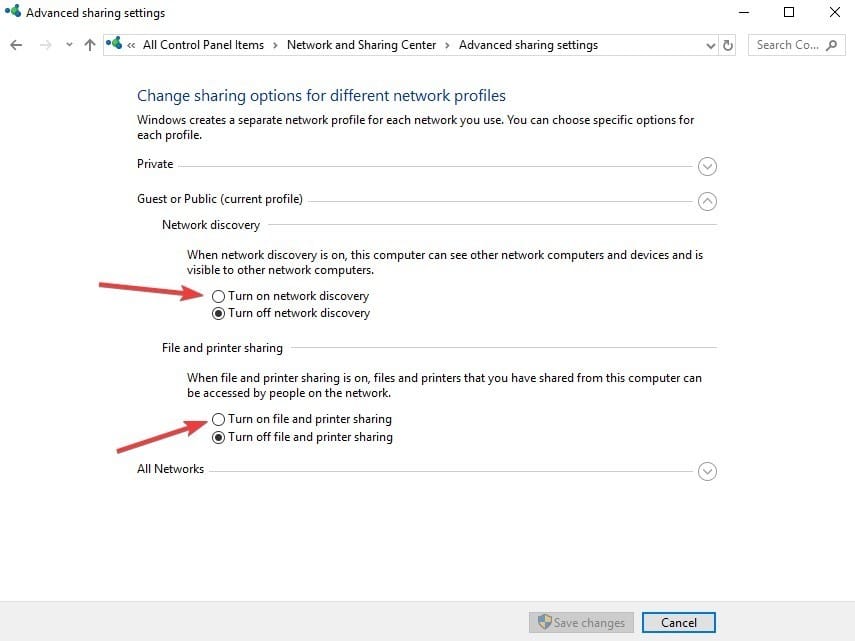
5. انقر فوق حفظ التغييرات.
6. سيتم الآن تمكين المشاركة.
مشاركة المجلد
أنشئ مجلدًا مشتركًا لنظام Linux لكي تتمكن من رؤيته والاتصال به والوصول إليه. يمكنك مشاركة أي شيء من خلاله، لذلك اتبع الخطوات التالية:
1. ابحث عن المجلد الذي تريد مشاركته وانقر عليه بزر الماوس الأيمن.
2. حدد “خصائص”.
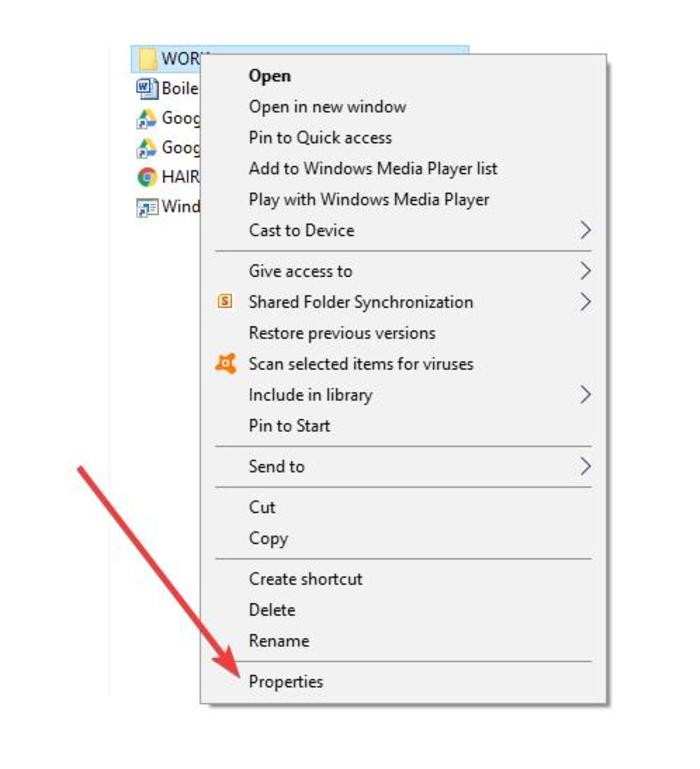
3. ضمن علامة التبويب “مشاركة” ، انقر على “المشاركة المتقدمة”.
4. ضمن نافذة “المشاركة المتقدمة” ، قم بتمكين خيار “مشاركة هذا المجلد”.
5. انقر على “الأذونات”.
ومع ذلك ، إذا كنت ترغب في تقييد الوصول إلى حسابات مستخدمين محددة ، فقم بإزالة خيار المستخدم “Everyone” ، وأضف المستخدمين الذين تريدهم ثم قم بتعيين الأذونات المناسبة لهم. حسابات المستخدمين هي تلك الموجودة على نظام Windows (وليس نظام Linux).
6. انقر فوق موافق لإغلاق نافذة الأذونات.
7. انقر فوق موافق لإغلاق نافذة “المشاركة المتقدمة”.
8. انتقل إلى علامة التبويب أمان في نافذة الخصائص الرئيسية.
إذا لم تتطابق ، فسيتم تطبيق الإعدادات الأكثر تقييدًا.
ومع ذلك ، إذا كان لدى المستخدم الذي تنوي مشاركته بالفعل أذونات أمان ، فأغلق النافذة وانتقل إلى الخطوة الثالثة. وإلا ، فانقر على “تعديل” لإضافة مستخدم ، وانقر على “إضافة” في نافذة الأذونات التي تفتح ، وأدخل تفاصيل المستخدم.
9. انقر فوق “موافق” على كافة الإطارات. يجب الآن مشاركة المجلد مع شبكتك.
الوصول إلى المجلد من Linux
يمكنك تركيب المجلد المشترك باستخدام Linux GUI أو باستخدام سطر الأوامر. على سبيل المثال ، سنستخدم Terminal لأنه يعمل عبر العديد من التوزيعات ، وهو الأسرع.
للقيام بذلك ، ستحتاج إلى حزمة cifs-utils لتحميل مشاركات SMB. اكمل الخطوات التالية.
1. في Terminal ، اكتب:
sudo apt-get install cifs-utils
2. عليك إنشاء دليل.
3. قم بتحميل المشاركة إلى الدليل
4. قم بإنشاء مجلد على سطح المكتب. (من الأسهل الوصول إليه من هنا.)
5. قم بإنشاء المجلد وتثبيته باستخدام هذه الأوامر:
mkdir ~/Desktop/Windows-Share sudo mount.cifs //WindowsPC/Share/home/username/Desktop/Windows-Share –o user=username
سترى الآن محتويات مشاركة Windows وستتمكن من إضافة البيانات إليها.
هل تستطيع الآن نقل الملفات من وإلى أنظمة Linux و Windows؟ أخبرنا إذا نجحت في القيام بذلك وأي خطوة تعتبر الأصعب ، وإذا كان لديك طريقة مختلفة ، فشاركها أدناه.







