تُعتبر نافذة “التطبيقات والميزات” هي إعدادات مُكافئة لـ “البرامج والميزات” من لوحة التحكم التقليدية. يُشبه إصدار الإعدادات الأداة المُساعدة الرئيسية لإلغاء التثبيت ، أين يُمكنك إزالة كل من تطبيقات UWP (التي تم تثبيتها من Microsoft Store) وتطبيقات سطح المكتب الإعتيادية. تتضمن الأداة أيضًا خيارات إعادة تعيين وإصلاح استكشاف الأخطاء وإصلاحها لتطبيقات UWP.
تُعد أداة “إلغاء التثبيت” في الإعدادات ضرورية للغاية نظرًا لأنه لا يُمكنك إزالة تطبيقات UWP من خلال “البرامج والميزات”. وبالتالي ، تُعد “التطبيقات والميزات” أداة مساعدة مهمة سيحتاج العديد من المستخدمين على الأقل إلى فتحها والوصول إليها في بعض الأحيان. تحقق من تنزيل التطبيقات من Microsoft Store بطيء؟ أفضل الطرق لتحسينه.
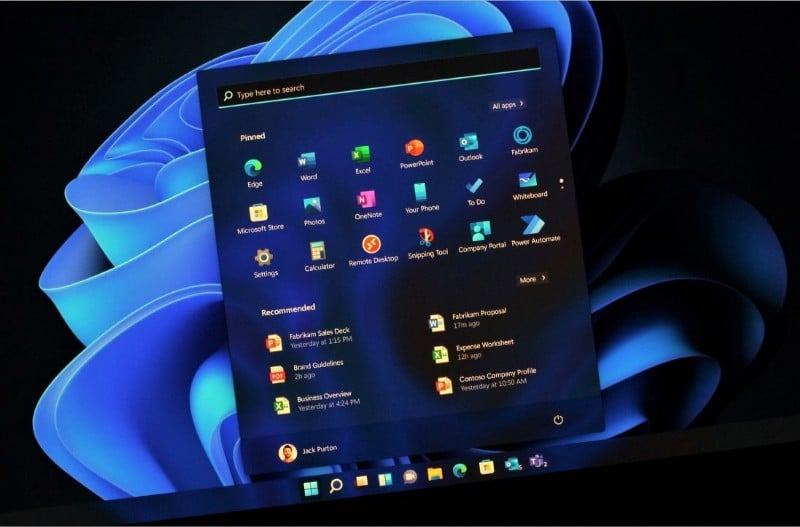
فيما يلي طرق مختلفة يُمكنك من خلالها فتح “التطبيقات والميزات” في Windows 11.
1. كيفية فتح “التطبيقات والميزات” من خلال “الإعدادات”
تُعتبر الطريقة الأولى هي إحدى الطرق البطيئة للوصول إلى نافذة “التطبيقات والميزات” ، لكنها بسيطة. حيث تتضمن التنقل يدويًا عبر الإعدادات للوصول إلى الأداة. على الرغم من أنها ليست أفضل الطرق ، فهذه هي الطريقة التي يمكنك من خلالها فتح “التطبيقات والميزات” داخل الإعدادات:
- انقر فوق زر “قائمة ابدأ” وانقر فوق رمز الإعدادات (الترس) الموجود على الجانب الأيسر من القائمة لفتح “الإعدادات”.
- انقر فوق علامة التبويب “التطبيقات” على الجانب الأيسر من النافذة.
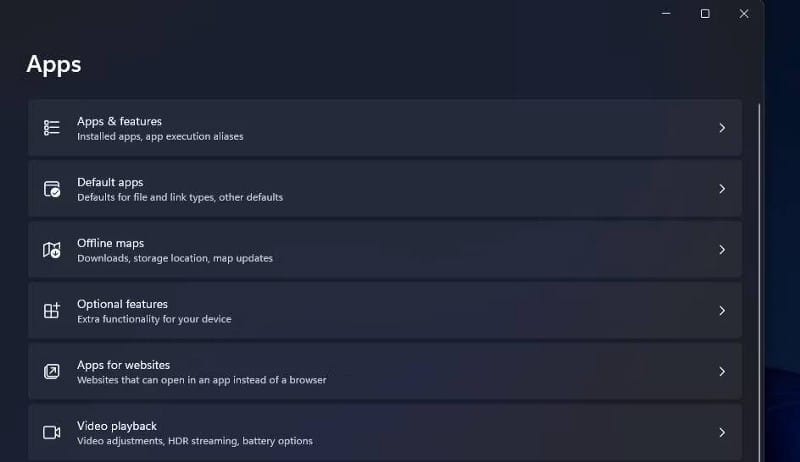
- حدد التطبيقات والميزات للوصول إلى أداة إلغاء التثبيت هذه.
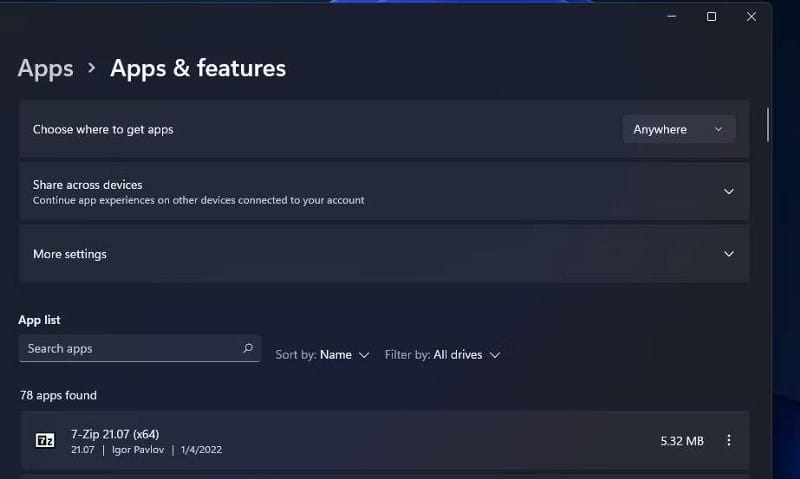
2. كيفية فتح “التطبيقات والميزات” باستخدام بحث Windows
تشبه أداة البحث في Windows 11 مُشغِّل التطبيقات الذي يُمكنك من خلاله العثور على التطبيقات والإعدادات وأدوات لوحة التحكم وفتحها. على هذا النحو ، تمنحنا هذه الأداة طريقة أكثر مباشرة لفتح التطبيقات والميزات. يُمكنك فتحها باستخدام مربع البحث من خلال الخطوات التالية:
- اضغط على مفتاح الاختصار
Win + Sالمُخصص لفتح بحث Windows. - اكتب apps and features داخل مربع البحث للعثور على أداة إلغاء التثبيت.
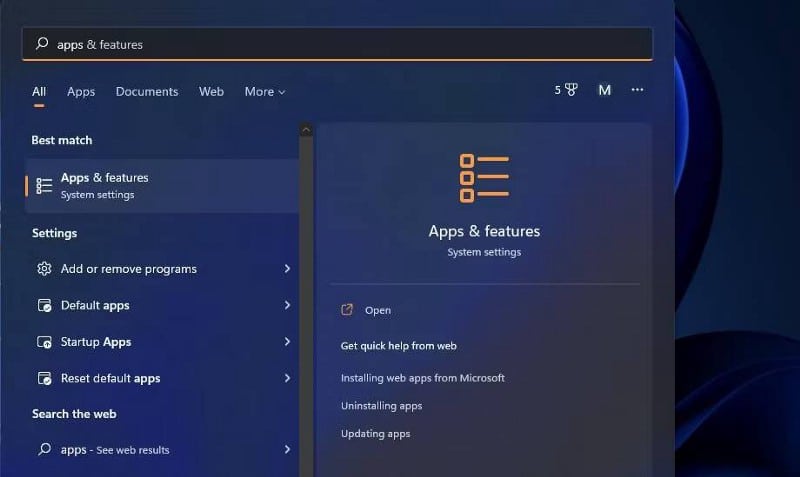
- انقر فوق نتيجة المُطابقة لـ “التطبيقات والميزات” في أداة البحث المساعدة.
3. كيفية فتح “التطبيقات والميزات” باستخدام مربع الحوار “تشغيل”
يمكنك فتح العديد من صفحات الإعدادات عن طريق إدخال عناوين URL لها في مربع الحوار “تشغيل”. URI هو مُعرف موارد موحد ، وهو نوع من الأوامر الخاصة لكل صفحة إعدادات. إليك طريقة فتح الأداة باستخدام مربع الحوار “تشغيل” من خلال إدخال URI الخاص بها:
- للوصول بسرعة إلى مربع الحوار “تشغيل” ، اضغط على مفتاح الاختصار
Win + Rالمُخصص. - عليك إدخال الأمر التالي في المربع فتح:
ms-settings:appsfeatures
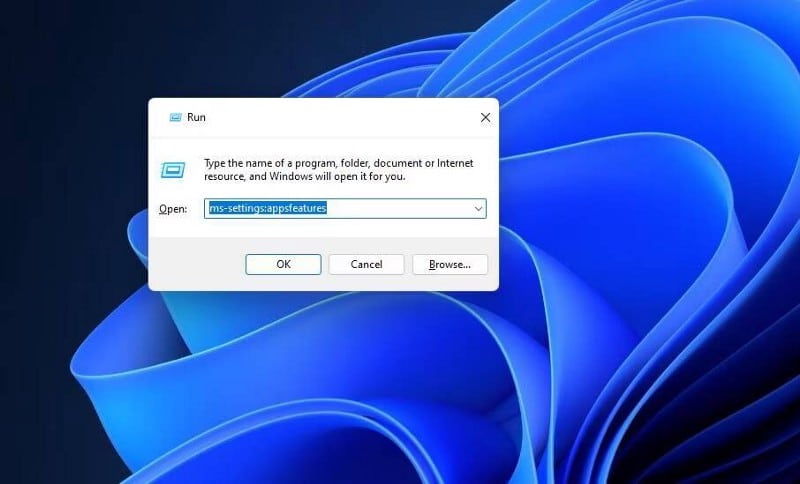
- انقر فوق الخيار “موافق” لعرض “التطبيقات والميزات” في الإعدادات.
4. كيفية فتح “التطبيقات والميزات” باستخدام مُستكشف الملفات
لا يدمج مُستكشف الملفات أي رابط تنقل يُمكنك تحديده للوصول إلى “التطبيقات والميزات”. ومع ذلك ، لا يزال بإمكانك فتح أداة إلغاء التثبيت في الإعدادات من هناك باستخدام شريط العناوين في الخطوات التالية:
- انقر فوق اختصار مُستكشف الملفات (أيقونة المجلد) في شريط مهام أو من خلال الضغط على الاختصار
Win + Eللوصول إليه. - احذف المسار الحالي في شريط العناوين في مُستكشف الملفات.
- عليك إدخال الأمر التالي في شريط عنوان مسار المجلد:
ms-settings:appsfeatures
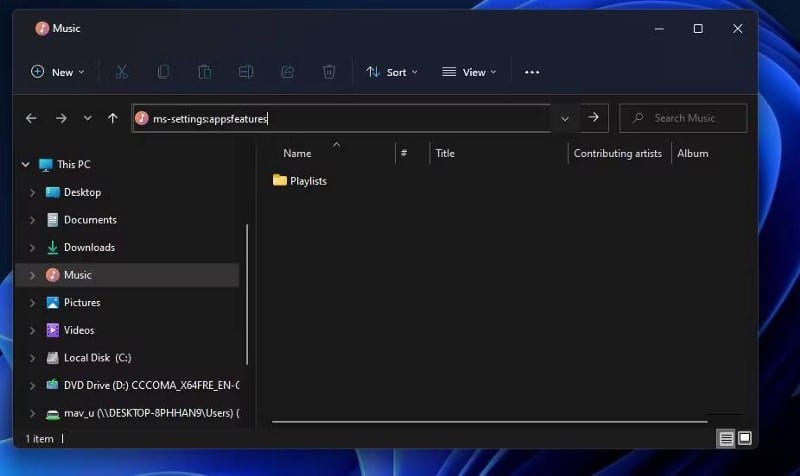
- اضغط على Enter لفتح “التطبيقات والميزات”.
تحقق من كيفية تبسيط وتنظيف فوضى التخزين السحابي.
5. كيفية فتح “التطبيقات والميزات” باستخدام Terminal
يحتوي Windows على موجه الأوامر ومُشغِّل أوامر PowerShell والتي يُمكنك من خلالها فتح “التطبيقات والميزات” بنفس الطريقة. يُمكنك استخدام كلا الواجهتين داخل Windows Terminal. هذه هي طريقة فتح “التطبيقات والميزات” باستخدام PowerShell أو موجه الأوامر في Windows Terminal:
- اضغط على
Win + Xلفتح قائمة الإرتباط السريع. - حدد اختصار Windows Terminal.
- اضغط على
Ctrl + Shift + 1لعرض PowerShell أوCtrl + Shift + 2لعرض موجه الأوامر في Windows Terminal. اكتب هذا الأمر داخل PowerShell أو موجه الأوامر:
start ms-settings: appsfeatures
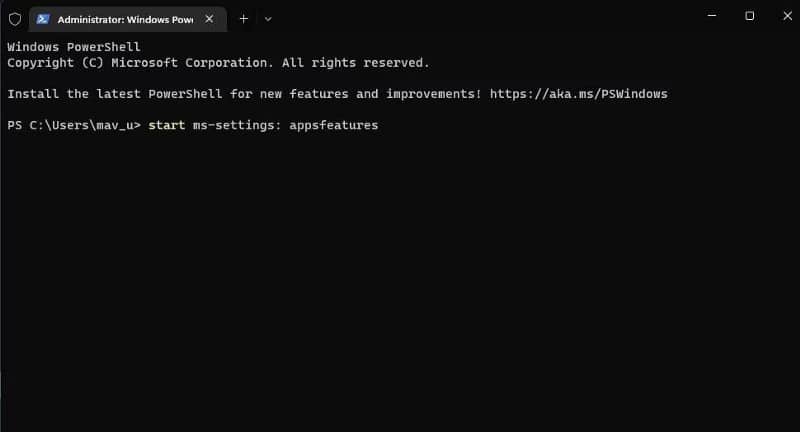
- اضغط على Enter لتنفيذ أمر فتح “التطبيقات والميزات”.
6. كيفية فتح “التطبيقات والميزات” من خلال قائمة الإرتباط السريع
تتضمن قائمة الإرتباط السريع في Windows 11 حوالي 15 اختصارًا مُفيدًا ، أحدها يفتح “التطبيقات والميزات”. للوصول إلى تلك القائمة ، اضغط على الاختصار Win + X. ثم حدد خيار التطبيقات والميزات في تلك القائمة.
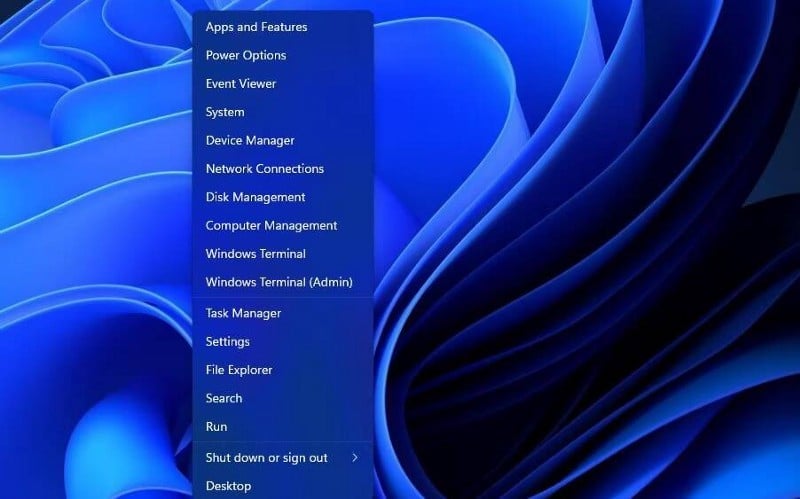
7. كيفية فتح “التطبيقات والميزات” باستخدام اختصار سطح المكتب
نظرًا لأنَّ “التطبيقات والميزات” أداة مهمة ، فمن المنطقي إضافة اختصار على سطح المكتب لفتحها بسهولة. سيؤدي الاختصار هناك إلى إتاحة الوصول إلى صفحة الإعدادات على الفور تقريبًا. يُمكنك إنشاء اختصار لـ “التطبيقات والميزات” على سطح المكتب باستخدام URI على النحو التالي:
- انقر في أي مكان في منطقة سطح مكتب Windows باستخدام الزر الأيمن للماوس وحدد جديد.
- حدد اختصار لفتح نافذة المعالج.
- اكتب مايلي في المربع إنشاء مكان عنصر لمعالج الاختصار وانقر فوق التالي:
explorer.exe ms-settings:appsfeatures
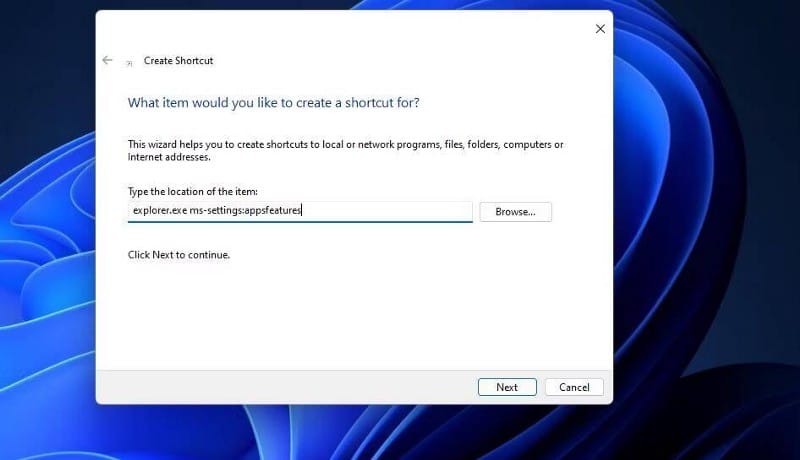
- احذف العنوان الافتراضي للاختصار ، وأدخل Apps and Features في مربع النص.
- حدد إنهاء لإضافة اختصار التطبيقات والميزات.
- انقر نقرًا مزدوجًا فوق اختصار التطبيقات والميزات على سطح المكتب لإظهار أداة إلغاء التثبيت.
سيكون لاختصار “التطبيقات والميزات” أيقونة مجلد افتراضي. لاختيار بديل أفضل ، انقر بزر الماوس الأيمن فوق اختصار التطبيقات والميزات على سطح المكتب وحدد خصائص -> تغيير الأيقونة. اكتب هذا المسار في مربع البحث عن الأيقونات واضغط على Enter:
%SystemRoot%\System32\SHELL32.dll
ثم يُمكنك اختيار أيقونة مختلفة من مجموعة متنوعة من بدائل النظام. حدد أيقونة هناك ، وانقر فوق الزر “موافق”. انقر فوق “تطبيق” لحفظ الأيقونة الجديدة.
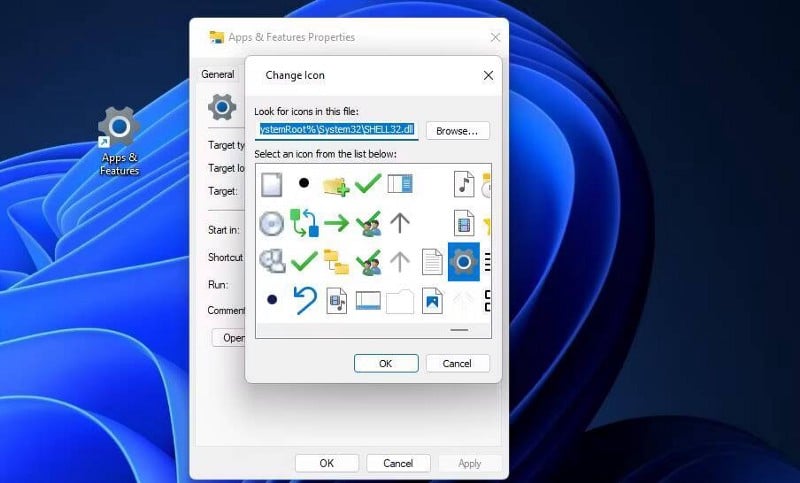
8. كيفية فتح “التطبيقات والميزات” باستخدام شريط المهام و”قائمة ابدأ”
يُفضل استخدام شريط المهام مع الاختصارات المهمة لأنه يظل مرئيًا مع فتح النوافذ فوق سطح المكتب. يُمكنك أيضًا فتح “التطبيقات والميزات” من شريط المهام عن طريق إضافة اختصار هناك. قم بإنشاء اختصار على سطح المكتب كما هو مغطى في الطريقة السابعة. ثم انقر بزر الماوس الأيمن فوق هذا الاختصار لتحديد إظهار المزيد من الخيارات -> تثبيت على شريط المهام.
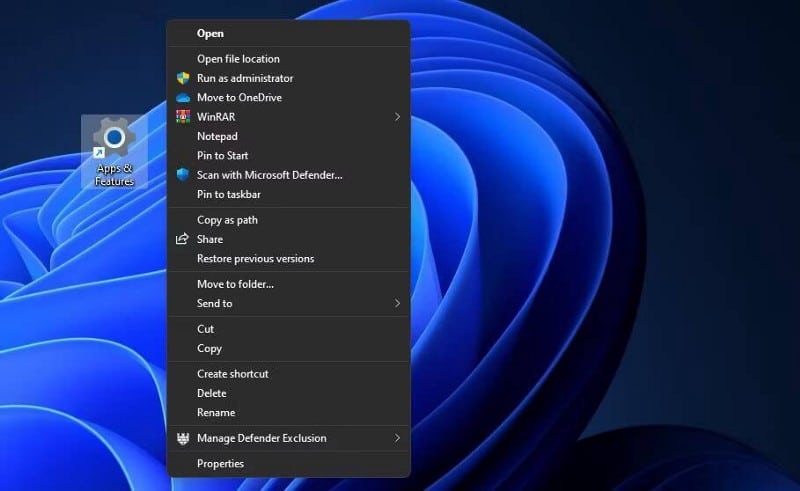
ستلاحظ أيضًا خيار قائمة التثبيت في القائمة الكلاسيكية. حدد تثبيت بقائمة ابدأ إذا كنت تفضل وجود اختصار لـ “التطبيقات والميزات” هناك. ثم يُمكنك فتح هذه الأداة عن طريق النقر فوق الاختصار المُثبَّت في مقدمة القائمة. تحقق من كيفية تخصيص شريط مهام Windows: الدليل الكامل.
9. كيفية فتح “التطبيقات والميزات” باستخدام مفتاح التشغيل السريع
سيضع اختصار لوحة المفاتيح لـ “التطبيقات والميزات” أداة إلغاء التثبيت هذه في متناول يدك. يُمكنك بسهولة إعداد مفتاح اختصار مخصص لفتح هذه الأداة بدون تطبيقات إضافية. هذه هي خطوات إعداد مفتاح التشغيل السريع:
- أضف اختصار “التطبيقات والميزات” إلى سطح المكتب كما هو موضح في الطريقة السابعة.
- انقر بزر الماوس الأيمن فوق أيقونة “التطبيقات والميزات” على سطح المكتب وحدد خيار قائمة سياق خصائص.
- انقر فوق مربع مفتاح الاختصار لتنشيط مؤشر النص.
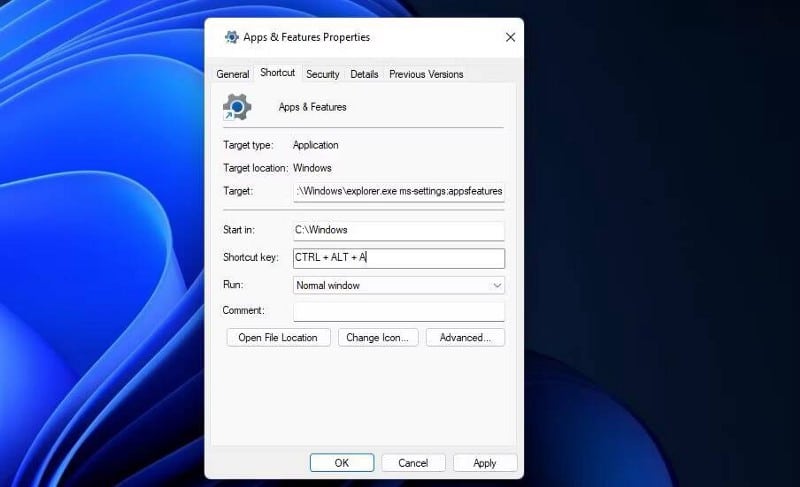
- اضغط على A (لـ Apps) لإنشاء مجموعة مفاتيح Ctrl + Shift + A.
- حدد موافق لحفظ مفتاح الاختصار الخاص بك.
- الآن اضغط على
Ctrl + Shift + Aلفتح “التطبيقات والميزات” بمفتاح الاختصار الجديد. سيعمل اختصار لوحة المفاتيح هذا دائمًا طالما لم تمسح اختصار سطح المكتب الخاص به.
تحقق من كيفية نقل التطبيقات والبرامج المثبتة في Windows.
فتح “التطبيقات والميزات” لإدارة تطبيقاتك
قد تكون نافذة “التطبيقات والميزات” هي أهم أداة إعدادات يتم فتحها في Windows 11. يُمكنك الوصول إلى تلك الصفحة بعدة طرق باستخدام مربع الحوار “تشغيل” والإعدادات وقائمة الإرتباط السريع وأداة البحث ومستكشف الملفات و Windows Terminal والاختصارات المُخصصة. يعد فتح صفحة “التطبيقات والميزات” باختصار مُخصص الطريقة الأكثر مباشرة للوصول إلى أداة إلغاء التثبيت هذه. يُمكنك الآن فتح “التطبيقات والميزات” بأي طريقة تُناسبك. يُمكنك الإطلاع الآن على كيفية إغلاق التطبيقات غير المستجيبة في Windows.







