لنفترض أنك قمت ببدء تنزيل ملف كبير ، ثم إتجهت إلى الفراش. ولكن عندما تستيقظ ، تدرك أن جهاز Mac الخاص بك قد تم تغييره إلى وضع السكون أو السكون قبل أن ينهي مهمته. أليس هناك طريقة لوقف هذا؟
ربما تعلم أنه يمكنك الذهاب إلى تفضيلات نظام Mac -> توفير الطاقة وتغيير إعدادات وضع السكون.
فبشكل افتراضي ، يتم تعيين Mac الخاص بك لتحقيق أقصى قدر من الكفاءة. هذا يعني أنه يحاول الحفاظ على الطاقة كلما وحيثما كان ذلك ممكنًا ، خاصة إذا كنت تستخدم البطارية لأداء مهامك. لذلك عندما يكتشف أنك لم تعد تستخدم جهاز الكمبيوتر الخاص بك ، فإنه يتحول إلى وضع السكون تلقائيًا.
على الرغم من أن هذا سيوفر لك بعضًا من عمر البطارية ، إلا أنه ليس مثاليًا في كل موقف. على سبيل المثال ، قد تذهب لشرب الماء أو تناول الغداء لبضع دقائق فقط وتريد استئناف عملك فورًا عند العودة. أو ما هو أسوأ من ذلك ، إذا كنت تنتظر مهمة نشطة مثل اكتمال التنزيل الكبير الذي أشرنا إليه في الأعلى ، فقد يتجاوز جهاز الكمبيوتر الخاص بك إكمال هذه المهمة عن طريق التحويل إلى وضع السكون.

لحسن الحظ ، يمكنك تكوين جهاز Mac يدويًا لمنعه من النوم.
1. خيارات توفير الطاقة المدمجة لنظام التشغيل MacOS

يحتوي macOS على أداة مضمنة لتخصيص المدة التي يجب أن ينتظرها الكمبيوتر قبل إيقاف تشغيل الشاشة والتوجه إلى وضع السكون.
هذه الأداة ستجدها باسم توفير الطاقة في تفضيلات النظام. ستجد هناك مجموعة من الإعدادات لتخصيص أوقات النوم لكلٍّ من: عندما يكون جهاز Mac يعمل بالبطارية ، وعندما يكون متصلاً بالشاحن. يمكنك تعيين فترة دنيا مدتها دقيقة واحدة ويمكنك حتى تمرير الشريط لأعلى إذا لم ترغب في ذلك ، لتعطيل السلوك التلقائي تمامًا.
بالإضافة إلى ذلك ، توفر Energy Saver اثنين من الخيارات المفيدة. يمكنك تشغيل أداة مساعدة تسمى Power Nap والتي تبحث في نظام Mac بشكل دوري عن رسائل البريد الإلكتروني الجديدة وتنبيهات المواعيد وأكثر من ذلك حتى في وضع السكون. عندما يكون الكمبيوتر متصلاً بمحول طاقة ، يمكن لجهاز Mac أيضًا إيقاف تشغيل الشاشة وعدم النوم.
تتيح لك ميزة توفير الطاقة جدولة ساعات تشغيل جهاز Mac. عن طريق الضغط على زر الجدولة الموجود في أسفل النافذة ، يمكنك تحديد الوقت الذي يجب أن يبدأ فيه الكمبيوتر أو يستقظ ومعلمة أخرى متى يجب أن ينام أو يعيد التشغيل أو يتم إطفاؤه تمامًا.
2. Amphetamine
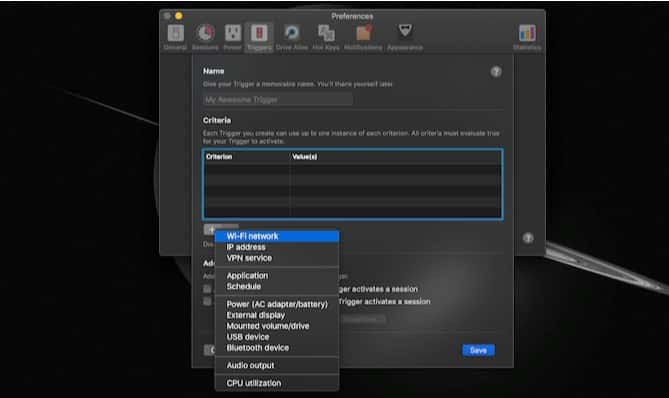
ستكون الطرق المدمجة على جهاز Mac كافية لكثير من المستخدمين. ولكن إذا كنت تبحث عن مزيد من التحكم ، فسيتعين عليك اللجوء إلى بدائل الطرف الثالث. وواحد من الخيارات الأفضل ستجده بعنوان Amphetamine.
يصف Amphetamine نفسه بأنه أداة قوية ومرنة لإبقاء الكمبيوتر في وضع الإستيقاظ ، وهذا دقيق كما رأينا. يتميز التطبيق بالعديد من الخيارات والإعدادات لإنشاء الجلسة. بالنسبة للمبتدئين ، بالطبع يمكن أن يمنع Amphetamine جهاز الكمبيوتر الخاص بك من التوجه إلى وضع السكون لفترة زمنية معينة أو إلى أجل غير مسمى.
ولكن حيث يبرز Amphetamine حقًا هو قدرته على تنفيذ الإجراءات التي تُدخلها. بدلاً من فترة زمنية ، يمكن للتطبيق إبقاء جهاز Mac مستيقظًا استنادًا إلى حدث ما. لذلك ، على سبيل المثال ، يمكنك أن تطلب منه البقاء نشطًا طالما كان هناك تطبيق قيد التشغيل أو أنه متصل بجهاز Bluetooth.
هذه الإجراءات قابلة للتخصيص بدرجة كبيرة ، ويمكنك ربط العديد منها معًا لتوفير بيئة أكثر تفصيلًا. بالإضافة إلى ذلك ، يأتي Amphetamine مع مجموعة من الأدوات الأخرى بما في ذلك خيارات المظهر لتغيير قائمة شريط القوائم المنسدلة.
تنزيل: Amphetamine (مجاني)
3. KeepingYouAwake

بالنسبة للأشخاص الذين يحتاجون فقط إلى وسيلة سريعة لتعديل أوقات وضع السكون في أجهزة الكمبيوتر الخاصة بهم ، يمكن أن يشعرك Amphetamine بوجود العديد من الإعدادات التي تؤثر على كيفية الإستخدام بعض الشيء. التطبيق الأفضل ملاءمة لهذه المجموعة من المستخدمين هو خيار مفتوح المصدر يسمى KeepingYouAwake.
KeepingYouAwake هو تطبيق مباشر يتيح لك على الفور تغيير أوقات الإستقاظ والنوم لنظام التشغيل Mac من شريط القوائم. يمكنك الاختيار من بين مجموعة من الإعدادات المسبقة للمدة ، بما في ذلك الوضع الغير محدد. كما يمكنك تشغيل التطبيق عند بدء التشغيل.
علاوة على ذلك ، يمكن أن يتعطل التطبيق تلقائيًا إذا كان مستوى البطارية أقل من العتبة. لا يوجد شيء آخر من الإعدادات على KeepingYouAwake ، مما يجعله بديلًا مناسبًا لـ Amphetamine الذي لا يتم تحديثه الآن.
تنزيل: KeepingYouAwake (مجانًا)
4. Anti Sleep
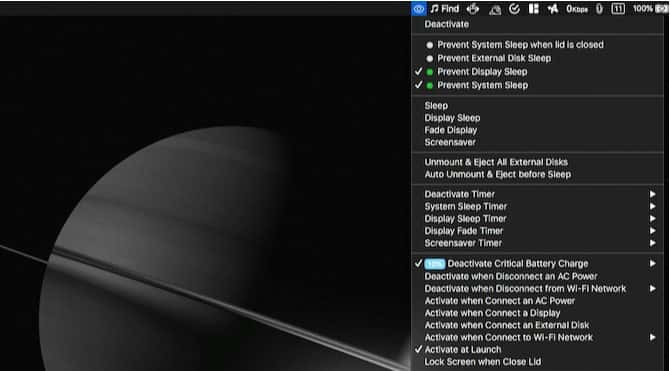
يعد Anti Sleep تطبيقًا مفيدًا آخر لمنع جهاز Mac من النوم. على الرغم من أنه يشبه إلى حد كبير بقية التطبيقات المذكورة هنا ، إلا أنه يحتوي على بعض السمات الفريدة. أهم ما يميزه هو حقيقة أنه يمكن أن يجعل جهاز الكمبيوتر الخاص بك مستيقظًا حتى عندما يكون الغطاء مغلقًا.
علاوة على ذلك ، يضم التطبيق العديد من الميزات المتقدمة الأخرى. على سبيل المثال ، يمكنه إخراج جميع محركات الأقراص الخارجية تلقائيًا بأمان قبل أن ينام جهاز الكمبيوتر الخاص بك. هناك اختصارات سريعة لمجموعة من الإجراءات الأنيقة الأخرى ، بما في ذلك الإجراء الذي يُطفئ الشاشة.
يحظى Anti Sleep بدعم الإجراءات أيضًا ، على الرغم من أنها ليست مرنة أو معقدة مثل Amphetamine. يمكنك تنشيط التطبيق استنادًا إلى العديد من المعلمات ، مثل شبكات Wi-Fi وشاشات العرض الخارجية وطاقة التيار المتردد والمزيد.
ومع ذلك ، فإن Anti Sleep ليس مجانيًا ، على عكس الخيارات الأخرى. بالنسبة لغالبية أدواته الحصرية ، سوف تضطر إلى الدفع. بعد إصدار تجريبي مجاني لمدة شهر واحد من الحزمة المتميزة ، سيتعين عليك دفع رسم قدره دولار واحد لكل ثلاثة أشهر.
تنزيل: Anti Sleep (مجاني ، الإصدار المدفوع متاح)
5. Owly
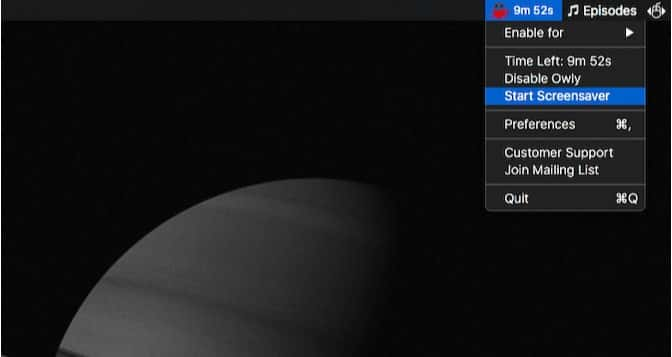
لا يوجد لديه الكثير من العوامل لتمييزه عن ما سبق. ولكن هناك ميزة واحدة قد يقدّرها بعض الأشخاص: Owly يُظهر مؤقتًا مع العد التنازلي في شريط القوائم كلما كان مستيقضًا.
وبالتالي ، إذا قمت بتعيين هذه الأوقات لجلسة عمل أو أي نشاط آخر ، يمكنك بسهولة معرفة الوقت المتبقي. بصرف النظر عن ذلك ، يوفر Owly نفس مجموعة الأدوات ويسمح لك بالتحكم فيها من شريط القوائم.
تنزيل: Owly (مجانًا)
مراقبة وتحسين عمر بطارية الـ Mac الخاص بك
من المهم أن يظل جهاز Mac مستيقظًا عندما تكون في منتصف المهمة. وستسمح لك هذه التطبيقات بالتأكيد بتهيئة أوقات الانتظار وفقًا لتفضيلاتك.
لكن النشاط المستمر يمكن أن يتسبب أيضًا في تدهور عمر بطارية الـ Mac بشكل أسرع بمرور الوقت. لمواجهة هذا العيب ، جرب التطبيقات المصممة لمراقبة وتحسين بطارية جهاز Mac.







