قد تواجه أحيانًا بعض المُشكلات عند استخدام الطابعات، وتُعتبر طباعة صفحات فارغة بدلاً من المحتوى المُتوقع من الأخطاء الشائعة. هذه المشكلة يمكن أن تكون مُزعجة وتؤثر على إنتاجية العمل والتواصل. لحسن الحظ، هناك عدة طرق يمكن اتباعها لتشخيص وإصلاح هذه المشكلة بسرعة وكفاءة. إذا كانت طابعتك تطبع صفحات فارغة فجأةً، فقد لا يظهر مصدر المشكلة على الفور. ولكن هناك بعض الإصلاحات والحلول التي يمكنك تجربتها لمنع طابعة Canon أو Brother أو Epson أو HP من طباعة صفحات فارغة — أو أي طابعة أخرى في هذا الشأن.
في هذا المقال، سنلقي نظرة على الطرق الفعَّالة لحل مشكلة طباعة الصفحات الفارغة في الطابعات. سنستكشف الأسباب الشائعة لهذه المشكلة وسنقدم الحلول اللازمة لتجنبها وتصحيحها، مما يساعدك على الاستمرار في إنجاز أعمالك بفعالية ودون تعثرات. تحقق من كيفية استكشاف أخطاء اتصال الطابعة في Windows وإصلاحها.

1. طباعة صفحة اختبار
للتحقق مما إذا كانت المشكلة تتعلق بطابعتك، قم بإجراء اختبار للطباعة. يُمكن أن تُساعدك هذه الخطوة في عزل المشكلة الأساسية. ربما لم تتم محاذاة رؤوس الطباعة، أو أن تدفق الحبر غير مُتناسق. يمكن أن تساعدك طباعة صفحة اختبار في معرفة ذلك.
إليك كيفية طباعة صفحة اختبار على Windows:
- في “قائمة ابدأ” في Windows، إبحث عن الطابعات.
- انقر على خيار الطابعات والماسحات الضوئية.
- انقر بزر الماوس الأيمن على طابعتك وحدد خصائص الطابعة.
- ضمن علامة التبويب عام، انقر فوق الزر طباعة صفحة الاختبار.
اتبع هذه الخطوات لطباعة صفحة اختبار على الـ Mac:
- انقر على قائمة Apple في أعلى الشاشة.
- حدد إعدادات النظام.
- انقر فوق الطابعات والماسحات الضوئية.
- تحت طابعتك، انقر فوق زر الخيارات.
- انقر فوق خيار طباعة صفحة الاختبار ضمن علامة التبويب الأداة المساعدة.
ربما تكون الطابعة الخاصة بك تطبع صفحات فارغة بسبب انخفاض مستوى الحبر أو نفاده تمامًا أو لأنَّ رؤوس الطباعة الخاصة بها مُتزعزعة. يجب أن تؤكد صفحة الاختبار هذا.
2. أعد تشغيل الطابعة والكمبيوتر
في كثير من الأحيان، يمكن أن تؤدي إعادة التعيين البسيطة إلى حل المشكلة. قد تؤدي إعادة تشغيل الطابعة وإعادة تشغيل الكمبيوتر إلى حل المشكلة التي تؤدي إلى طباعة صفحات فارغة. إليك ما يجب عليك فعله:
- اضغط على زر الطاقة الموجود بالطابعة لإيقاف تشغيلها.
- عندما يتم إيقاف تشغيله، افصلها عن الكمبيوتر الخاص بك ومأخذ الطاقة.
- أعد تشغيل الكمبيوتر الخاص بك.
- عند إعادة تشغيل الكمبيوتر الخاص بك، قم بتوصيل الطابعة الخاصة بك وتشغيلها.
- اطبع صفحة اختبار للتحقق مما إذا كانت تعمل بشكل صحيح.
تحقق من كيفية البحث عن عنوان IP الخاص بـ طابعة الشبكة.
3. إصلاح مشكلات خرطوشة الحبر/الحبر
الخطوة التالية هي التأكد من تركيب خراطيش الحبر بشكل صحيح. ارجع إلى دليل الطابعة الخاصة بك لإزالتها وفحصها بحثًا عن أي ضرر أو تركيب غير صحيح.
إذا كانت الخرطوش جديدة، فتأكد من إزالة اللسان البلاستيكي الواقي. بمجرد التأكد من تركيب خراطيش الطابعة بشكل صحيح، تحقق من مستويات الحبر الخاصة بها. هذه كلها أسباب مُحتملة لطباعة الطابعة صفحات فارغة.
اتبع هذه الخطوات للتحقق من مستويات الحبر على Windows:
- من قائمة إبدأ، انتقل إلى الطابعات والماسحات الضوئية.
- انقر بزر الماوس الأيمن على طابعتك وحدد خصائص الطابعة.
- ضمن علامة التبويب “الصيانة”، انقر فوق الزر “عرض حالة الطابعة”.
- انظر ضمن قسم مستويات الحبر المُقدرة لمعرفة مقدار الحبر المُتبقي لديك.
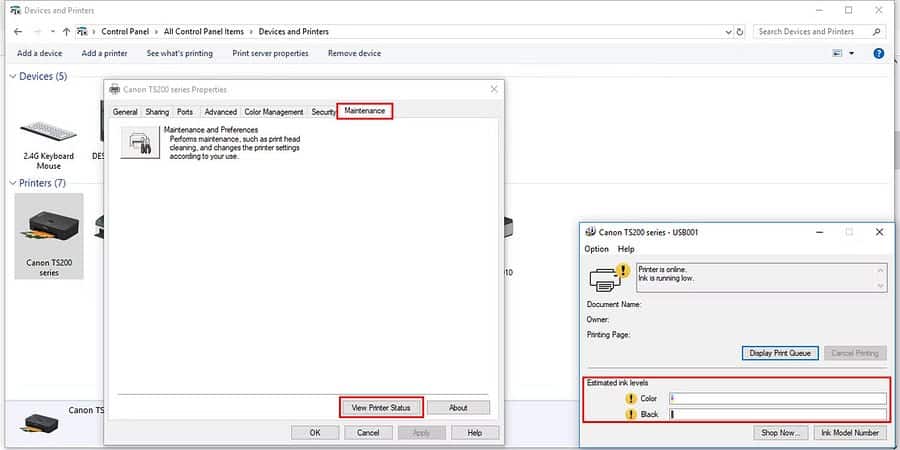
فيما يلي كيفية التحقق من مستويات حبر الطابعة على الـ Mac:
- افتح إعدادات النظام عبر قائمة Apple.
- انقر على خيار الطابعات والماسحات الضوئية.
- حدد طابعتك وانقر على زر الخيارات.
- يجب أن تكون المعلومات التي تحتاجها ضمن علامة التبويب مستويات العرض.
تتيح لك بعض الطابعات التحقق من هذه المستويات مباشرة من الشاشة الموجودة على الطابعة. وإليك كيفية القيام بذلك:
- على شاشة الطابعة، انتقل إلى خيارات الإعداد أو الإعدادات.
- ابحث عن خيار الأدوات، وانقر على خيار مستويات الحبر المقدرة.
إذا كانت المستويات منخفضة، فقد تحتاج إلى تغيير خراطيش الحبر أو مسحوق الحبر. راجع الدليل الخاص بك حول كيفية تركيب خراطيش الطابعة.
4. فك انسداد رأس الطباعة
إذا كانت طابعتك تطبع صفحات فارغة فجأة، فقد تكون هناك مشكلة في رأس الطباعة.
يوجد رأس الطباعة في الجزء السفلي من الخرطوشة ويقوم برش الحبر على الورق من خلال فتحات مجهرية. يمكن أن تُسَد هذه الثقوب الصغيرة، مما يؤدي إلى طباعة غير كاملة أو مضطربة. يمكنك غالبًا إزالة الانسدادات البسيطة عن طريق تشغيل دورة تنظيف، وإليك الطريقة. فقط تأكد من إدخال الورق في درج الطباعة.
على Windows:
- انتقل إلى الطابعات والماسحات الضوئية.
- انقر بزر الماوس الأيمن على طابعتك وحدد خصائص الطابعة.
- ضمن علامة التبويب “الصيانة”، انقر فوق “الصيانة والتفضيلات”.
- إجراء تنظيف منتظم أو التنظيف العميق.
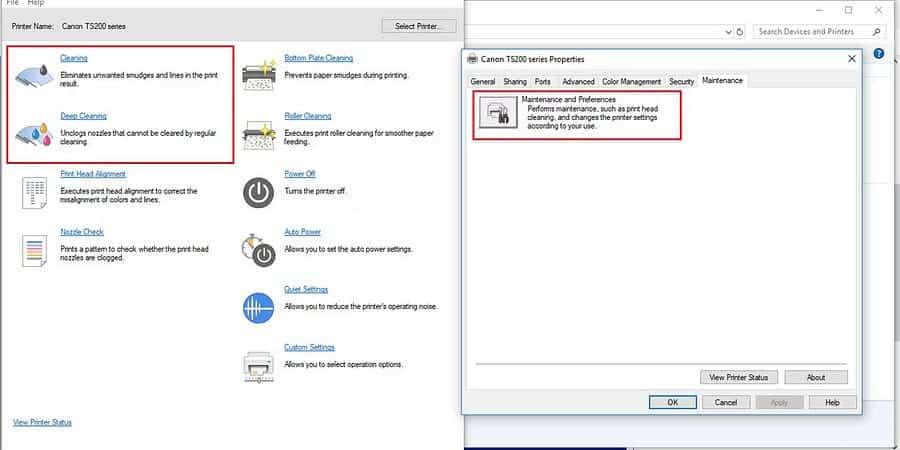
على الـ Mac:
- انتقل إلى
إعدادات النظام -> الطابعات والماسحات الضوئيةضمن قائمة Apple. - ضمن خيارات الطابعة، في علامة التبويب الأداة المساعدة، انقر فوق الزر فتح الأداة المساعدة للطابعة.
- ضمن قائمة التحكم، حدد الصيانة.
- انقر فوق “تنظيف رأس الطباعة” واتبع الخيارات التي تظهر على الشاشة لإجراء عملية التنظيف.
مع الانسدادات الأكثر خطورة، ستحتاج إلى التدريب العملي. يمكنك محاولة تنظيف الخرطوشة المخالفة بمنشفة ورقية وترطيبها بمذيب يحتوي على الكحول. تأكد فقط من عدم التعامل مع نقاط التلامس الكهربائية الموجودة على الخرطوشة، لأن ذلك قد يجعلها غير قابلة للاستخدام.
5. محاذاة خراطيش الطابعة
إذا لم يتم تركيب خراطيش الطابعة بشكل صحيح، فقد ترى طباعة غير محاذاة أو مُنحرفة. لمحاذاة خراطيش الطابعة، اتبع الخطوات التالية على نظام Windows:
- انتقل إلى
لوحة التحكم -> الطابعات والماسحات الضوئية. - انقر بزر الماوس الأيمن على طابعتك وحدد تفضيلات الطباعة.
- ضمن علامة التبويب “الصيانة”، انقر فوق “الصيانة والتفضيلات”.
- ابحث عن خيار محاذاة رأس الطباعة واتبع التعليمات التي تظهر على الشاشة.
مرة أخرى، تأكد من إدخال الورق في الطابعة قبل البدء. تحقق من هل ميزة مشاركة الطابعة لا تعمل على Windows؟ جرِّب هذه الإصلاحات.
6. تشغيل مستكشف أخطاء الطابعة ومصلحها على Windows
من المفترض أن يؤدي تشغيل مستكشف الأخطاء ومصلحها لطابعتك، في معظم الحالات، إلى تحديد المشكلة وحلها. فيما يلي كيفية تشغيل مستكشف أخطاء الطابعة ومصلحها:
- انقر على “قائمة ابدأ” وانتقل إلى الإعدادات.
- انقر فوق التحديث والأمان وانتقل إلى علامة التبويب استكشاف الأخطاء وإصلاحها الموجودة على الجانب.
- ستجد مستكشف أخطاء الطابعة ومصلحها ضمن قسم الإعداد والتشغيل.
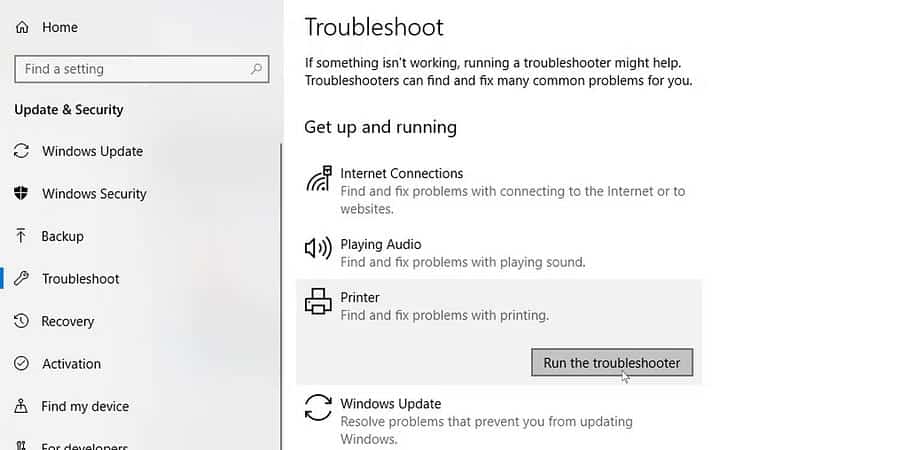
7. تحديث برامج تشغيل الطابعة
غالبًا ما تقوم الشركات المُصنِّعة للطابعات بتحديث برامج التشغيل الخاصة بها. للحفاظ على تحديث طابعتك، قم بزيارة صفحة الويب الخاصة بالشركة المصنعة للطابعة وابحث عن الطراز الذي تملكه. قم بتنزيل أحدث برامج تشغيل الطابعة وتثبيتها وطباعة مستند من صفحة واحدة للتحقق مما إذا كان هذا قد أدى إلى حل المشكلة.
إذا كانت لديك برامج تشغيل متعارضة على الـ Mac الخاص بك، فاتبع هذا الدليل حول العثور على تعارضات برامج التشغيل المُحتملة وتصحيحها.
8. الطباعة مباشرة إلى الطابعة
يسمح التخزين المؤقت للطابعة بإكمال مهام الطباعة بشكل أسرع وفي الخلفية، بحيث لا تستخدم الكثير من الموارد في وقت واحد. لكن في بعض الأحيان، قد يؤدي ذلك أيضًا إلى قيام الطابعة بطباعة صفحات فارغة أو شبه فارغة. فيما يلي كيفية تعطيل التخزين المؤقت للطابعة على Windows.
- في تطبيق لوحة التحكم، انتقل إلى الطابعات والماسحات الضوئية.
- انقر بزر الماوس الأيمن على طابعتك وحدد خصائص الطابعة.
- ضمن علامة التبويب خيارات متقدمة، حدد خيار الطباعة مباشرة إلى الطابعة.
9. تحقق مما إذا كنت تقوم بطباعة البيانات فقط
يمكن أن تؤدي بعض إعدادات الطباعة إلى إتلاف مطبوعاتك. جرب هذا الحل الخاص بـ Word: قم بإلغاء تحديد خيار طباعة البيانات فقط من نموذج ضمن الخيارات المتقدمة لـ Microsoft Word. تحقق من كيفية حل مشكلة الخلفية السوداء في مُستند Word وجعلها تظهر بشكل صحيح.
10. فحص وإعادة تثبيت خطوط النص المفقودة
يمكن أن تحدث بعض أخطاء الطباعة بسبب الخطوط المفقودة أو المثبتة بشكل غير صحيح. تحقق لمعرفة ما إذا كان المستند الذي تحاول طباعته يحتوي على خطوط نص مُخصصة. إذا كان الأمر كذلك، فقد تحتاج إلى إعادة تثبيتها حتى تكون مطبوعاتك دقيقة. هناك العديد من الموارد عبر الإنترنت حيث يمكنك الحصول على خطوط نص مجانية.
الأسباب المحتملة الأخرى
تقدم بعض الشركات المُصنِّعة للطابعات حزم الاشتراك، مثل خدمة Instant Ink من HP، والتي قد تسبب مشكلات في الطابعة. إذا كنت مشتركًا في مثل هذه الخدمة، فتحقق من اشتراكك، على الرغم من أن هذا لا ينبغي أن يؤدي إلى قيام الطابعة بطباعة صفحات فارغة. يُمكنك الإطلاع الآن على كيفية توصيل الطابعة اللاسلكية الخاصة بك بشبكة Wi-Fi.







