هل كنت تكتب مقالًا عن Microsoft Word، فقط لتُلاحظ أنَّ خلفية مُستندك وجميع القوائم تظهر باللون الأسود؟ ربما قمت بتمكين الوضع الداكن عن طريق الخطأ في Microsoft Word، أو أنَّ برنامج تشغيل الرسومات لديك قديم.
إذا واجهتك تحديات مع مستند Word الخاص بك يالذي ظهر باللون الأسود، فأنت لست وحدك. تلك المشكلة قد تكون مُحبطة، خاصةً عندما تحتاج إلى العمل على مُستند هام. في هذا المقال، سنقدم لك حلاً شاملاً لهذه المشكلة، وسنشرح الخطوات التي يُمكنك اتخاذها لتصحيح الخلفية السوداء في مستند Word وجعله يظهر بالشكل الصحيح والافتراضي. تحقق من تلميحات Microsoft Word لإنجاز واجب الكلية بشكل أسرع.
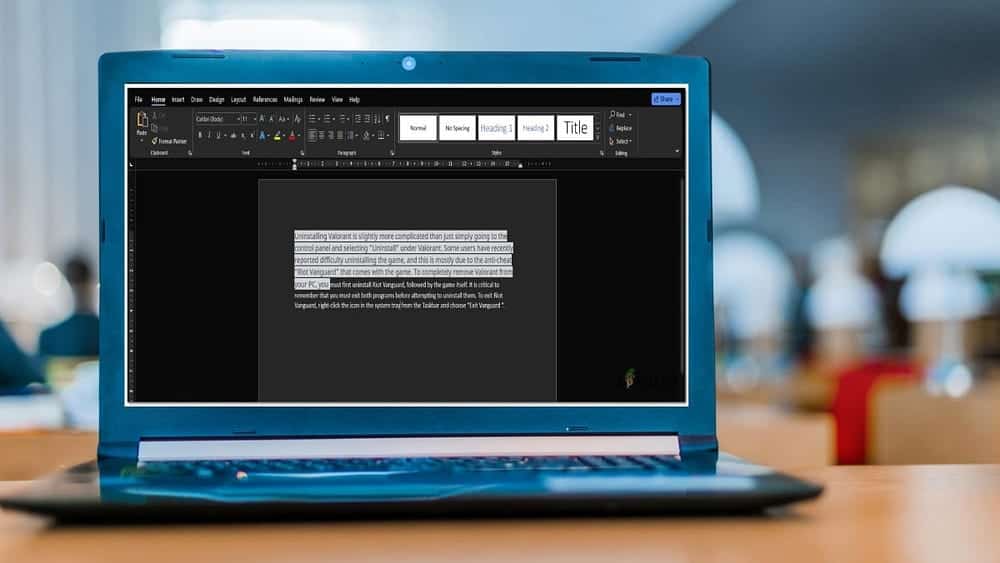
تعطيل الوضع الداكن في Microsoft Word
نظرًا لأنَّ Microsoft Word يحتوي على الوضع الداكن والفاتح، فإذا ظهر مستندك باللون الأسود، فمن المُحتمل أنك عالق في الوضع الداكن. يُوفر الوضع الداكن في Word نظام ألوان داكنة لكل من عناصر تحكم القائمة وخلفية المُستند. يُمكن أن يساعد الوضع الداكن على تقليل إجهاد العين ويُوفر أيضًا شعورًا أكثر حداثة لـ Word. لا تنقل خلفية الصفحة الداكنة كيفية طباعة المستند، أو طريقة العرض الافتراضية التي سيرىها المُتعاونون عند فتحه.
قبل متابعة خطوات استكشاف الأخطاء وإصلاحها الأخرى، يُعد استبعاد هذه الخطوة الأساسية فكرة جيدة. إليك ما عليك القيام به لتعطيل الوضع الداكن في Microsoft Word:
- افتح Microsoft Word، وانتقل إلى علامة التبويب “ملف”. ثم انتقل إلى الحساب في الزاوية السفلية.
- في الشاشة التالية، انقر فوق المربع المُنسدل الموجود أسفل قسم نمط Office.
- سترى الآن خمسة خيارات مختلفة: الأبيض، والملون، والرمادي الداكن، والأسود، واستخدام إعدادات النظام. نظرًا لأنك ترغب في التبديل من الوضع الداكن، حدد أي سمة من القائمة بخلاف اللون الأسود.
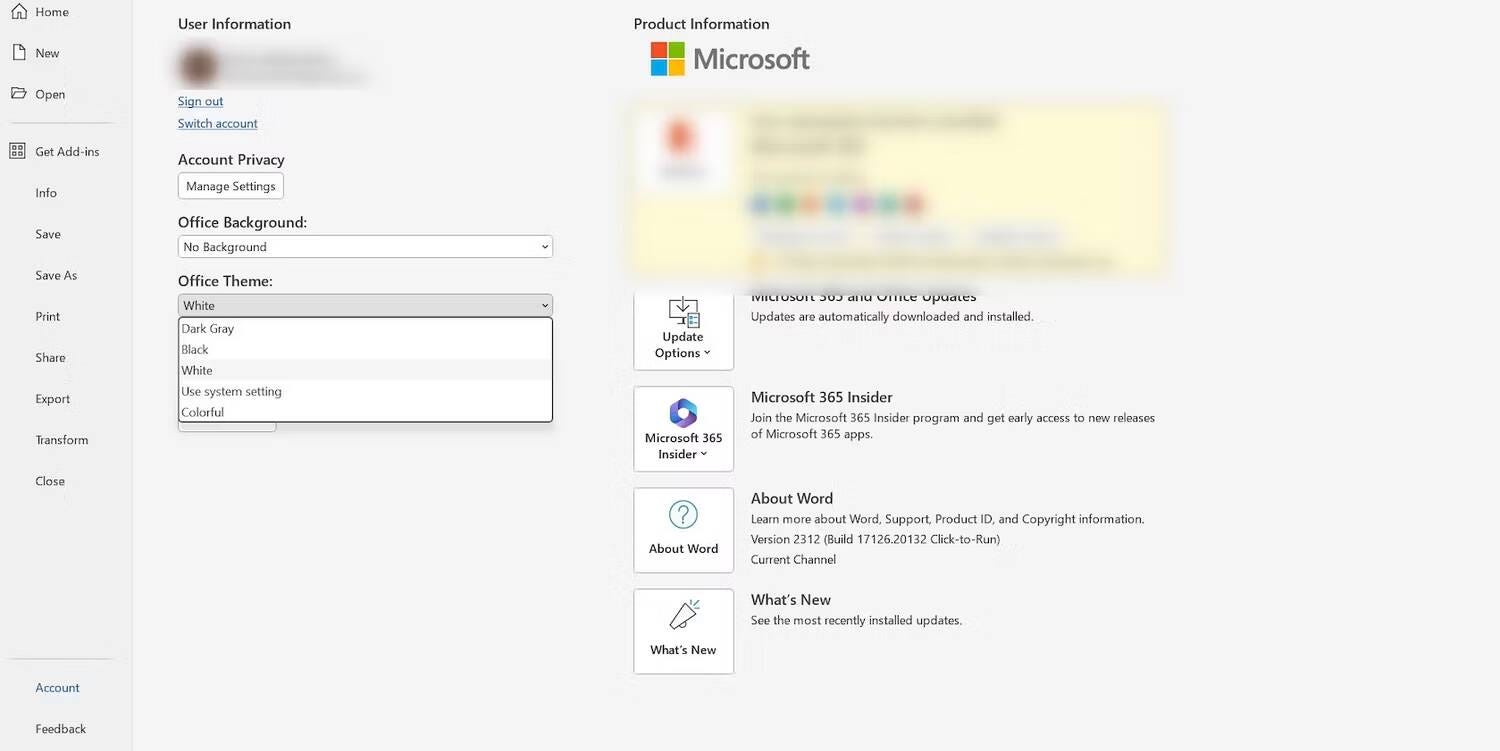
إذا كنت تستخدم الـ Mac، فانقر على Word في الزاوية العلوية من شريط القائمة. حدد التفضيلات من القائمة المنسدلة وانقر فوق عام ضمن أدوات التأليف والتدقيق.
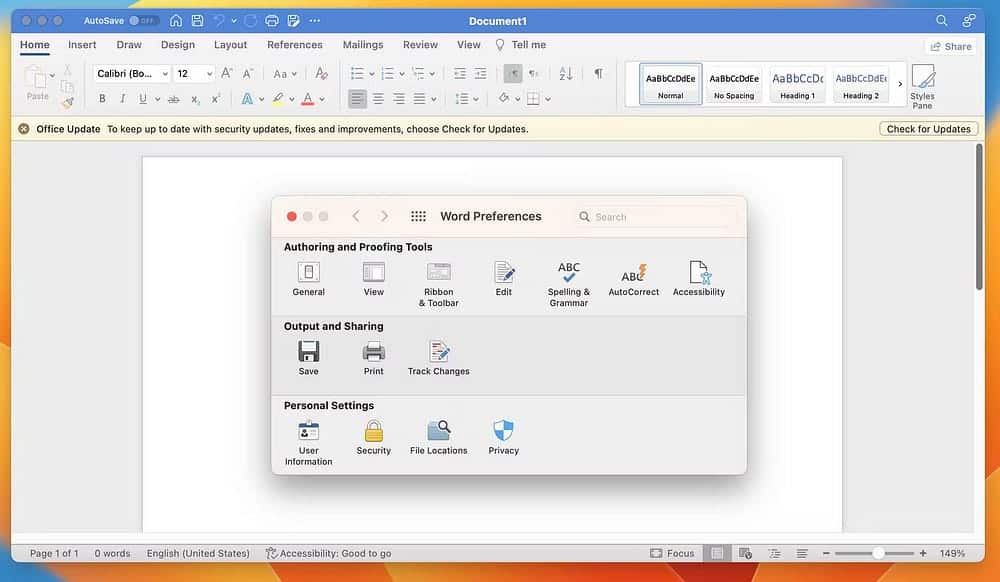
ثم حدد مربع الاختيار الموجود بجوار إيقاف الوضع الداكن.
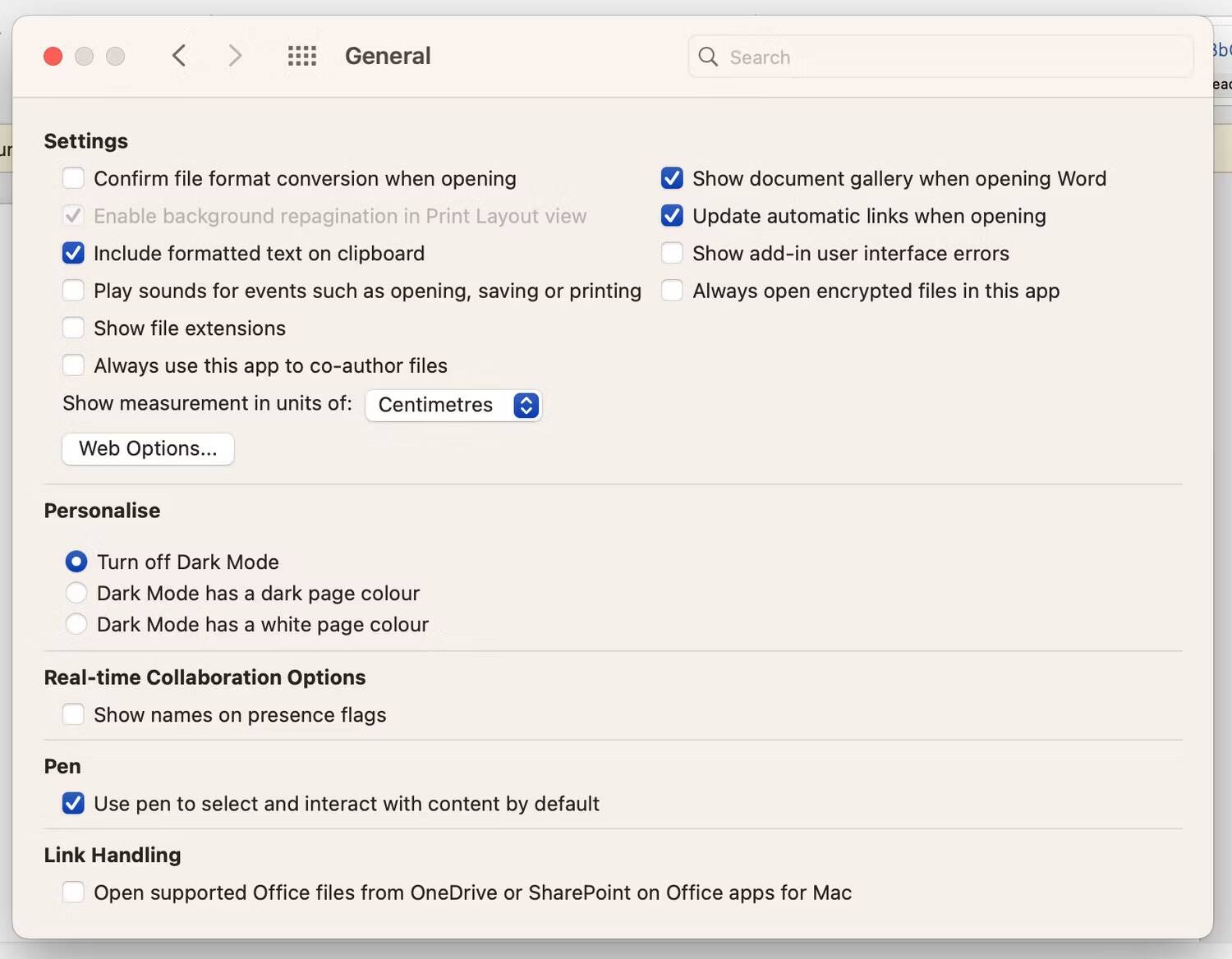
إذا لم يؤدي تعطيل الوضع الداكن المُدمج في Microsoft Word إلى حل المشكلة، فمن الجيد التحقق من تمكين الوضع الداكن على جهازك. في حالة تمكينه، ستتأثر جميع التطبيقات وسيتم عرضها في الوضع المظلم. لذلك، تأكد من الرجوع إلى أدلتنا حول الوضع الداكن على الـ Mac والوضع الداكن على Windows لمعرفة كيفية تمكينه وتعطيله وتخصيصه.
تعطيل الوضع المظلم لمساحة المُستند فقط في Word
إذا لاحظت أنَّ مساحة المستند فقط هي الموجودة في الوضع الداكن، فيُمكنك تعطيل ذلك أيضًا. في Windows، يُمكنك القيام بذلك عن طريق الانتقال إلى علامة التبويب “عرض” في الشريط والنقر فوق “تبديل الأوضاع” للتبديل بين الوضعين الداكن والفاتح.
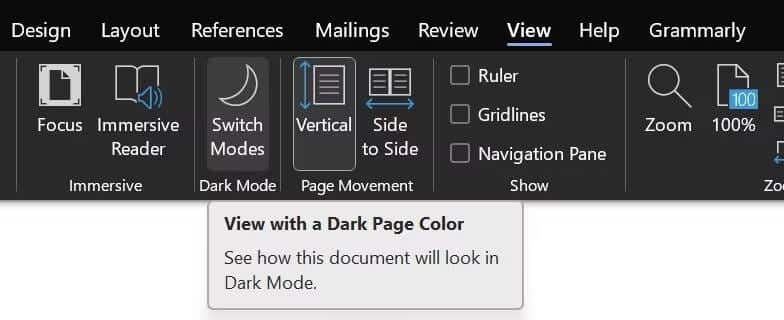
إذا كنت تستخدم الـ Mac، فانقر على Word في شريط القائمة وحدد التفضيلات من القائمة المُنسدلة. الآن، انقر فوق عام وحدد المربع بجوار الوضع الداكن لديه لون صفحة أبيض.
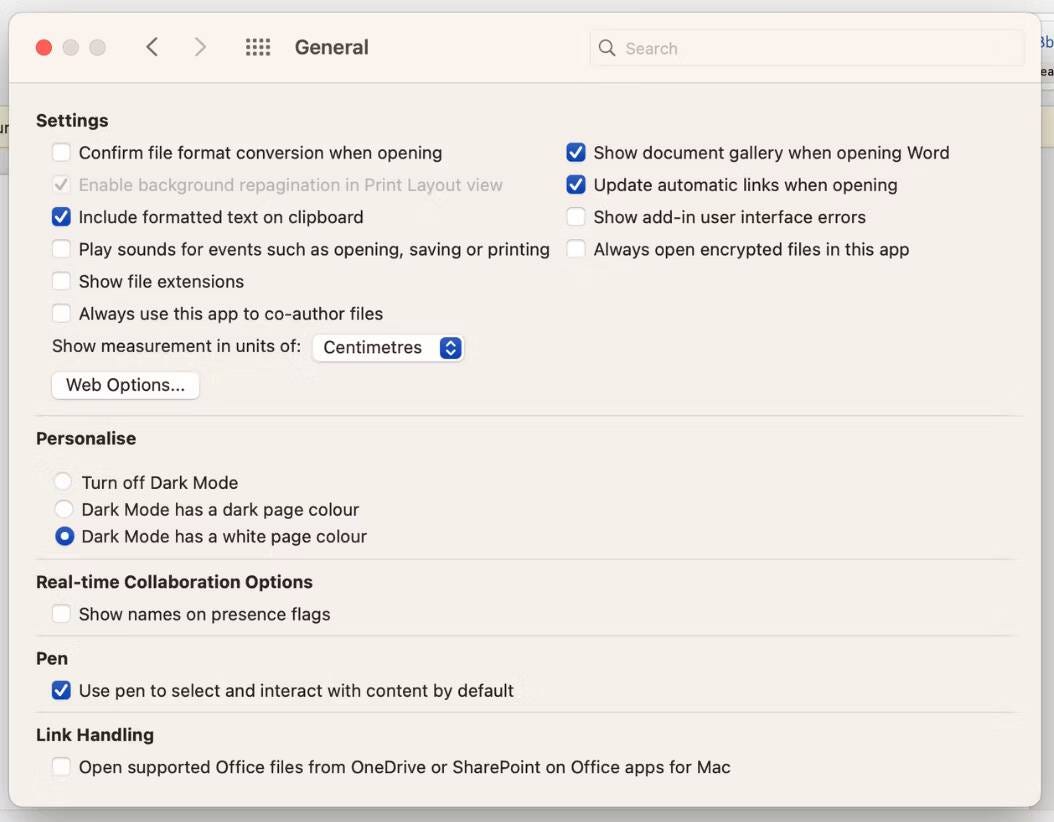
هل شاشتك مُظلمة جدًا؟ تحقق مما إذا كانت هناك أي مُشكلة في العرض
إذا لم يكن الوضع الداكن هو السبب، فنوصي بالتحقق مما إذا كانت المشكلة تحدث بسبب بعض الأخطاء في طريقة العرض. في كثير من الأحيان، نقوم بتعديل إعدادات الكمبيوتر المحمول، فقط لننسى كل شيء لاحقًا.
ابدأ بضبط سطوع الشاشة. على Windows، انتقل إلى الإعدادات -> النظام -> العرض. سيظهر لك الآن شريط تمرير أسفل عنوان “السطوع واللون”. ما عليك سوى سحب شريط التمرير إلى اليمين (أفتح) أو اليسار (أغمق) لضبط سطوع شاشة جهازك. وبدلاً من ذلك، يُمكنك أيضًا استخدام مفاتيح السطوع الفعلية الموجودة على لوحة المفاتيح للقيام بذلك.
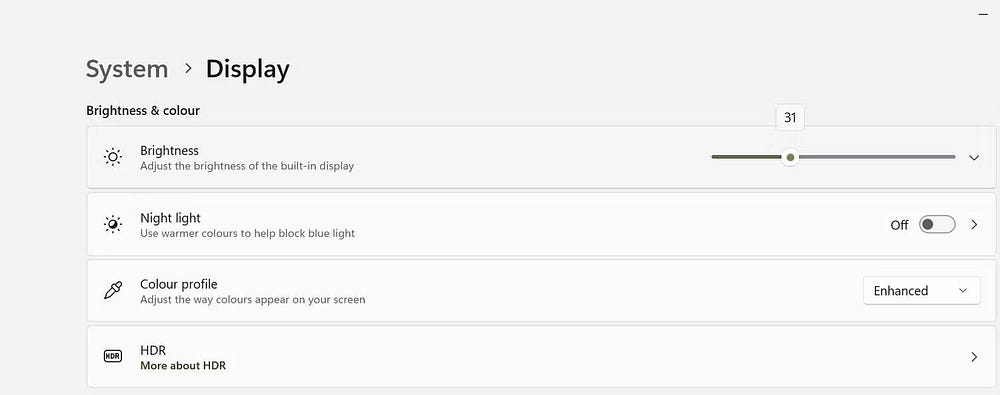
في macOS، انقر فوق شعار Apple في الزاوية العلوية من شريط القائمة واختر إعدادات النظام. حدد شاشات العرض من الشريط الجانبي واستخدم شريط التمرير بجوار السطوع لضبط سطوع شاشة جهازك.
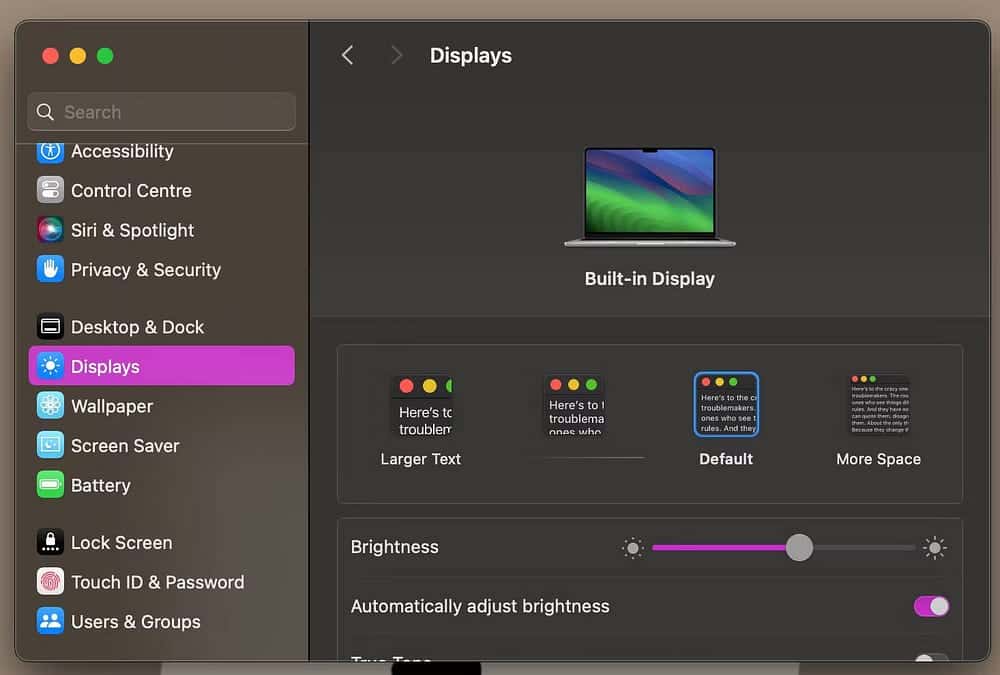
للسماح بقراءة أفضل، يسمح Windows 11 للمُستخدمين بتشغيل سمات التباين العالي. إذا قمت بتمكين هذا الإعداد، فمن الجيد تعطيله والتحقق من استمرار المشكلة. إليك ما عليك القيام به:
- انتقل إلى إعدادات النظام عن طريق النقر بزر الماوس الأيمن على زر “قائمة ابدأ” الموجود على شريط المهام وتحديد إعدادات الكمبيوتر، أو النقر فوق أيقونة الإعدادات.
- ثم حدد إمكانية الوصول من الشريط الجانبي.
- انقر فوق السهم الموجود بجوار سمات التباين لتوسيع القائمة المنسدلة وحدد لا شيء.
- أخيرًا، انقر فوق “تطبيق” لتعطيل سمات التباين تمامًا.
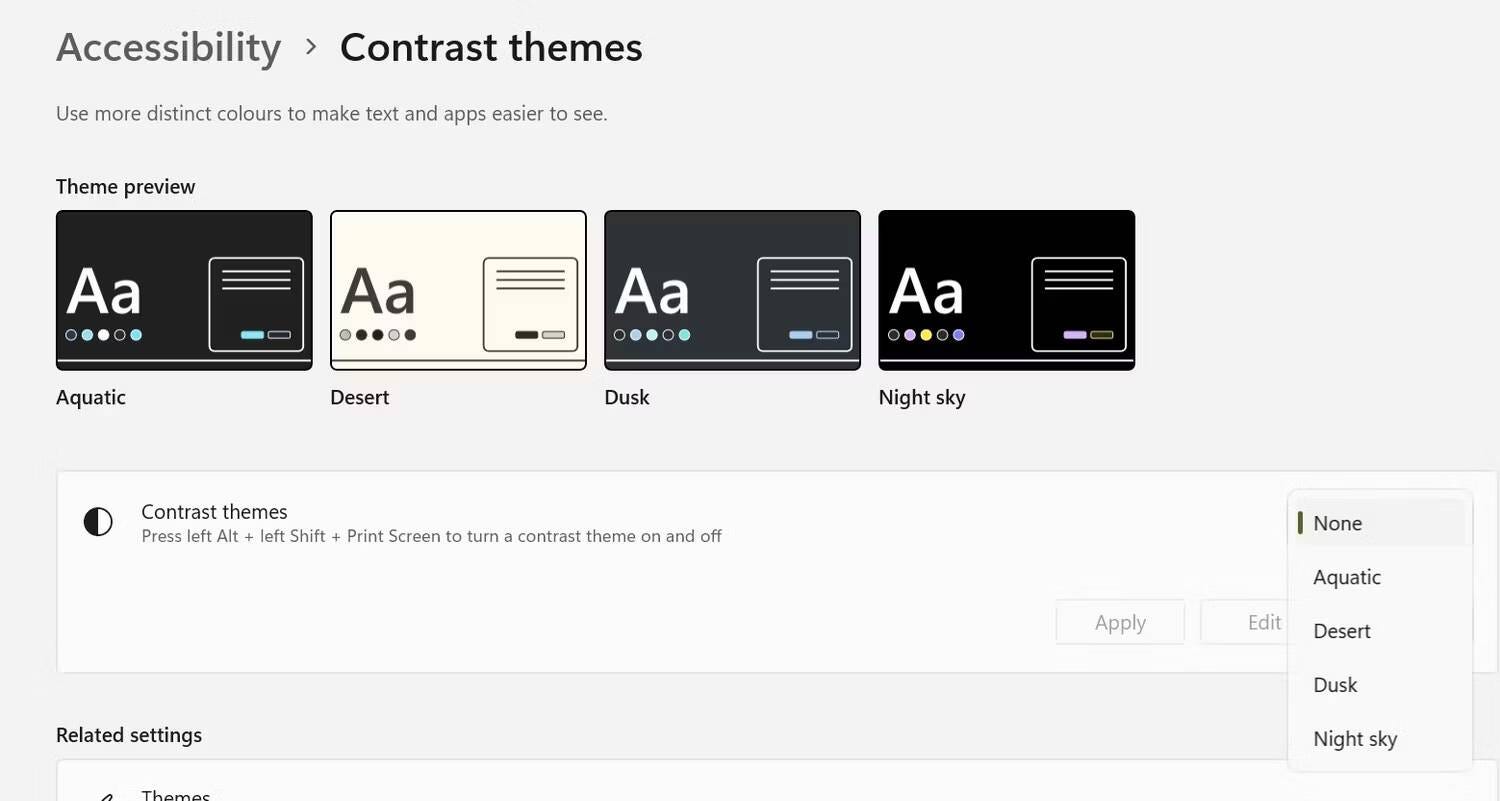
يُمكنك أيضًا تمكين هذه السمات وتعطيلها عن طريق الضغط على مفاتيح Left Alt + Left Shift + Print Screen في الوقت نفسه. انقر فوق نعم في المطالبة التي ستظهر على الشاشة التالية، لتسألك عما إذا كنت ترغب في تشغيل وضع التباين العالي أو إيقاف تشغيله.
تحديث برامج تشغيل بطاقة الرسومات لإصلاح المُستند الأسود في Word
سبب آخر وراء ظهور مستند أسود في Microsoft Word هو وجود برامج تشغيل رسومية قديمة أو بها خلل. لحسن الحظ، يُعد تحديث برامج تشغيل بطاقة الرسومات لديك أمرًا بسيطًا للغاية ولن يستغرق سوى بضع دقائق.
في حين أنَّ الطريقة الوحيدة لتحديث برنامج تشغيل الرسومات على macOS هي تحديث نظام Mac الخاص بك، يُمكنك تحديث برامج تشغيل الرسومات على Windows عن طريق تنزيل أحدث برامج التشغيل من موقع الويب الخاص بالشركة المُصنِّعة وتثبيتها يدويًا باستخدام إدارة الأجهزة. تفضل بزيارة صفحات التنزيل الخاصة بـ NVIDIA أو AMD أو Intel، وابحث عن أحدث برامج تشغيل الرسومات وقم بتثبيتها.
إذا كان ملف برنامج التشغيل بتنسيق قابل للتنفيذ، فما عليك سوى النقر نقرًا مزدوجًا فوق الملف واتباع الإرشادات التي تظهر على الشاشة للتثبيت. إذا كان التثبيت اليدوي مطلوبًا، فقم بتثبيته عبر إدارة الأجهزة. وإليك كيفية تحديثها:
- اضغط على
Windows + Rفي نفس الوقت لفتح مربع الحوار “تشغيل”. - اكتب devmgmt.msc في مربع النص وانقر فوق “موافق” لفتح “إدارة الأجهزة”.
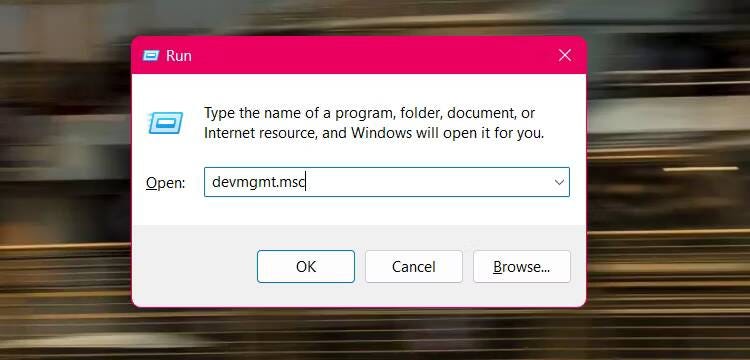
- في نافذة “إدارة الأجهزة”، قم بتوسيع فئة محولات العرض.
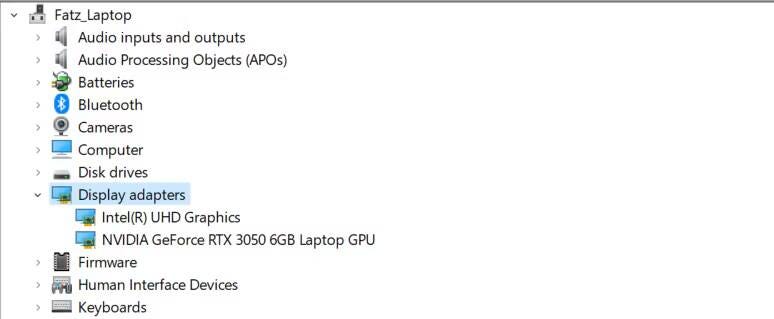
- انقر بزر الماوس الأيمن فوق بطاقة الرسومات الخاصة بك واختر تحديث برنامج التشغيل.
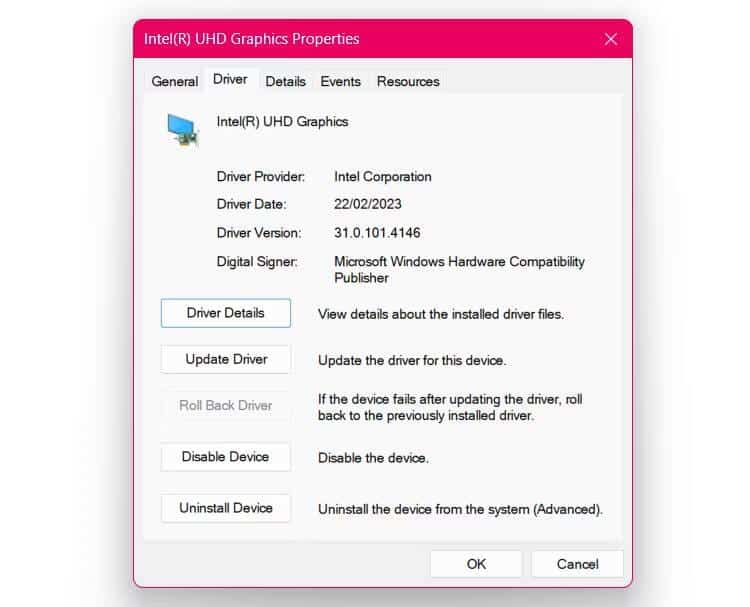
- حدد استعراض الكمبيوتر الخاص بي بحثًا عن برامج التشغيل، واختر ملف برنامج التشغيل الذي تم تنزيله، واتبع التعليمات التي تظهر على الشاشة.
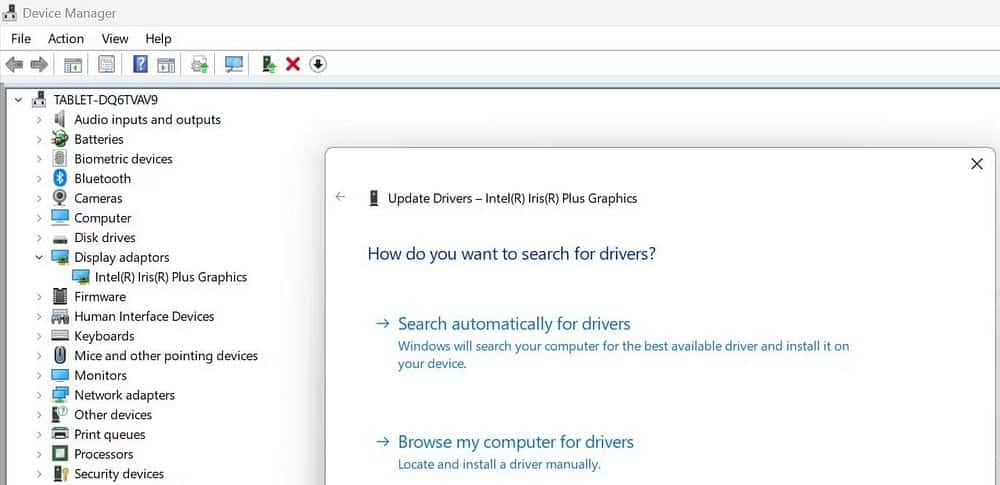
في أغلب الأحيان، لا يمكن أن تكون مثل هذه المشكلات أكثر من مجرد أخطاء برمجية، والحل المباشر هو تثبيت أي تحديثات مُعلقة. إذا لم تنجح أي من طرق استكشاف الأخطاء وإصلاحها المذكورة أعلاه في حل المشكلة، فنوصي بتثبيت أي تحديثات معلقة لـ Office. وبالمثل، من الجيد أيضًا التحديث إلى أحدث إصدار من macOS أو Windows أثناء وجودك هناك. يُمكنك الإطلاع الآن على طرق لإصلاح الخطأ “هناك مشكلة في ترخيص Office الخاص بك” على Windows.







