يتضمن Windows خيارات لمساعدتك في تكوين إعدادات الطاقة والسكون للكمبيوتر الخاص بك. افتراضيًا، سينتقل Windows إلى وضع السكون بعد فترة من عدم النشاط. ولكن ماذا لو كنت تُريد إبقاء الكمبيوتر الخاص بك نشطًا لفترة أطول؟
في هذا الدليل، سنتناول الخطوات اللازمة لتعطيل وضع السكون بشكل مُؤقت في نظامي Windows 10 و Windows 11، مما يمنحك التحكم الكامل في تجربتك ويسهم في زيادة كفاءة استخدام النظام. تابع القراءة لاكتساب فهم وافٍ حول الطرق المختلفة وكيفية تنفيذها بسهولة. تحقق من مقارنة بين وضع السكون وإيقاف التشغيل: ما هو الأفضل للكمبيوتر المحمول؟
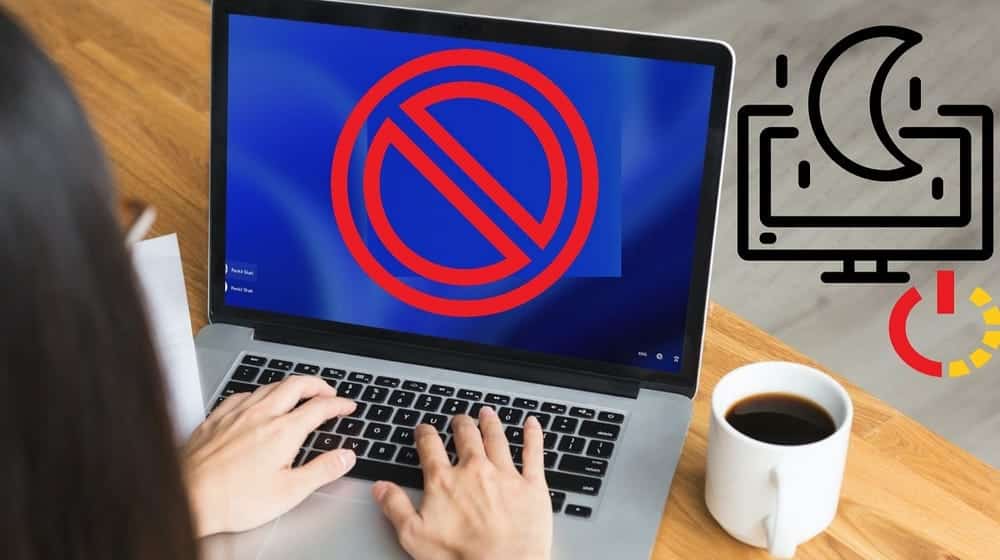
1. حافظ على الكمبيوتر مُستيقظًا باستخدام PowerToys
Microsoft PowerToys عبارة عن مجموعة من الأدوات المُتقدمة التي تُتيح لك القيام بالمزيد من التخصيصات المُتعلقة بكيفية استخدام Windows 10 و Windows 11. تُتيح لك ميزة Awake المُضمَّنة إبقاء الكمبيوتر الخاص بك نشطًا عند الطلب، إما بشكل مُؤقت أو لأجل غير مسمى. لمنع Windows من السكون أثناء تشغيل التطبيق:
- انتقل إلى صفحة GitHub الخاصة بشركة Microsoft وقم بتنزيل PowerToysSetup-X64.exe. قم بتشغيل مُعالج التثبيت PowerToysSetup وقم بتثبيت التطبيق.
- بعد ذلك، قم بتشغيل PowerToys وافتح علامة التبويب Awake في الجزء الجانبي.
- هنا، قم بتمكين مفتاح التبديل بجوار Enable Awake.
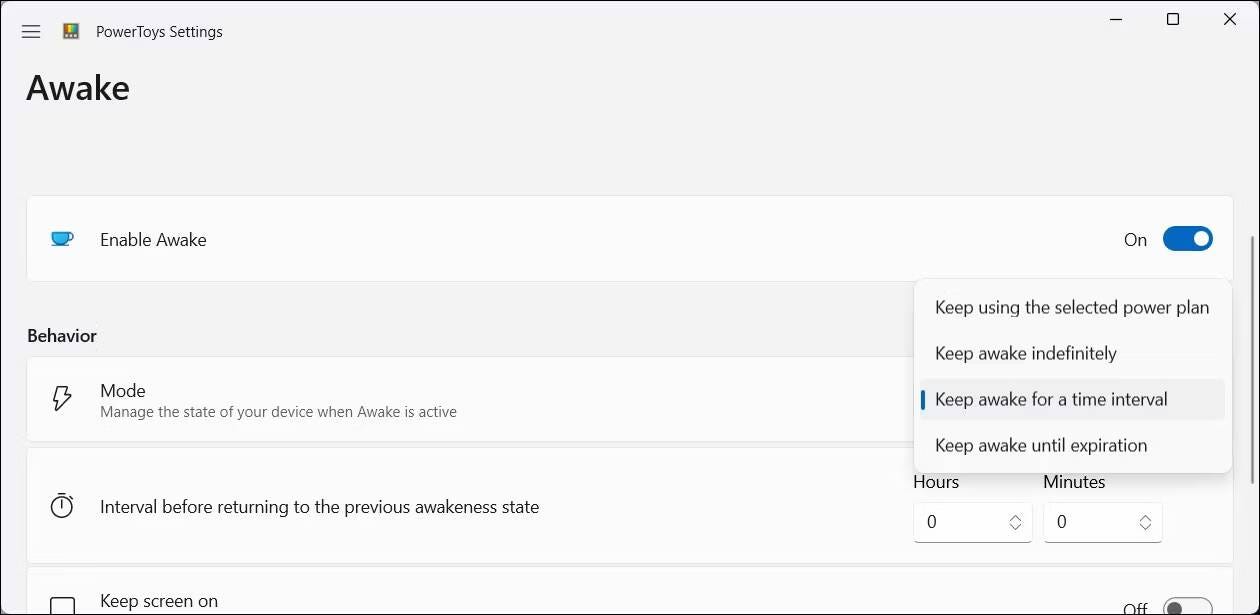
- في قسم السلوك، انقر فوق القائمة المنسدلة للوضع وحدد البقاء مستيقظًا لفترة زمنية.
- أدخل الفاصل الزمني بالساعات أو الدقائق. لمدة أطول، اختر البقاء مُستيقظًا حتى انتهاء الصلاحية، ثم أدخل تاريخ ووقت الانتهاء. بعد هذه الفترة، سيعود الكمبيوتر الخاص بك إلى خطة الطاقة الافتراضية المُضمَّنة في Windows. إذا حددت البقاء مُستيقظًا إلى أجل غير مسمى، فسيظل الكمبيوتر الخاص بك نشطًا حتى تقوم بتعطيل هذا الخيار.
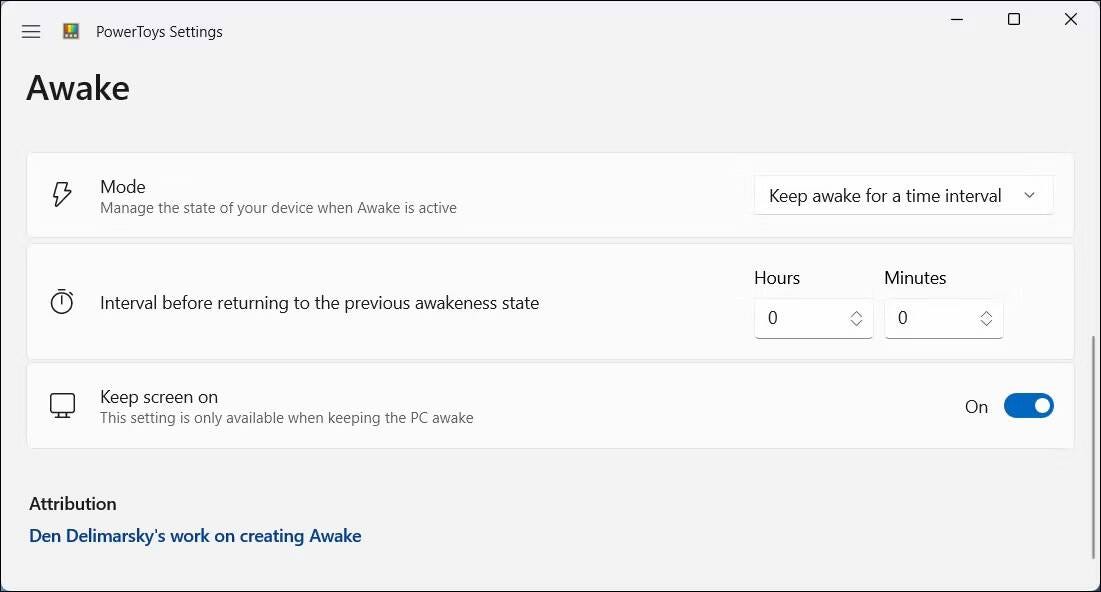
بعد ذلك، قم بتمكين مفتاح التبديل بجوار إبقاء الشاشة قيد التشغيل للتأكد من أن الكمبيوتر الخاص بك لا يقوم بإيقاف تشغيل شاشته عندما يكون نشطًا.
سيقوم PowerToys الآن بإبقاء الكمبيوتر الخاص بك نشطًا للوقت المُحدد. إذا كنت بحاجة إلى تعطيله، فقم بتغيير وضع السلوك إلى الاستمرار في استخدام خطة الطاقة المُحددة. تحقق من كيفية تثبيت Microsoft PowerToys على Windows 11.
تنزيل: Microsoft PowerToys (مجانًا)
2. حافظ على الكمبيوتر مُستيقظًا باستخدام Insomnia
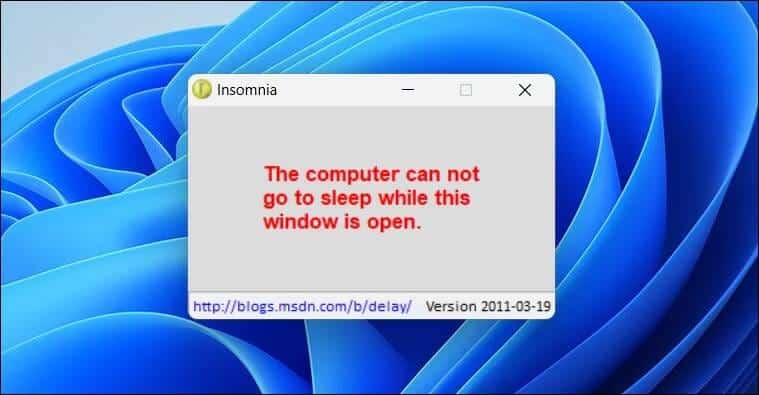
Insomnia عبارة عن أداة مُساعدة مجانية خفيفة الحجم تابعة لجهة خارجية لتعطيل وضع السكون على Windows مُؤقتًا. عند تمكينها، فإنها تستدعي SetThreadExecutionState API لإعلام النظام بأنه قيد الاستخدام حاليًا، مما يمنعه من الدخول في وضع السكون.
عند فتح الأداة، ستظهر نافذة مُنبثقة تحمل الرسالة “لا يُمكن لهذا الكمبيوتر الدخول في وضع السكون أثناء فتح هذه النافذة”. يُمكنك تصغير النافذة لإبقائها قيد التشغيل في الخلفية، ولن يتم تمكين وضع السكون على الكمبيوتر الخاص بك. سيؤدي إغلاق النافذة إلى إنهاء الأداة وبالتالي استعادة إعدادات الطاقة الافتراضية لنظامك.
على الجانب الآخر، لا يوجد خيار لإبقاء شاشتك قيد التشغيل. إذا كنت بحاجة إلى إبقاء شاشتك قيد التشغيل، ففكر في استخدام PowerToys أو Don’t Sleep.
تنزيل: Insomnia (مجانًا)
3. استخدام Don’t Sleep لقفل وضع السكون وإيقاف التشغيل
يُقدم Don’t Sleep خيارات لإدارة الطاقة أكثر من PowerToys و Insomnia. يُمكنه منع تمكين السكون والإسبات وإبقاء شاشتك قيد التشغيل. علاوة على ذلك، يُمكن أن يساعدك أيضًا في منع عمليات إيقاف التشغيل العرضية. يُمكنك استخدام Don’t Sleep لتكوين خيارات السكون والاستيقاظ.
لاستخدام Don’t Sleep:
- قم بتنزيل وتثبيت الإصدار المُفضل لديك من Don’t Sleep (المحمول أو المُثبِّت).
- افتح علامة التبويب “Please Don’t Sleep”.
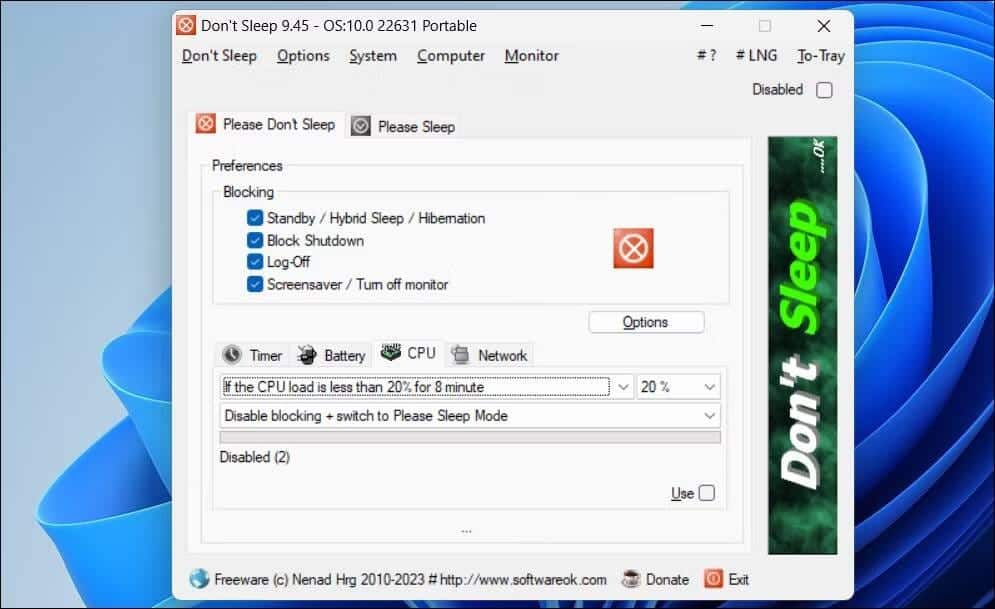
- هنا، يُمكنك تحديد خيارات الطاقة المراد حظرها ضمن التفضيلات. بشكل افتراضي، يتم حظر جميع خيارات الطاقة بواسطة التطبيق.
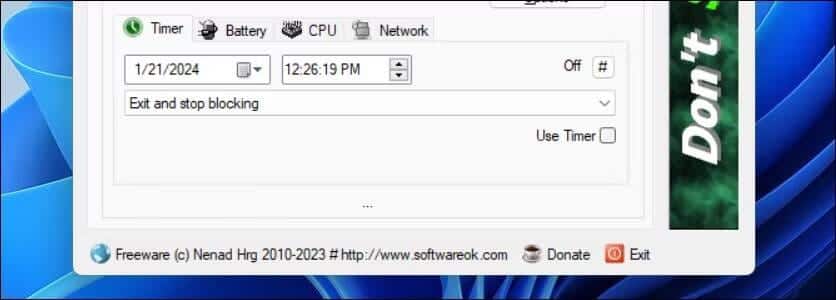
- في علامة التبويب Timer، قم بتعيين الوقت لإبقاء الكمبيوتر الخاص بك نشطًا قبل استعادة نظام الطاقة الافتراضي.
- انقر فوق خيار To-Tray في الزاوية العلوية لتصغير التطبيق إلى علبة النظام لديك.
- لتعطيل التطبيق، حدد الخيار معطل في الزاوية العلوية.
يمكنك أيضًا تكوين Don’t Sleep لتعيين قواعد صارمة لإدارة الطاقة استنادًا إلى معلمات البطارية ووحدة المعالجة المركزية والشبكة الخاصة بنظامك. يتميز Don’t Sleep ببعض الميزات الإضافية في شريط الأدوات. على سبيل المثال، انقر فوق خيار “الشاشة” وحدد “إيقاف الشاشة” لإيقاف تشغيل الشاشة أو انقر فوق “الكمبيوتر” للوصول إلى خيارات الطاقة. تحقق من تطبيقات محمولة مجانية للطلاب يُمكنهم حملها إلى أي مكان.
تنزيل: Don’t Sleep (مجانًا)
4. تعطيل وضع السكون في الإعدادات
يُمكنك منع الكمبيوتر الخاص بك من الدخول في حالة سكون الطاقة المُنخفضة عن طريق تكوين وضع السكون في تطبيق الإعدادات. على الرغم من أنَّ هذا يُوفر فقط مستوى أساسيًا من التحكم في خيارات الطاقة والسكون، إلا أنه يعمل إذا كنت لا ترغب في استخدام أداة تابعة لجهة خارجية.
لتغيير وضع السكون ووقت الشاشة في Windows 10 و Windows 11:
- اضغط على
Win + Iلفتح الإعدادات. - افتح علامة التبويب “النظام” ثم انقر فوق “الطاقة والبطارية”. في Windows 10، انتقل إلى
الإعدادات -> النظام -> الطاقة والسكون.
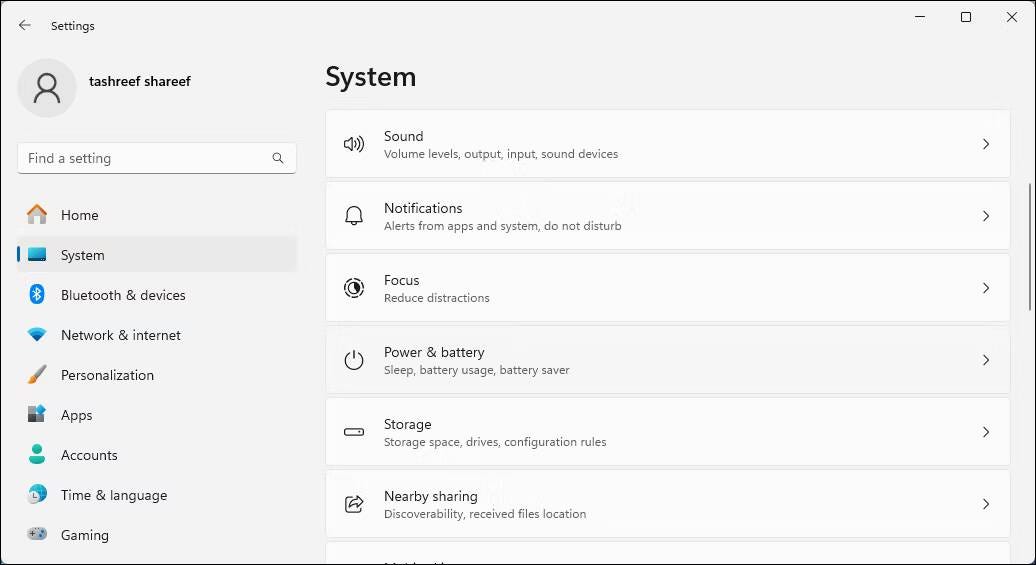
- ضمن الطاقة، انقر لتوسيع الشاشة والسكون.
- بعد ذلك، انقر فوق القائمة المنسدلة لـ عند طاقة البطارية، ضع جهازي في وضع السكون بعد، و عند توصيله، ضع جهازي في وضع السكون بعد، واختر فاصلًا زمنيًا من دقيقة واحدة إلى خمس ساعات. اختر أبدًا لإيقاف تشغيل وضع السكون تمامًا.
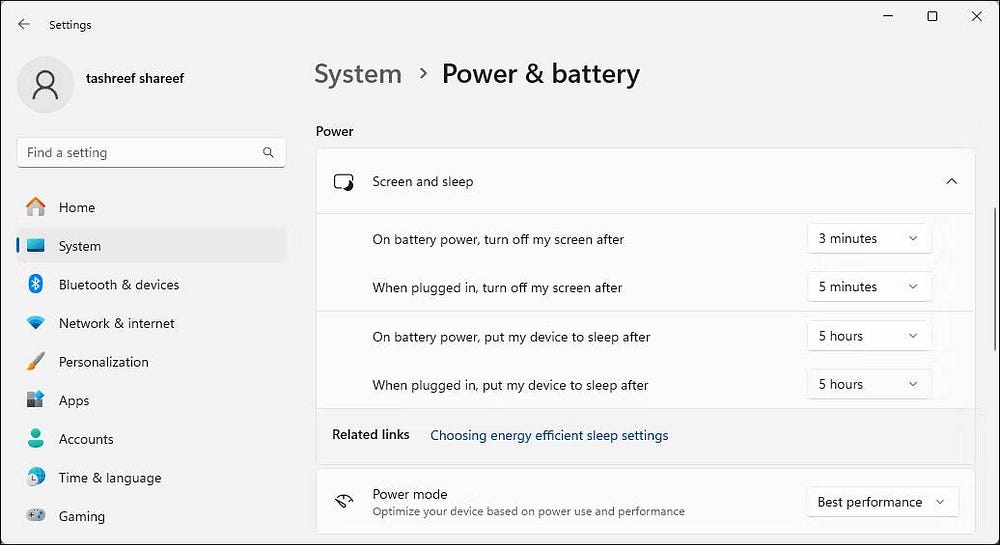
- لتكوين الفاصل الزمني لمهلة الشاشة، انقر فوق القائمة المنسدلة لـ عند طاقة البطارية، قم بإيقاف تشغيل شاشتي بعد، و عند التوصيل، قم بإيقاف تشغيل شاشتي بعد، واختر مدة من دقيقة واحدة إلى 5 ساعات. اختر أبدًا لمنع إيقاف تشغيل الشاشة.
لا تستطيع جميع التطبيقات منع سلوك السكون الافتراضي للكمبيوتر الذي يعمل بنظام Windows. إذا أدى وضع السكون إلى تعطيل سير عملك، فيمكنك استخدام هذه الأدوات المساعدة التابعة لجهات خارجية لإبقاء الكمبيوتر الخاص بك نشطًا لمدة قصيرة أو طويلة. يُمكنك الإطلاع الآن على هل يتم إيقاف Windows 11 بدلاً من تمكين وضع السكون؟ هنا الإصلاح.







