Microsoft PowerToys هو عبارة عن مجموعة من أدوات الإنتاجية التي تعمل على تحسين تجربة Windows لدى المُستخدمين إلى المستوى التالي. حيث يُوفر ميزات رائعة مثل FancyZones لتخطيطات النوافذ المُخصصة ، و PowerRename لإعادة تسمية الملفات المُجمَّعة ، ودليل الاختصار للوصول السهل إلى اختصارات مفاتيح Windows.
للوصول إلى هذه الميزات ، تحتاج إلى تثبيت Microsoft PowerToys على الكمبيوتر الخاص بك. دعونا نلقي نظرة على الطرق المُختلفة التي يمكنك من خلالها تثبيته على الكمبيوتر الذي يعمل بنظام Windows والمُتابعة خلال عملية التثبيت لكل منها. تحقق من أفضل الأشياء التي يُمكنك القيام بها باستخدام Windows PowerToys.
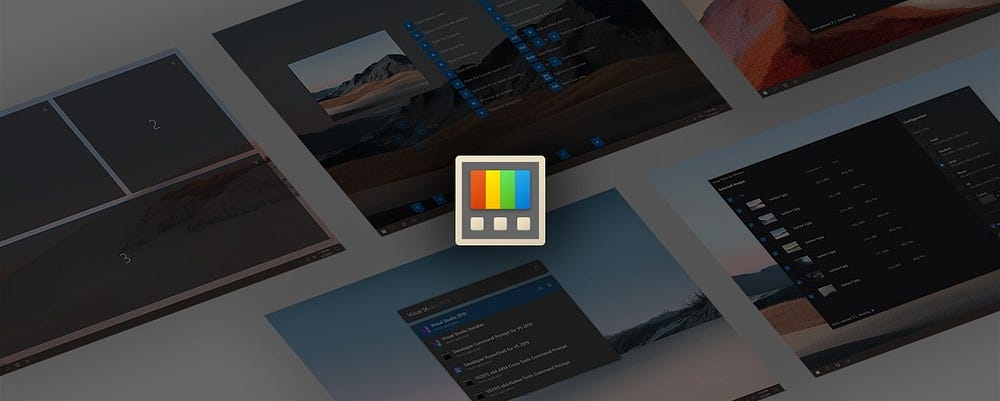
1. تثبيت Microsoft PowerToys من Microsoft Store
Microsoft Store هو سوق عبر الإنترنت مُثبت مسبقًا على Windows. يُقدم مجموعة متنوعة من التطبيقات والألعاب المجانية والمدفوعة ، وحتى تحديثات الجهاز ، كل ذلك في مكان واحد. يُتيح ذلك لمُستخدمي Windows الوصول إلى كل ما يحتاجونه في مكان واحد.
لتثبيت Microsoft PowerToys من Microsoft Store ، اتبع الخطوات التالية:
- اضغط على
Win + Sواكتب Microsoft Store في شريط البحث. - انقر فوق رمز Microsoft Store في نتائج البحث.
- في صفحة Microsoft Store ، ابحث عن PowerToys. ستوفر الصفحة التالية نظرة عامة مفصلة على حزمة التطبيق. يرجى قراءتها بعناية قبل المتابعة.
- إذا كنت تشعر بالرضا ، فانقر فوق تثبيت لبدء عملية التنزيل والتثبيت. قد تستغرق العملية بضع دقائق.
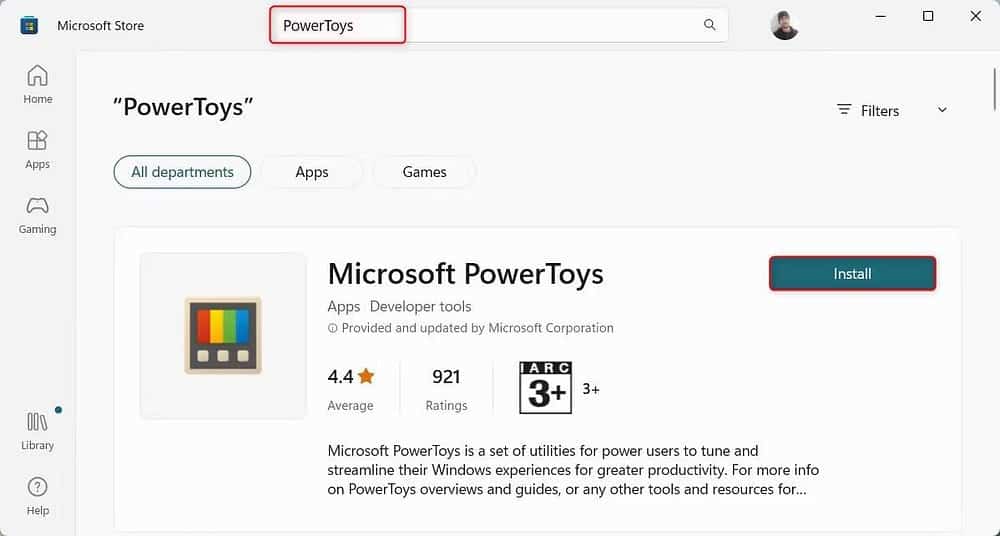
بمجرد اكتمال التثبيت ، افتح تطبيق Microsoft PowerToys من “قائمة ابدأ”. جميع الميزات جاهزة للاستخدام.
2. تثبيت Microsoft PowerToys من صفحة GitHub
إذا لم يكن لديك حق الوصول إلى Microsoft Store لأي سبب مثل تعطله أو لا يُمكنك تنزيل التطبيقات باستخدامه ، فيُمكنك أيضًا تنزيل Microsoft PowerToys وتثبيته من صفحة GitHub. تحقق من كيفية إصلاح خطأ “تعذر تحميل الصفحة” في Microsoft Store على Windows.
لتثبيت Microsoft PowerToys من GitHub ، قم بما يلي:
- قم بزيارة صفحة Microsoft PowerToys الرسمية على GitHub وانتقل إلى قسم الإصدارات. عادة ما يكون على الجانب من الصفحة.
- في قسم الإصدارات ، انقر فوق أحدث إصدار مُستقر. يجب أن يكون في الأعلى وبجانبه كلمة الأحدث.
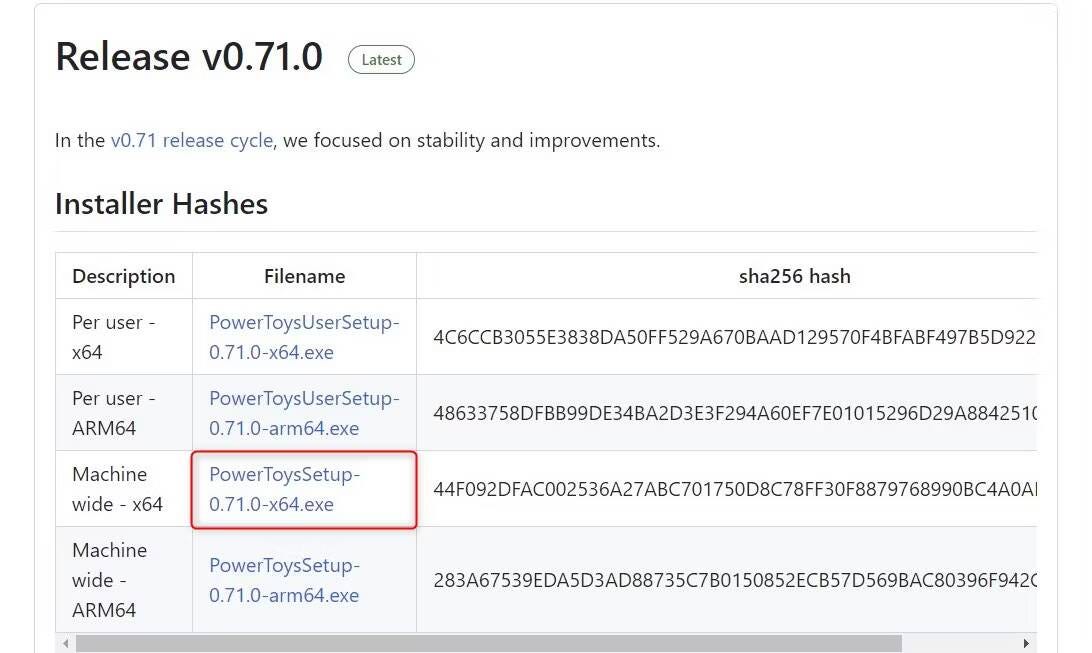
- الآن ابحث عن ملف يُسمى شيء مثل PowerToysSetup-0.##.# — x64.exe. هنا ، يُمثل # رقم الإصدار. انقر فوق هذا الملف لبدء التنزيل. بعد ذلك ، انتقل إلى مجلد التنزيلات وانقر فوقه نقرًا مزدوجًا. ستبدأ عملية التثبيت.
- قد تنبثق نافذة تطلب الإذن بتغيير بعض الإعدادات على جهازك. انقر فوق “نعم” للمتابعة. سيفتح معالج الإعداد بعد ذلك. هنا ، اتبع تعليمات التثبيت. عادةً ما تحتاج فقط إلى النقر فوق التالي عدة مرات ثم تثبيت.
- بمجرد اكتمال عملية التثبيت ، سيُطلب منك إنهاء الإعداد والخروج منه. انقر فوق “إنهاء”. قد يُطلب منك الموافقة على الشروط والأحكام واختيار مكان التثبيت وتحديد ما إذا كنت تُريد إنشاء اختصار أم لا.
بعد تنفيذ الإجراء أعلاه ، يمكنك الوصول إلى Microsoft PowerToys من “قائمة ابدأ” أو الاختصار إذا قمت بإنشاء واحد.
3. تثبيت Microsoft PowerToys من خلال موجه الأوامر
إذا كنت مرتاحًا لاستخدام موجه الأوامر ، فقد تكون هذه هي الطريقة الأسرع والأكثر فاعلية لتثبيت Microsoft PowerToys.
لتثبيت Microsoft PowerToys من خلال موجه الأوامر ، اتبع الخطوات التالية:
- افتح مربع الحوار “تشغيل”.
- اكتب cmd في حقل النص واضغط على
Ctrl + Shift + Enterلفتح موجه الأوامر بامتيازات إدارية. - إذا انبثقت رسالة التحكم في حساب المستخدم ، فانقر فوق نعم لتأكيد الإجراء.
- في نافذة موجه الأوامر ، اكتب الأمر التالي:
winget install --id Microsoft.PowerToys 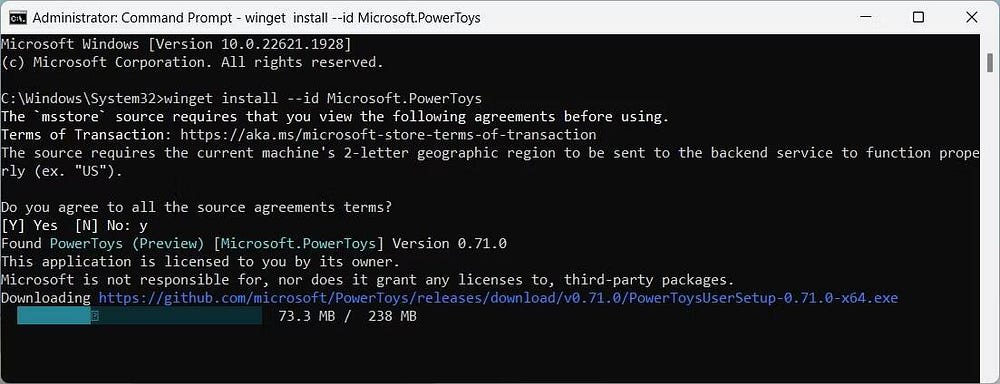
- الآن اضغط على Enter لتنفيذ الأمر. سيؤدي هذا إلى تنزيل Microsoft PowerToys وتثبيته.
قد تستغرق العملية بضع دقائق ، لذا كن صبورًا. بمجرد الانتهاء ، ستجد Microsoft PowerToys في “قائمة ابدأ”. تحقق من التطبيقات والأدوات لـ Windows التي يجب أن تكون على أي كمبيوتر جديد.
تنزيل Microsoft PowerToys بسهولة على Windows
إذا كنت قد وصلت إلى هذا الحد ، فأنت تعرف الآن كيفية تثبيت Microsoft PowerToys على Windows. جرِّب خيار Microsoft Store أولاً ، لأنه الأكثر سهولة في الاستخدام والأقل تعقيدًا.
أيًا كانت الطريقة التي تختارها ، نأمل أن تجد هذا الدليل مُفيدًا. استمتع بتخصيص تجربة Windows الخاصة بك باستخدام Microsoft PowerToys. يُمكنك الإطلاع الآن على أفضل تخصيصات “قائمة ابدأ” لـ Windows.







