كم مرة كان عليك تثبيت تطبيق من أجل مجرد إكمال مُهمة واحدة ، مثل البحث عن المؤشر أو إعادة تسمية ملفات مُتعددة في وقت واحد؟
في بعض الأحيان ، تتوفر هذه التطبيقات على مواقع الويب غير الجديرة بالثقة ، لذا فقد تُمثل خطرًا أمنيًا. بدلاً من تثبيت الكثير من التطبيقات التي تستهلك موارد النظام لديك ، يجب عليك بالتأكيد التفكير في استخدام Windows PowerToys. تحقق من أفضل الأدوات المجانية التي يجب اقتناؤها على Windows 11.

PowerToys عبارة عن مجموعة من الأدوات المجانية التي تُتيح للمستخدمين تكوين مظهر Windows وشعوره وطريقة عمله بسهولة. إذا كنت لا تزال لديك شكوك ، فسنقوم بإدراج أفضل الأشياء التي يُمكنك القيام بها باستخدام PowerToys لتحسين تجربة استخدام Windows لديك.
كيفية تثبيت PowerToys
قد يتذكر كل مُستخدم مُخضرم لـ Windows تطبيق PowerToys من Windows 95. بعد بضع سنوات من الغياب ، أصبح PowerToys مُتاحًا مرة أخرى لـ Windows 10 و Windows 11. نُوصي بتنزيل PowerToys من Microsoft Store ، مما يُجنِّبك تثبيت أي إصدار مُقرصن قد يُصيب الكمبيوتر الخاص بك ببرامج ضارة.
قم بتشغيل Microsoft Store وابحث عن PowerToys ، أو قم بزيارة صفحة PowerToys الرسمية مباشرةً. ثم اضغط على “الحصول” لتثبيته.
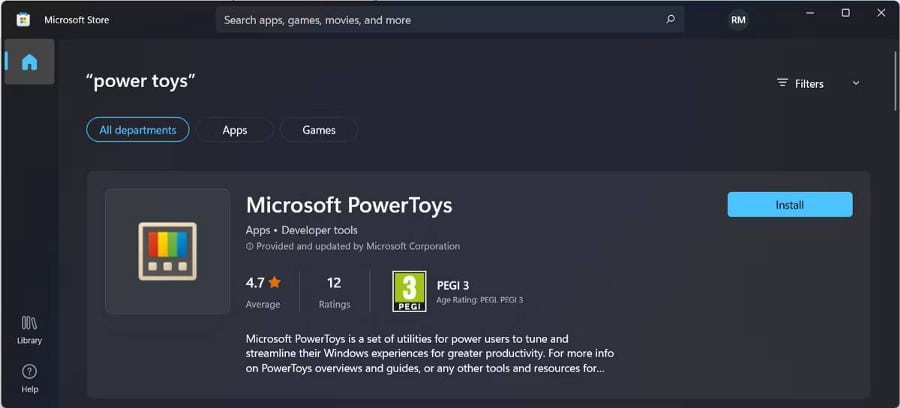
الآن بعد أن قمت بتثبيت PowerToys ، دعنا نلقي نظرة على بعض من أروع وظائفه.
ملاحظة: لم يتلق Windows 7 و 8 و 8.1 دعمًا رسميًا لـ PowerToys ، لذلك قد تواجه صعوبة في محاولة تشغيله إذا كنت لا تزال تستخدم إصدارات أقدم من Windows.
1. التعرف على أي لون
كم مرة أردت أن تُدرج في تصميماتك لونًا معروضًا على شاشتك؟ بدلاً من الكفاح من أجل إعادة إنشائه أو البحث عنه ، يُمكنك استخدام “Color Picker” من PowerToys لتحديد أي لون ، بغض النظر عما إذا كان رمز RGB أو HEX.
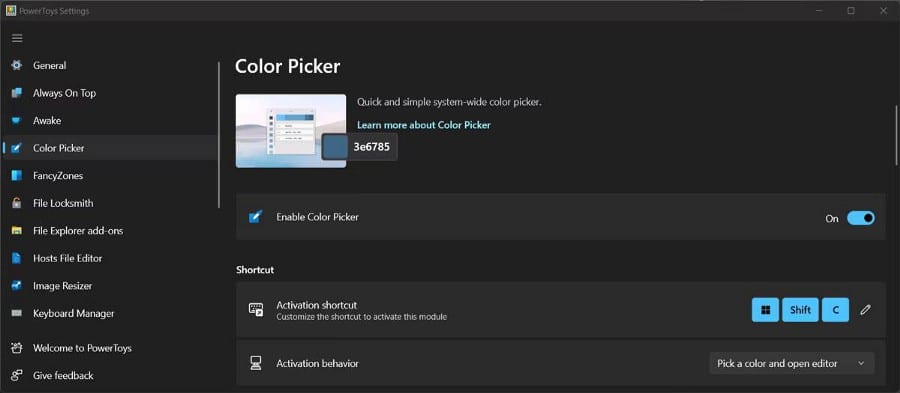
بمجرد أن يُحدد “Color Picker” ما تبحث عنه ، فإنه يحفظ المعلومات في حافظة Windows. يُمكنك تكوين الأداة وتحديد تنسيقات الألوان المراد استخدامها أو جعل “مُنتقي الألوان” يعرض اسم اللون.
2. إعادة تسمية عدة ملفات مرة واحدة
إذا كنت تُريد إعادة تسمية الكثير من الملفات لتسهيل التعرف عليها ، فأنت تعلم كم أنَّ العملية تستغرق وقتًا طويلاً. لحسن الحظ ، يُمكنك إعادة تسمية مجموعات من الملفات دفعة واحدة باستخدام أداة PowerRename.
بعد تمكينها في قائمة PowerToys ، انقر بزر الماوس الأيمن فوق أحد الملفات التي تُريد إعادة تسميتها وحدد PowerRename. استخدم حقل البحث لتحديد الملفات التي سيُعيد PowerToys تسميتها.
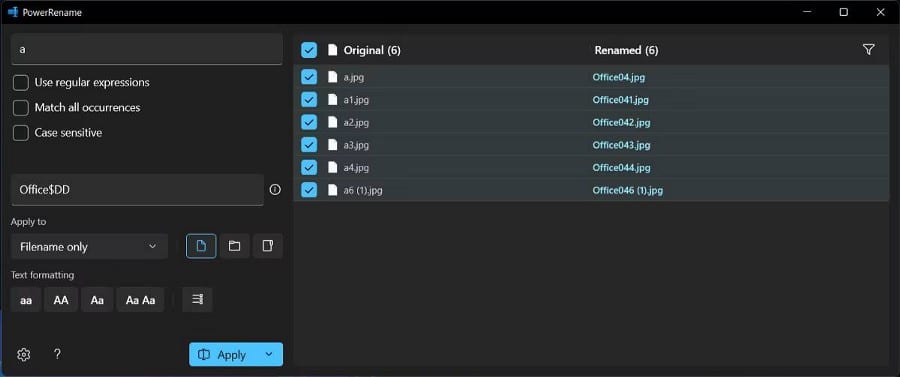
يُمكنك التحقق من نافذة المعاينة للتأكد من صحة الاختيار. ثم اكتب الاسم الجديد لمجموعتك. تسمح لك PowerRename باستخدام معايير مُتعددة عندما يتعلق الأمر بالبحث عن ملفاتك. يُمكنك استبعاد الملفات أو تعداد العناصر أو جعل البحث حساسًا لحالة الأحرف.
3. تغيير حجم الصور المُتعددة مرة واحدة
Image Resizer هي أداة أخرى لمُستكشف الملفات لجعل حياتك أسهل. كما يُشير إليه اسمها ، يُمكنك تغيير حجم صور مُتعددة مرة واحدة.
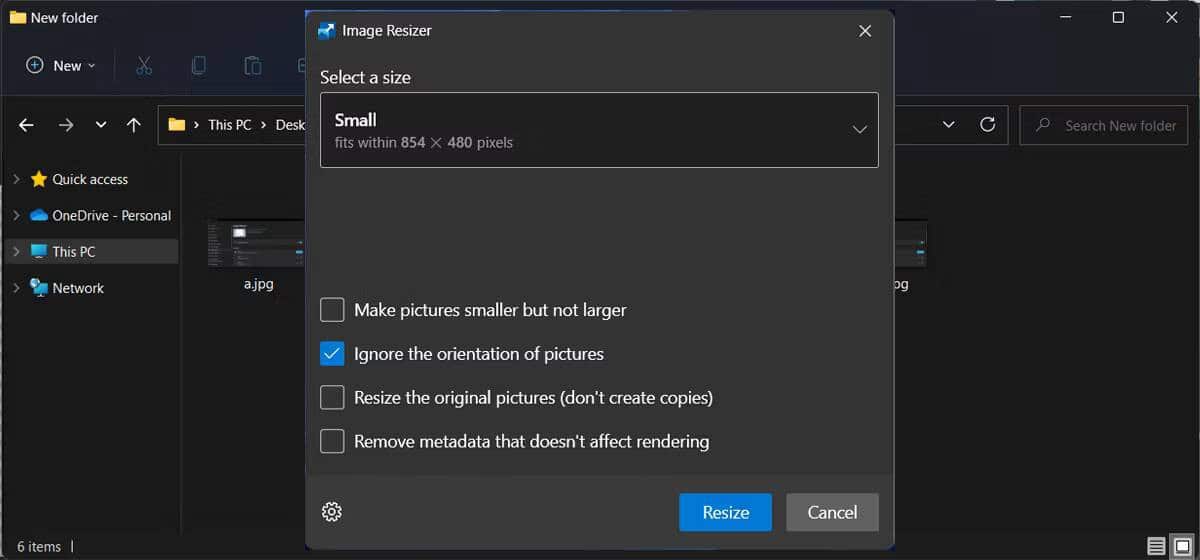
حدد الصور ، وأظهر قائمة السياق ، وانقر فوق Image resize. بعد ذلك ، في النافذة المُنبثقة ، يُمكنك اختيار أحد الإعدادات المتاحة أو إنشاء إعداد مُخصص. تحقق من أفضل تخصيصات قائمة ابدأ لـ Windows.
4. معاينة الملفات بشكل أسهل
يُمكن لـ Windows بالفعل إنشاء معاينات لملفاتك ، لكن أداة Preview في مُستكشف الملفات تنقلها إلى المستوى التالي. أثناء تشغيل الأداة ، افتح قائمة العرض ، وحدد خيار المعاينة. بهذه الطريقة ، يُمكنك التحقق من محتوى الملف دون الحاجة إلى فتحه.
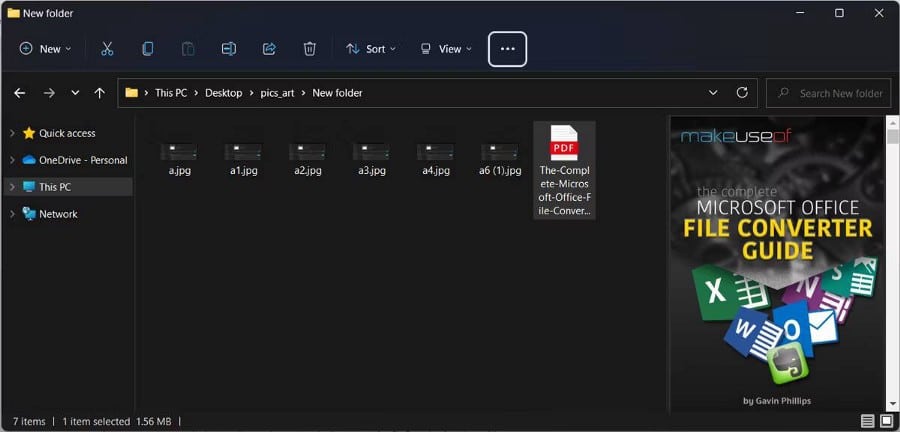
تبرز File Explorer Preview حقًا عندما يتعلق الأمر بملفات PDF ، حيث يُمكنك معاينة الصفحات العشر الأولى من الملف.
5. الاحتفاظ بأي نوافذ في المقدمة
لنفترض أنك أنشأت مُستند Word لجمع معلومات من ملفات أو تطبيقات مُتعددة. أثناء قيامك بالاستعراض من خلالها ، قد يتم نقل Word خلف النوافذ الأخرى. لمنع حدوث ذلك ، يُمكنك استخدام ميزة Always on Top من PowerToys.
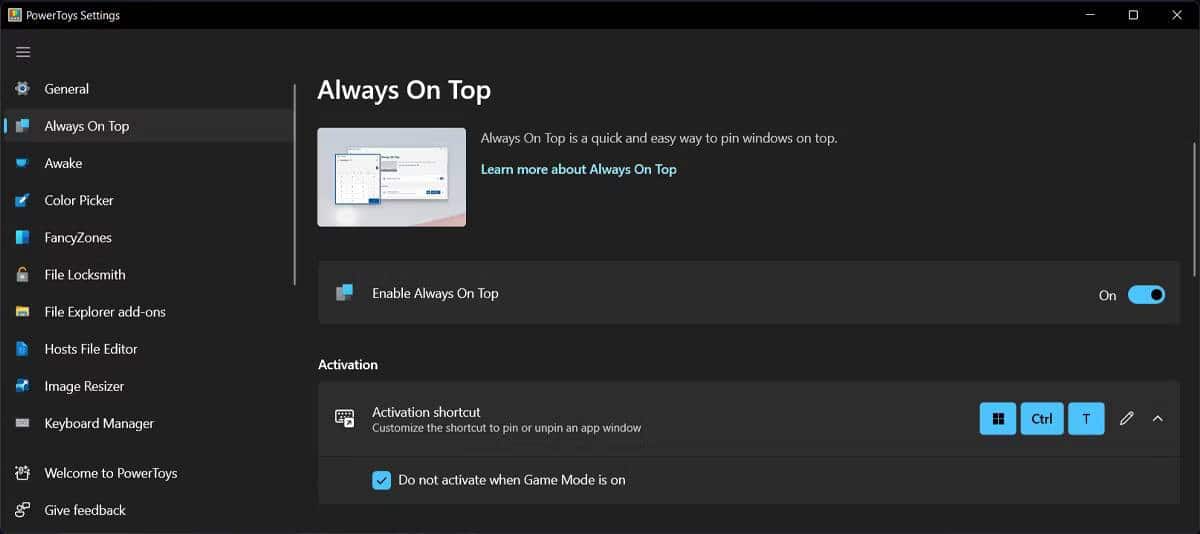
ستُحافظ هذه الميزة على النافذة المُحددة أمام كل تطبيق آخر ، بغض النظر عن التطبيق الذي تستخدمه. حتى إذا قمت بالنقر فوق “تصغير” عن طريق الخطأ ، فستظل النافذة مفتوحة حتى تقوم بتعطيل Always on Top.
لتشغيلها أو إيقاف تشغيلها ، حدد النافذة واضغط على Win + Ctrl + T.
6. البحث عن الماوس
إذا كنت بحاجة إلى استخدام إعداد مُتعدد الشاشات ، فقد يضيع المؤشر بين الشاشات. لحسن الحظ ، يُمكنك الإستفادة من PowerToys للإشارة إلى موضع المؤشر نيابة عنك.
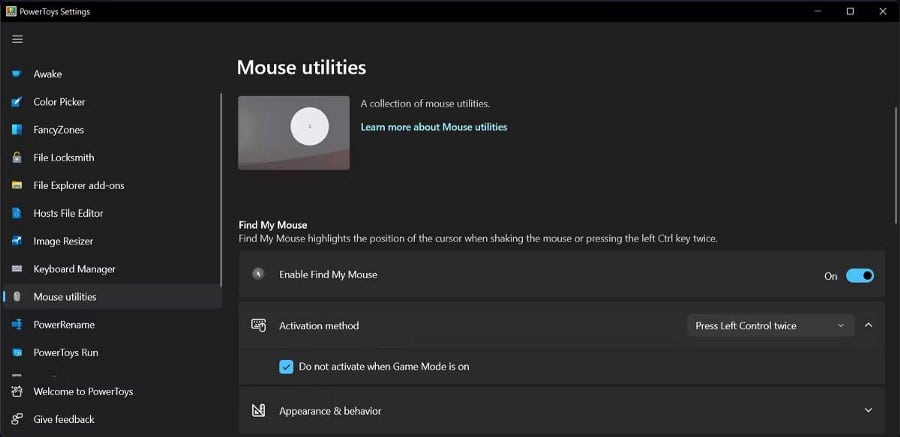
توجه إلى أدوات الماوس وقم بتشغيل مفتاح التبديل بجوار Enable Find My Mouse. في المرة التالية التي تفقد فيها المؤشر ، كل ما عليك فعله هو الضغط على زر التحكم الأيسر مرتين. يُمكنك أيضًا استخدام الطريقة القديمة في هز الماوس ، ولكن هذه المرة ، سيكتشف PowerToys الحركة ويُشير إلى موضع المؤشر.
7. إدارة لوحة المفاتيح
إذا كنت تعمل في مشروع ، وكان عليك إدخال أحرف خاصة ، فقد تضطر إلى نسخ هذه الأحرف واحدة تلو الأخرى أو إعادة تعيين لوحة المفاتيح. بالطبع ، يُمكنك إعادة تعيين المفاتيح والاختصارات بدون PowerToys ، لكن الأمر أصعب قليلاً.
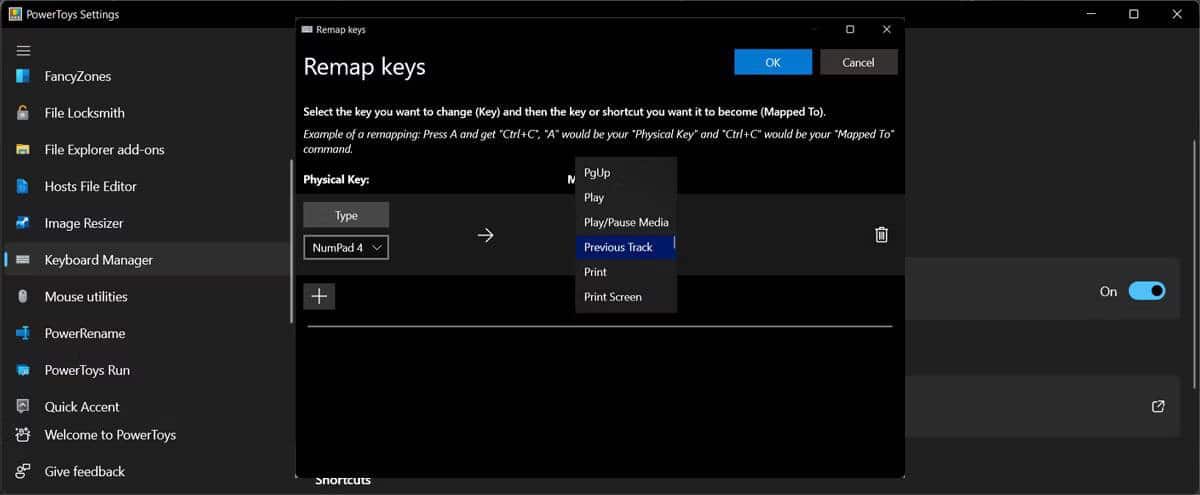
تُتيح لك “Keyboard Manager” إعادة تعيين المفاتيح أو الاختصارات الفردية. تظل الخريطة الجديدة نشطة طالما تم تمكين Keyboard Manager واستمرار PowerToys في العمل. بمجرد إغلاقها ، ستعود لوحة المفاتيح إلى إعداداتها الافتراضية. تحقق من كيفية تغيير حجم الصور بسرعة على Windows.
8. إدارة النوافذ بشكل أسهل
تم تصميم FancyZones لإدارة النوافذ على شاشتك عن طريق تحريكها والتقاطها في تخطيطات مُخصصة. بهذه الطريقة ، لن يكون لديك نوافذ متداخلة ويمكنك تحسين سير عملك. وإذا لم تتمكن من العثور على تنسيق يُناسب تفضيلاتك ، فلديك خيار تعديله.
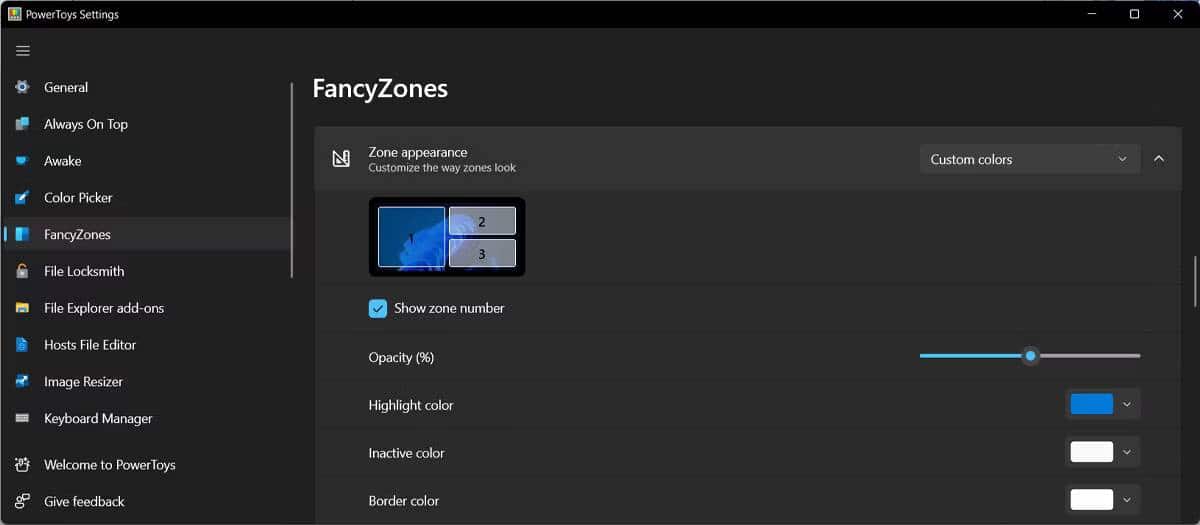
يُمكنك إضافة المزيد من المناطق أو تغيير حجمها أو إضافة مسافة بينها ، حتى لا تبدو شاشتك مزدحمة. تحقق من أفضل البدائل لميزة محاذاة النوافذ على Windows.
9. تذكر كل اختصار لـ Windows
يأتي Windows مع الكثير من اختصارات لوحة المفاتيح التي يُمكنك استخدامها لزيادة إنتاجيتك ، ولكن في بعض الأحيان قد تجد صعوبة في تذكرها. بدلاً من البحث عن اختصار في Google في كل مرة تحتاج إليه ، يُمكنك جعل PowerToys يقوم بتحديث ذاكرتك.
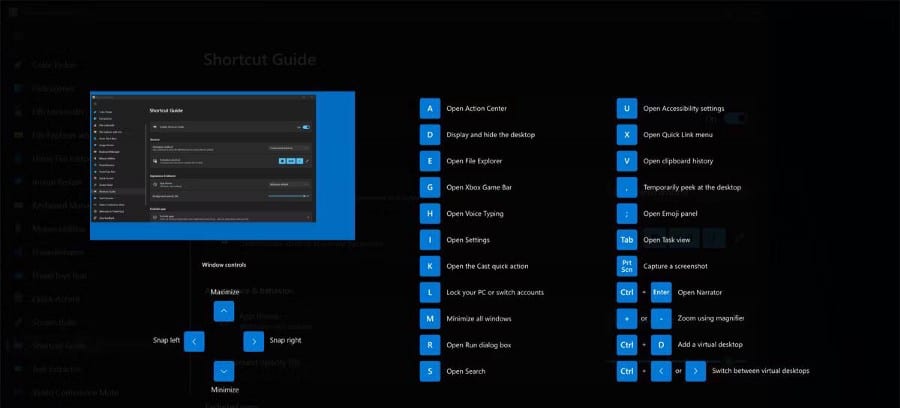
10. حافظ على الكمبيوتر في حالة التنبيه
هناك مواقف تحتاج فيها إلى تنبيه الكمبيوتر الخاص بك ، بينما تبتعد عنه. ربما تقوم بتنزيل ملف كبير أو تثبيت لعبة من Steam. بناءً على إعدادات الطاقة التي تستخدمها ، قد يدخل الكمبيوتر الخاص بك في وضع السكون ، مما يُؤدي إلى مقاطعة العملية.
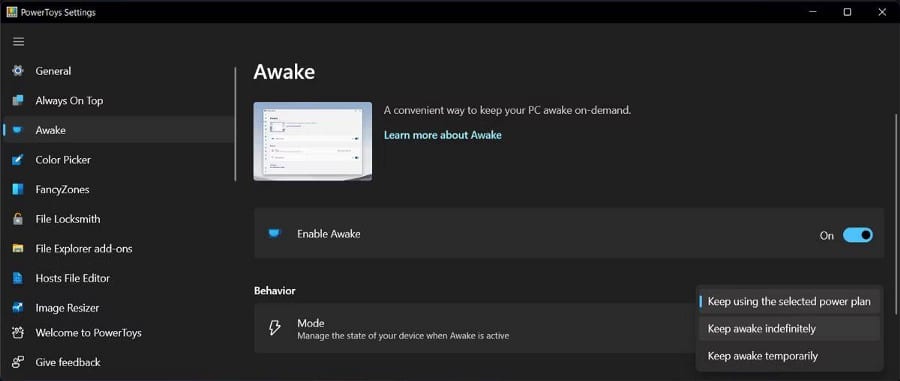
الآن ، بدلاً من تغيير إعدادات الطاقة والسكون ، يُمكنك استخدام Awake. يُمكنك ضبط Awake للحفاظ على تشغيل الكمبيوتر الخاص بك إلى أجل غير مسمى أو لفترة مُحددة. يُمكنك حتى اختيار إبقاء الشاشة قيد التشغيل.
أفضل تعديلات PowerToys
كما ترى ، هناك الكثير من أدوات PowerToys التي تجعل حياتك أسهل عندما تحاول إعادة تسمية ملفات مُتعددة ، أو إبقاء الكمبيوتر الخاص بك في حالة نشاط ، أو إبقاء التطبيق في المقدمة ، من بين أشياء أخرى كثيرة. وأفضل جزء هو أنك لست مضطرًا إلى أن تكون خبيرًا في التكنولوجيا لاستخدامها بكفاءة.
الآن ، إذا كنت بحاجة إلى المزيد من الأدوات لترقية نظامك ، فتأكد من تنزيل تطبيقات جديدة من مواقع ويب آمنة وجديرة بالثقة. يُمكنك الإطلاع الآن على أفضل مواقع الويب الآمنة لتنزيل برامج Windows بشكل مجاني.







