تُعد ميزة محاذاة النوافذ على Windows طريقة رائعة لتنظيم مساحة العمل الخاصة بك. في السابق ، كان بإمكانك فقط محاذاة تطبيقين على الشاشة ولكن تمت ترقيتها الآن إلى أربعة. ومع ذلك ، تأتي محاذاة النوافذ على Windows مع بعض العيوب أيضًا. يُمكنك فقط استخدام تغيير حجم الشبكة التلقائي في خيار الشبكة المُزدوجة ، بالإضافة إلى أنَّ اختصارات لوحة المفاتيح محدودة ، علاوة على ذلك ، يصعب تخصيصها. لذلك ، إذا كنت تبحث عن خيار أفضل ، فإليك أفضل بدائل ميزة محاذاة النوافذ على Windows.
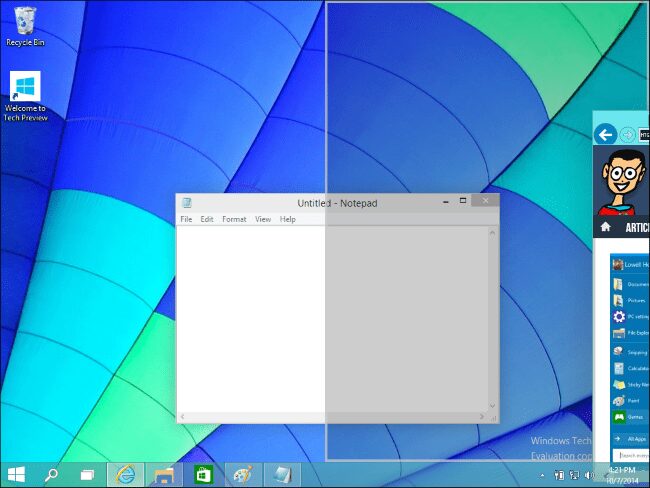
هناك طريقة سهلة لمحاذاة النوافذ بدلاً من استخدام السحب والإفلات بالماوس يُمكنك استخدام مفتاح Windows + مفاتيح الأسهم
المحاذاة باستخدام مساعدة الانطباق
تظهر ميزة “مساعدة الانطباق” عندما تقوم بمحاذاة نافذة ويتبقى لديك مساحة كبيرة متوفرة على الشاشة. تظهر أي نوافذ أخرى مفتوحة كصور مصغّرة في تلك المساحة.
لاستخدام “مساعدة الانطباق”، انقر فوق الصورة المصغّرة للنافذة التي تريد فتحها في المساحة الفارغة على شاشتك. في حال وجود نافذتين معروضتين جنباً إلى جنب، يمكنك تغيير حجم النافذتين في الوقت نفسه من خلال تحديد الخط الفاصل وسحبه. قم بتغيير حجم النافذة على أحد الجوانب إلى الحجم الذي تريده ثم أفلت زر الماوس. سيتغير حجم النافذة الأخرى ليتلاءم مع حجم الأولى حتى لا يكون لديك أي مساحة فارغة على الشاشة.
1. Divvy
يُعد Divvy بديلاً رائعًا لميزة تقسيم الشاشة الأصلية وهو مُتعدد الاستخدامات للغاية من حيث تنظيم النوافذ الخاصة بك على الشاشة. بخلاف ميزة تقسيم الشاشة المُدمجة لنظام التشغيل Windows والتي تسمح لك فقط بمجاذاة ما يصل إلى أربعة تطبيقات ، فإن هذا التطبيق يسمح لك بتعيين هذا الرقم يدويًا ، بحد أقصى 100 نافذة يتم محاذاتها. كل ما عليك فعله هو النقر على أيقونة Divvy ، والتي تنبثق لفتح قائمة الشبكة. يُمكنك إما تحديد شبكة واحدة أو سحب واختيار العديد من مسافات الشبكة لتعيينها لتلك النافذة. إذا كنت تُريد توفير الوقت ، يُمكنك أيضًا تحديد الشبكات مسبقًا واستخدام اختصار عام لفتح قائمة الشبكة ، وكذلك تعيين اختصار شبكة واحد مُحدد.
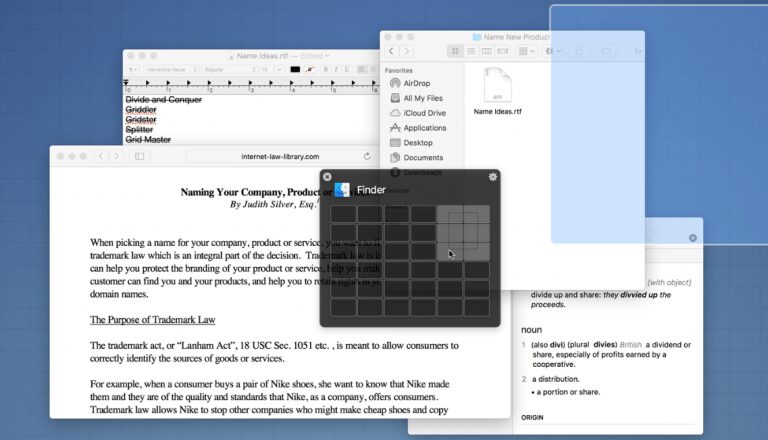
على الرغم من أنه قابل للتخصيص للغاية ، إلا أنه قد لا يكون خيارك الأول لأنه يأتي بتكلفة 13.99 دولارًا أمريكيًا بمجرد انتهاء الفترة التجريبية.
الحصول على Divvy
2. AquaSnap
على الرغم من أن Divvy هو تطبيق رائع ويُمكنك استخدامه إلى أن يُطلب منك شراء الترخيص ، إلا أنه يفتقد بعض الميزات الإضافية. يوفر AquaSnap ميزتين رئيسيتين مقارنةً بتطبيقات محاذاة النوافذ الأخرى ، الأولى هي AquaStretch التي تُتيح لك تمديد حدود أي نافذة على الشاشة عن طريق النقر المزدوج. والثانية هي AquaGlue التي تجعل حركة تخطيط الشبكة أكثر كفاءة من خلال السماح للمُستخدم بتحريك النوافذ الصغيرة العائمة وتغيير حجمها معًا دون التأثير على التخطيط.
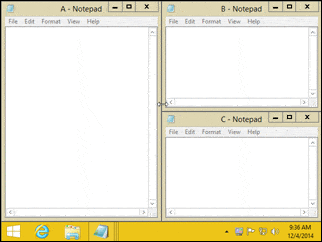
النسخة الشخصية مجانية للاستخدام. ومع ذلك ، للحصول على ميزات مثل اختصارات الماوس ، وتحريك النوافذ معًا ودعم الشاشات المُتعددة ، فإن الترخيص الاحترافي سيُكلفك حوالي 18 دولارًا.
الحصول على AquaSnap
3. MaxTo
MaxTo هو الخيار الأنظف إلى حد بعيد من حيث واجهة المستخدم والوظائف. بعد فتح التطبيق ، سترى الشاشة مُقسمة إلى مُستطيلين أفقيين. هذا هو المكان الذي يمكنك فيه تغيير تخطيط الشبكة وتعديله. يُمكنك سحب أيقونة الممحاة في المنتصف لتحريك النافذة وأيضًا النقر على التقسيم الأفقي / الرأسي لتقسيمها إلى أجزاء. بمجرد أن تصبح راضيًا عن شبكاتك ، يُمكنك حفظها كإعداد مسبق. إذا كنت لا ترغب في القيام بذلك يدويًا ، فيمكنك أيضًا الاختيار من تخطيطات الشبكة المُعدة مُسبقًا في التطبيق.
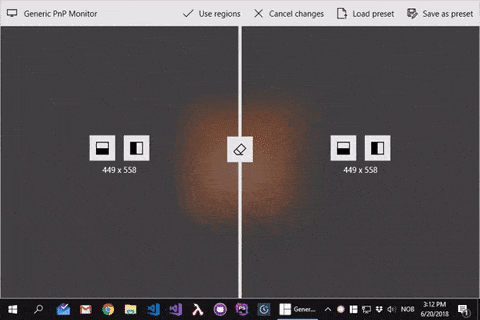
يُمكن تنزيل الإصدار التجريبي من التطبيق من موقع MaxTo على الويب ، ولكن إذا كنت مُستعدًا لدفع 29 دولارًا ، فيُمكنك الاستمتاع بالتحديثات مدى الحياة ودعم البريد الإلكتروني أيضًا.
الحصول على MaxTo
4. FancyZones (Power Toys)
إذا كنت من مُستخدمي Windows لفترة كافية ، فيجب أن تكون قد سمعت بالفعل عن Power Toys ، فهي أداة تمنحك المزيد من الوظائف والتحكم في العديد من ميزات Windows و محاذاة نوافذ التطبيقات واحدة منها. بمجرد الانتهاء من تنزيل وتثبيت Power Toys ، يُمكنك فتحها (بصلاحيات المسؤول) من علبة الإشعارات في أسفل يمين الشاشة. الآن من الشريط الجانبي الأيسر ، انقر فوق خيار FancyZones الذي يسمح لك بتخصيص تخطيط محاذاة النوافذ في الشبكة. يُمكنك أيضًا إنشاء تخطيط مُخصص ووضع شبكات مُتعددة في أي مكان على الشاشة بغض النظر عن الحجم.
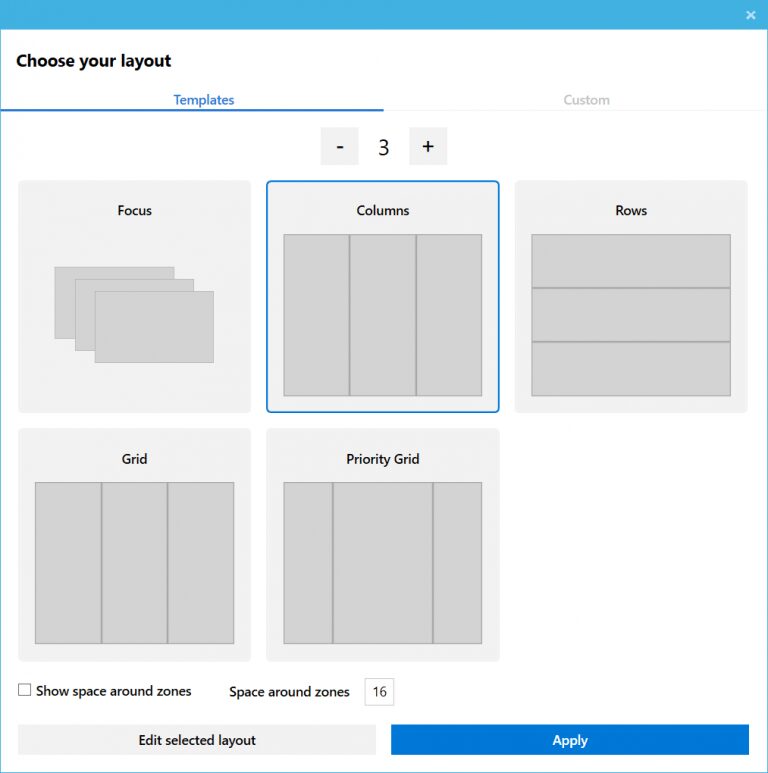
FancyZones غني أيضًا بالميزات الإضافية مثل الاختصارات لنقل النوافذ بين الشبكات وتمكين إنشاء شبكات عبر شاشات مُتعددة وتغيير المظهر وحتى استبعاد التطبيقات التي لا تُريد محاذاتها في الشبكة.
الحصول على FancyZones
5. Display Fusion
لدينا الكثير من الخيارات لتخصيص النوافذ ومحاذاتها على الشاشة الواحدة ، ولكن ماذا لو كُنتَ مُطورًا أو مُحرّر فيديو يستخدم تكوين الشاشات المتعددة؟ (حتى الاتجاه العمودي). يُتيح لك هذا التطبيق بسهولة تقسيم شاشة واحدة إلى شبكات وتنظيم مساحة العمل أيضًا في شاشات متعددة. يُتيح لك Display Fusion أيضًا الحصول على أشرطة مهام مستقلة لكل شاشة تعرض المهام فقط على تلك الشاشة ويُتيح لك أيضًا اختيار خلفية فريدة لكل منها.
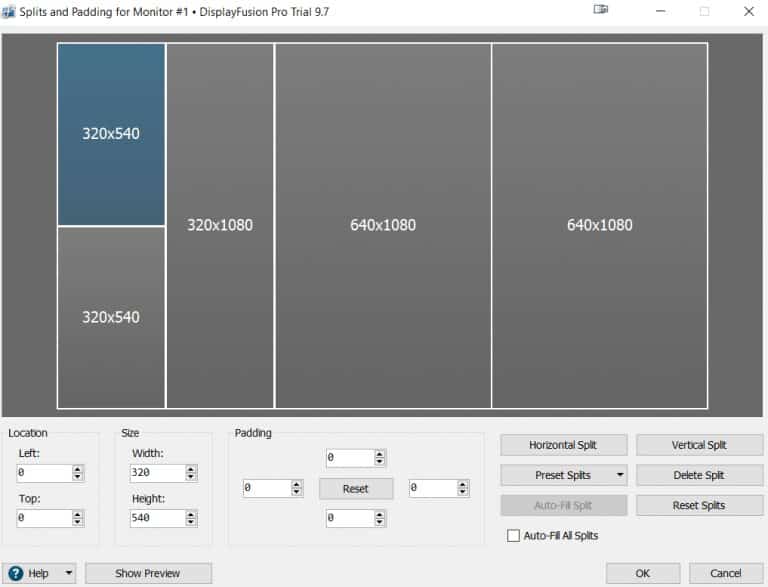
من قائمة الإعدادات ، يُمكنك أيضًا تمكين ميزة محاذاة الحواف ، على غرار التطبيقات الأخرى وتعيين مفتاح تعديل للمحاذاة النوافذ بشكل سريع. يأتي التطبيق مزودًا بمفتاح ترخيص تجريبي لمدة 30 يومًا للإصدار Pro ، وبعد ذلك يُكلف 29 دولارًا ، مما يمنحك ميزة التحكم في التطبيق عن بُعد من هاتفك ، وحفظ ملفات تعريف موضع النوافذ والمزيد.
الحصول على Display Fusion
الملاحظات الختامية
في رأيي ، تُعد ميزة مساعدة الانطباق الأصلية في Windows تكاملًا رائعًا. أنا راضٍ تمامًا عن كل ما تفعله وأحتاج فقط إلى تحديثات مُعتدلة جدًا. على سبيل المثال ، محاذاة تغيير الحجم تلقائيًا عند نقل جميع النوافذ الأربعة. ومع ذلك ، فهي تقتصر على أربع شبكات فقط ولا تدعم الشاشات المُتعددة. إذا كنت تُريد تطبيقًا قابلاً للتكوين بدرجة عالية يعمل بالتكامل مع ميزة محاذاة النوافذ المُضمنة لنظام التشغيل Windows ، فجرّب FancyZone. إذا كانت لديك شاشات مُتعددة ، فإن Display Fusion هو التطبيق الأكثر قابلية للتخصيص لتنظيم مساحات عمل مُتعددة بكفاءة. يُمكنك التعرف أيضًا على أفضل تطبيقات الشاشة الإفتراضية للإستفادة القصوى من الشاشات الفائقة الدقة.







