تُعد عملية تغيير حجم الصور ولقطات الشاشة جزءًا من روتيني اليومي. أودُ حقًا في إيجاد حل يُمكنني من تقليص جزء من الثانية من الوقت في تغيير حجم تلك الصور. في الآونة الأخيرة ، تعرفتُ على تطبيق Microsoft PowerToys الذي تم إصداره حديثًا. والذي يُتيح لك تغيير حجم الصورة بسرعة بمجرد النقر بزر الماوس الأيمن كما يُحافظ على الجودة إلى أقصى دقتها. دعنا نرى كيفية استخدامه.
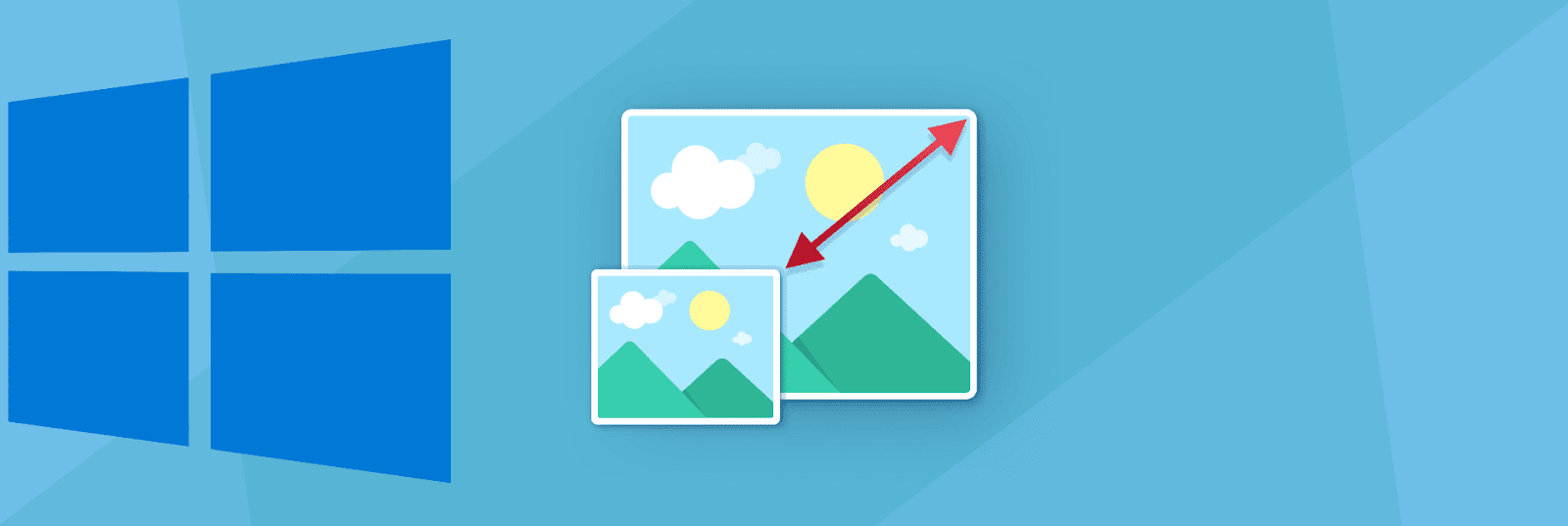
كيفية تغيير حجم الصور بسرعة على Windows 10
الخطوة 1: للبدء ، تحتاج أولاً إلى تثبيت Microsoft PowerToys. يحتوي على العديد من الأدوات المُفيدة ، أحدها Image Resizer ، والذي سنستخدمه في هذه المقالة.
بالنسبة لمن لا يعرف ، يُوفر تطبيق Microsoft PowerToys المساعدة الإضافية للمستخدمين المُتقدمين على Windows 10 ، مما يعني أنه ليس جزءًا مُضمنًا من Windows 10 وعليك أيضًا تثبيته من GitHub.
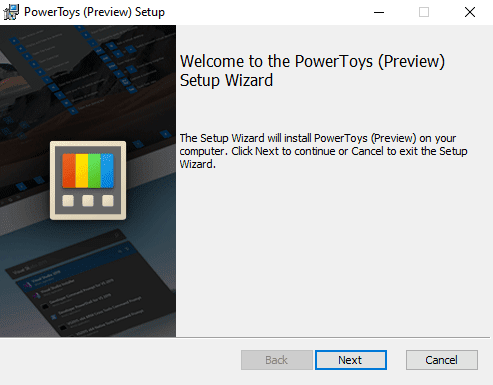
الخطوة 2: بمجرد تثبيت Windows PowerToys ، انقر بزر الماوس الأيمن على أي صورة وسيكون لديك خيار جديد يسمى “Resize Pictures“. انقر عليه وستحصل على النافذة المنبثقة لتغيير حجم الصور.
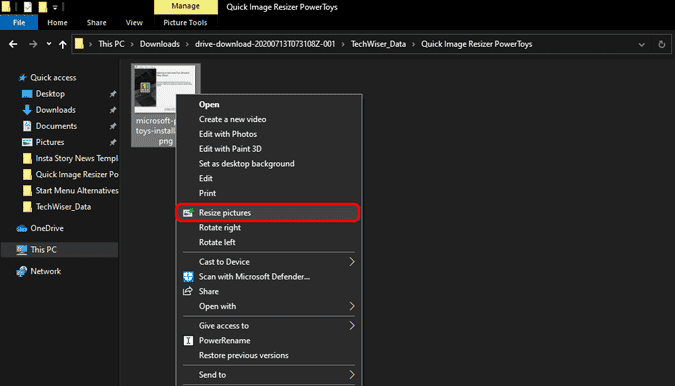
الخطوة 3: من النافذة المُنبثقة ، يُمكنك تحديد الخيارات من قيم تغيير الحجم المُحددة مسبقًا أو حتى إدخال قيمة مُخصصة. علاوة على ذلك ، يُوفر لك أيضًا خيار إدخال قيمة مُخصصة بوحدة البوصة أو السنتيمتر أو حتى النسبة المئوية. اترك كل شيء آخر كافتراضي.
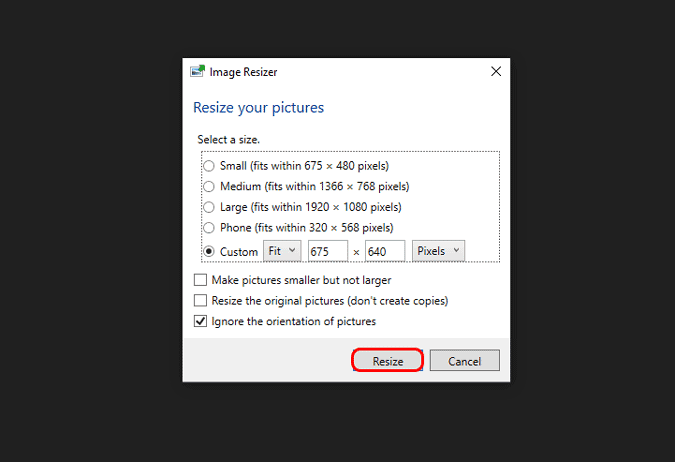
في حالة إدخال قيمة مُخصصة ، أدخل فقط العرض أو الارتفاع. يُمكن لـ Resize Pictures تلقائيًا ملء البُعد الآخر. على سبيل المثال ، نقوم بتحميل الصور إلى Dz Techs بعرض 675 بكسل. ومن ثم ، نقوم فقط بادخال العرض وترك الارتفاع ليتم ملؤه تلقائيًا.
الخطوة 4: Image Resizer لا يستبدل الملف الأصلي. بل يقوم بإنشاء ملف مكرر بالاسم نفسه متبوعًا باسم إعداد تغيير الحجم. تغيير الحجم لا يؤثر على جودة الصور على الإطلاق (في حالة تقليل الأبعاد).
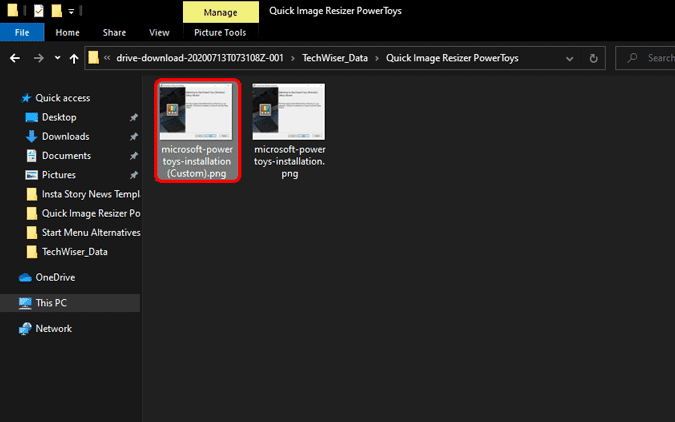
ميزات إضافية / وضع “تغيير حجم الصور بشكل مُتعدد”
يُتيح لك Image Resizer أيضًا تغيير حجم الصور دفعة واحدة. أستخدمه في الغالب لتغيير حجم جميع الصور في المجلد في وقت واحد. للقيام بذلك ، ما عليك سوى تحديد جميع الصور ، والنقر بزر الماوس الأيمن واختيار “Resize Pictures“. العملية المقبلة مطابقة للخطوات المذكورة أعلاه.
في حالة قيامك بتغيير حجم الصور كثيرًا مثلي ، يُوفر لك Image Resizer أيضًا خيار تعديل النماذج المُحددة مسبقًا. للقيام بذلك ، توجه إلى علبة النظام في الزاوية اليمنى السفلية. في شريط الأيقونات ، انقر بزر الماوس الأيمن على أيقونة PowerToys وانقر على “الإعدادات“.
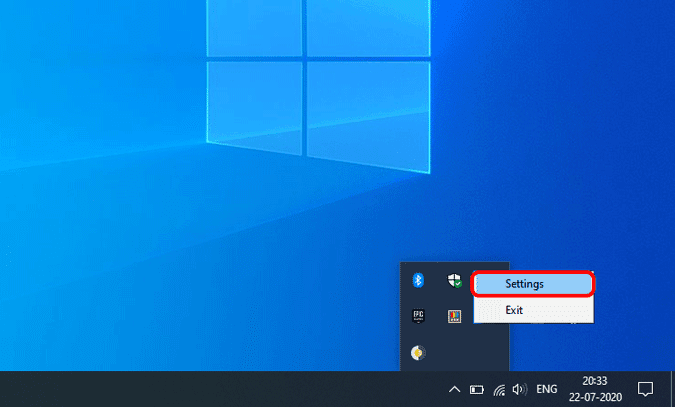
في إعدادات PowerMenu ، انتقل إلى علامة التبويب Image Resizer. هنا ، سترى 4 خيارات لتغيير حجم الصورة الافتراضية – الصغيرة والمتوسطة والكبيرة والهاتف. يُمكنك تغيير القيم حسب مُتطلباتك أو إزالة أي منها أو حتى إضافة أبعاد مُخصصة مُناسبة لاحتياجاتك.
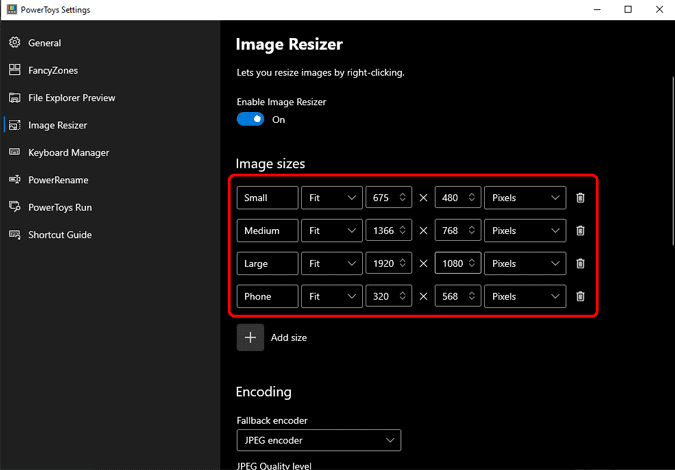
علاوة على ذلك ، إذا قمت بالتمرير لأسفل ، فإنه يُوفر خيارات الترميز. في حال كان Image Resizer لا يدعم تنسيق الملف الذي تقوم بتغيير حجمه ، فإنه يُحوله إلى JPEG. يُعرف هذا بـ “الترميز الاحتياطي“. بعد ذلك ، يوجد لديك خيارات ضغط صور PNG و TIFF. إذا كانت هذه الكلمات تبدو جديدة بالنسبة لك ، فاتركها بشكل افتراضي.
بدائل أخرى
يعتمد Image Resizer من Microsoft على أداة Brice Lambson مفتوحة المصدر “ImageResizer“. حيث تم إيقاف تشغيل الأداة الآن وإعادة توجيه جميع عمليات التطوير إلى Microsoft PowerToys. وبالمثل ، هناك تطبيقات أخرى مثل Resize Image. الذي يُتيح لك تغيير حجم الصور دفعة واحدة ، ومع ذلك ، فإن النهج مختلف قليلاً. عليك النقر بزر الماوس الأيمن على الصور وتحديد "مشاركة" -> "تغيير حجم الصورة".
يُمكنك أيضًا تجربة أداة سطر الأوامر الشهيرة ImageMagick. يمكنها بسرعة تغيير حجم الصور وضغطها والتحويل بين تنسيقات الصور المُتعددة.







