هناك مجموعة مُتنوعة من المشكلات المحتملة التي قد تواجهها الطابعات عند محاولة طباعة مُستند. والتي يُمكن أن تتراوح من برامج التشغيل المفقودة إلى الأخطاء الفعلية. يُمكن لمجموعة المشاكل أن تجعل تشخيص المشكلة المطروحة أمرًا صعبًا.
لحسن الحظ ، من خلال بعض الإصلاحات السريعة ، مثل إعادة تشغيل الأجهزة والتحقق من اتصال الشبكة ، يُمكن حل العديد من هذه المشكلات. تحقق من لماذا طابعتك من HP غير مُتصلة؟ إصلاحات لمشكلات الاتصال أثناء الطباعة.

الأسباب الشائعة وراء أخطاء الطابعة في Windows
هناك عدد من الأسباب التي تجعل طابعتك تتسبب في حدوث بعض الأخطاء عند محاولة الاتصال أو الطباعة. عادةً ما تتصدر القائمة مُشكلات الاتصال وأنواع مُختلفة من الانحشار بالإضافة إلى تلف برامج التشغيل ، ولكن قائمة المُشكلات المُحتملة واسعة جدًا.
لحسن الحظ ، عادةً ما تكون عملية استكشاف الأخطاء وإصلاحها بسيطة ويُمكن حلها بسهولة في Windows.
كيفية إصلاح اتصال الطابعة على Windows
هناك العديد من الإصلاحات السريعة التي يُمكنها حل مجموعة كاملة من مشكلات الطابعة في Windows. يرتبط العديد منها مباشرةً بالطابعات والكمبيوتر الخاص بك ، في حين أن البعض الآخر عبارة عن إصلاحات قائمة على البرمجيات.
1. إعادة تشغيل الكمبيوتر والطابعة
الحل الأول والأكثر شيوعًا لمشكلات الاتصال بين الطابعة والكمبيوتر هو إعادة التشغيل البسيطة. يُعد هذا إصلاحًا مُحتملاً في المواقف التي تم فيها توصيل الطابعة والكمبيوتر مسبقًا وكانت الطباعة تتم بدون مشكلة.
- أفضل مكان للبدء هو إعادة تشغيل الطابعة نفسها. استخدم أولاً زر الطاقة الموجود على الطابعة لإيقافها. إذا لم يكن لدى الطابعة زر تشغيل أو لا تستجيب لزر الطاقة ، يُمكنك المتابعة مباشرة إلى الخطوة الثانية.
- بعد إيقاف الطابعة ، اسحب سلك الطاقة من الخلف. اترك سلك الطاقة مفصولًا لمدة دقيقة كاملة على الأقل.
- بمجرد مرور دقيقة ، قم بتوصيل الطابعة مرة أخرى وانتظر حتى يتم التمهيد.
- بعد اكتمال عملية التمهيد ، عد إلى الكمبيوتر. استخدم شاشة الطابعات والماسحات الضوئية للتحقق من أنَّ الطابعة تظهر على أنها متصلة. حاول طباعة مستند لاختبار ما إذا كان الاتصال يعمل الآن.
في حالة استمرار عدم قيام الطابعة بالطباعة ، فإنَّ الخطوة التالية هي إعادة تشغيل الكمبيوتر. جرب ذلك ، ثم حاول الطباعة مرة أخرى.
2. تحقق من نوع الاتصال المُستخدم
إذا قمت بإعادة تشغيل كل من الطابعة والكمبيوتر ولم يتم حل المشكلة ، فإن الخطوة التالية هي التحقق من نوع الاتصال على الطابعة. هناك طريقتان رئيسيتان للاتصال بالطابعة. الأول سلكي عبر كابل اتصال مُباشر. والتي غالبًا ما تستخدم منفذ USB لتوصيل الكمبيوتر الخاص بك مُباشرةً بالطابعة.
نوع الاتصال الثاني هو اتصال الشبكة. تعني اتصالات الشبكة أنَّ الكمبيوتر الخاص بك يتصل بالطابعة عبر شبكة محلية. هناك أيضًا بعض الأنظمة التي تسمح لك بالاتصال عن بُعد بطابعة عبر الإنترنت. عادةً ما تتم إدارة هذه الأنواع من الاتصالات عبر تطبيقات جهة خارجية.
للتحقق من نوع الاتصال الذي لديك بالطابعة ، ما عليك سوى التحقق من وجود أي كابل يربط الطابعة إلى الكمبيوتر. إذا لم يكن هناك كابل ، فهذا يعني أنَّ الاتصال هو اتصال شبكة.
إذا كان الكابل موجودًا ، فحاول فصله ، وانتظر 30 ثانية على الأقل ، ثم أعد توصيله مرة أخرى. عند توصيله مرة أخرى ، سيكتشف Windows الجهاز ويُحاول الاتصال تلقائيًا.
3. تحقق من شبكتك
إذا كان اتصالك بالطابعة يمر عبر جهاز توجيه ، فقد تحتاج إلى التحقق من حالة اتصال الشبكة الحالية على كل من الكمبيوتر والطابعة. قم بالتمرير فوق رمز الشبكة في شريط الحالة لمعرفة الشبكة التي تتصل بها حاليًا. إذا كانت الشبكة التي تراها صحيحة ، فقد تحتاج إلى التحقق من أنَّ الطابعة متصلة بالشبكة نفسها.
تحتوي معظم الطابعات إما على زر من الخارج لطباعة المعلومات حول اتصال الشبكة أو خيار القيام بذلك في إعداداتها. غالبًا ما يؤدي إلى طباعة صفحة تحتوي على معلومات الشبكة التي تتصل بها الطابعة ، على الرغم من أن بعض الطابعات ستعرض المعلومات على الشاشة بدلاً من ذلك.
يجب أن تعرض هذه الصفحة أيضًا معلومات التكوين الإضافية ، مثل عنوان IP الخاص بالطابعة. إذا لم يفلح ذلك أو لم تتمكن من العثور على زر ، فجرّب هذه الطرق الأخرى للعثور على عنوان IP الخاص بطابعتك على Windows.

إذا لم تكن الطابعة مُتصلة بالشبكة نفسها المُتصل بها الكمبيوتر ، فقد تحتاج إلى إعادة توصيلها. بالإضافة إلى ذلك ، إذا كانت شبكتك تستخدم نظام شبكة لاسلكية لتوسيع نطاقها ، فقد تحتاج إلى توصيل كل من الطابعة والكمبيوتر بالجزء نفسه من الشبكة.
افصل الكمبيوتر الخاص بك وأعد توصيله بالشبكة لإنشاء اتصال بالشبكة في نقطة مُختلفة. بناءً على كيفية اتصالك بالطابعة ، قد ترغب أيضًا في تكوين إعدادات ميزة مشاركة الطابعة في Windows.
4. تحقق من وجود انحشار للورق في الطابعة
الإصلاح السريع الأخير الذي يجب التحقق منه هو انحشار الورق في الطابعة. يمكن أن تؤدي المشكلات المتعلقة بالتغذية أو الورق المستخدم إلى انحشار الطابعة بسهولة وجعلها غير قادرة على الطباعة. عادة عند حدوث هذه المشكلة سوف تتلقى رسالة على الطابعة نفسها. ومع ذلك ، قد تعاني بعض الطرز من اختناقات صامتة دون حدوث خطأ ملحوظ.
افتح الطابعة وافحص رؤوس الطباعة. تحقق من عدم وجود أي ورق أو حطام عالق. إذا كان هناك انحشار ، فقم بإزالته وتخلص من أي فائض مُتبقي في التغذية. أعد تركيب الورق وحاول الطباعة مرة أخرى. إذا انحشرت الطابعة مرة أخرى ، فقد تحتاج إلى تنظيف التغذية أو صيانة الطابعة لإصلاح المشكلة.
5. انظر إلى حالة اتصالك
إذا لم تنجح أي من الخطوات المذكورة أعلاه في حل المشكلة ، فقد تكون هناك مشكلة إضافية في اتصال الطابعة ، مثل برنامج التشغيل المفقود أو التالف. عادةً ، عند حدوث ذلك ، يقوم Windows بعرض رسالة خطأ لإعلامك بأنَّ برنامج التشغيل المفقود يتسبب في حدوث خطأ في الاتصال بالطابعة. ومع ذلك ، في بعض الأحيان ، قد تتلقى رسالة أكثر عمومية حول المشكلة.
عند حدوث ذلك ، يُمكنك تشغيل أداة تشخيص Windows لمحاولة جعل Windows يُصحح الخطأ تلقائيًا. ستشمل هذه العملية تشغيل أداة آلية لمحاولة تصحيح مشكلة الاتصال أو تقديم المشورة لك حول كيفية حلها.
6. استخدام بعض أدوات تشخيص Windows
استخدم الخطوات التالية لمحاولة السماح لأداة التشخيص بتصحيح المشكلة.
- استخدم شريط البحث على شريط المهام للبحث عن “الطابعات والماسحات الضوئية”. ستكون النتيجة الأولى التي تظهر هي ما تحتاجه. من هنا يُمكنك تغيير الإعدادات والتكوين ، بما في ذلك إعداد الطابعة الافتراضية الخاصة بك على Windows 11.
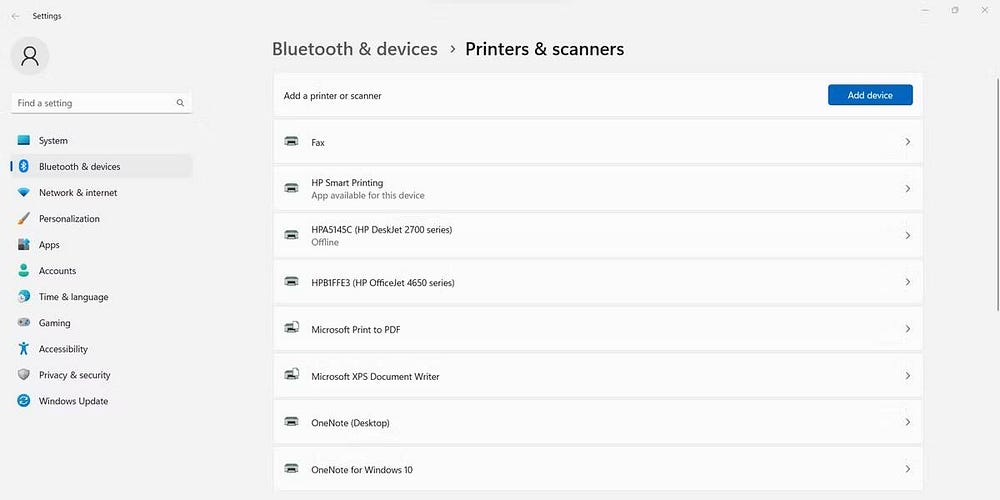
- حدد مكان الجهاز الذي تُريد تحرّي الخلل وإصلاحه من القائمة المُنبثقة وانقر فوقه.
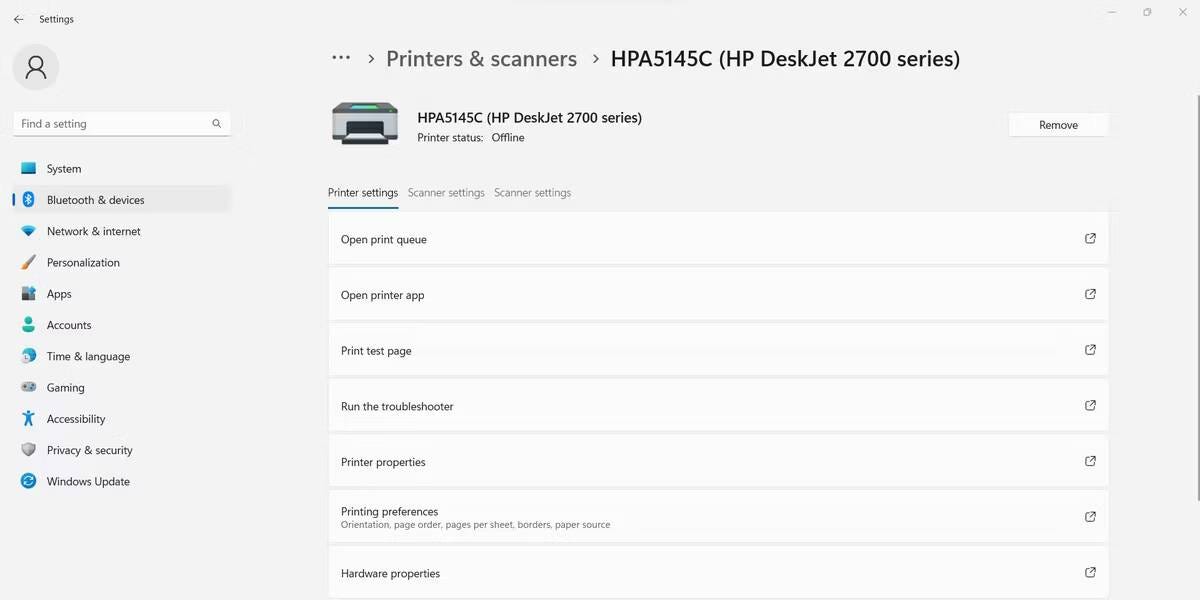
- في إعدادات الجهاز ، ابحث عن الخيار الذي يشير إلى تشغيل مستكشف الأخطاء ومصلحها. انقر فوقه لبدء التشخيص.
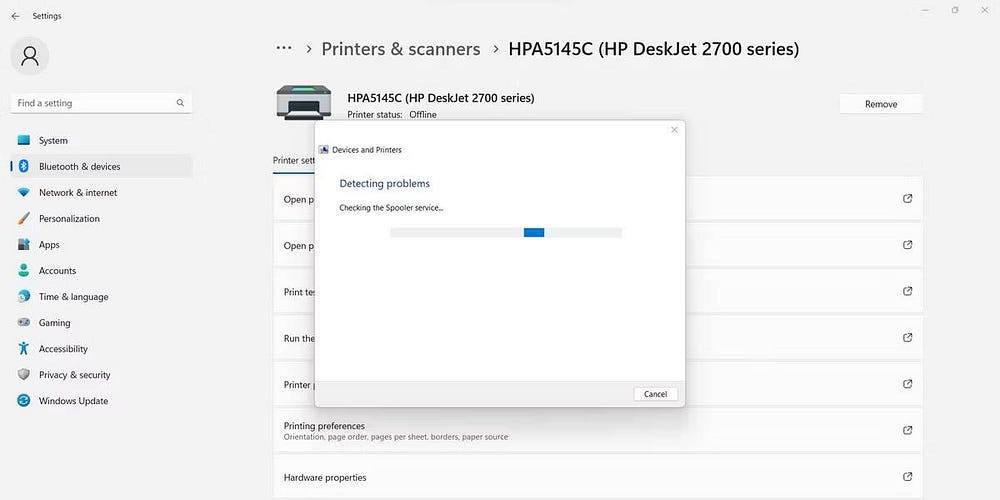
بعد ذلك ، سيقوم Windows تلقائيًا بتشغيل الأداة ومحاولة تصحيح أي مشكلات يعثر عليها. بمجرد الانتهاء من العملية ، ستقوم بالإبلاغ عن النتائج التي توصل إليها. إذا كان قادرًا على تصحيح المشكلة التي تُواجهها ، فيُمكنك طباعة صفحة اختبار للتحقق مرة أخرى من النتائج. إذا لم يكن قادرًا على القيام بذلك ، فسوف يُقدم نصائح حول الخطوات التالية التي يمكنك اتخاذها لحل المشكلة. تحقق من أفضل أدوات تشخيص Windows للتحقق من صحة جهاز الكمبيوتر الخاص بك.
إذا لم يعمل أي شيء …
بمجرد تنفيذ الخطوات المذكورة أعلاه ، إذا كانت الطابعة لا تزال لا تطبع بشكل صحيح ، فربما تُواجه مشكلة أكثر تعقيدًا. يُمكن أن يكون حلها أكثر تعقيدًا وقد يتطلب مساعدة خارجية.
تحقق جيدًا من دليل المستخدم الخاص بالطابعة لمعرفة ما إذا كان بإمكانها إلقاء أي ضوء على المشكلة ، أو الاتصال بخط دعم العملاء للعلامة التجارية للطابعة التي تستخدمها للحصول على بعض المشورة. إذا كانت الطابعة صادرة عن الشركة التي تعمل فيها ، فقد ترغب في استشارة قسم تكنولوجيا المعلومات للحصول على مساعدة إضافية. تحقق من كيفية توصيل الطابعة اللاسلكية الخاصة بك بشبكة Wi-Fi.
إصلاح اتصال الطابعة على Windows
يمكن أن يكون تشخيص المُشكلات المُتعلقة بتوصيل الطابعة وتصحيحها أمرًا مُعقَّدًا. هناك عدد من المشاكل التي يُمكن أن تحدث. لحسن الحظ ، هناك بعض الإصلاحات الأساسية التي يمكنها حل معظم المشكلات المتعلقة بالطابعة.
ستؤدي إعادة تشغيل جميع الأجهزة المُثبَّتة ، والتحقق من التوصيلات المعنية ، والتأكد من عدم انحشار الطابعة إلى حل عدد مذهل من المشكلات. إذا لم تنجح هذه الحلول ، فغالبًا ما يمكن لأداة مُستكشف الأخطاء المُضمَّنة في Window حل المشكلات مع برامج التشغيل وإنشاء الاتصال. يُمكنك الإطلاع الآن على الأشياء التي يجب التحقق منها عند شراء طابعة جديدة.







