يجعل Windows من السهل مُشاركة الطابعة مع أجهزة كمبيوتر مُتعددة من خلال الشبكة المحلية. على الرغم من أنَّ هذا الحل مُناسب ، إلا أنه في بعض الأحيان قد تُواجه مشكلات أو أخطاء غريبة أثناء مشاركة طابعة مُشتركة أو الوصول إليها مما قد يمنعك من طباعة مختلف المُستندات التي تحتاج إليها.
لحسن الحظ ، من المُمكن إصلاح هذه المشكلات المزعجة. إليك الحلول المختلفة التي تحتاجها لمحاولة إصلاح مشكلات مشاركة الطابعة على Windows. تحقق من كيفية توصيل الطابعة اللاسلكية الخاصة بك بشبكة Wi-Fi.

1. تأكد من تمكين مشاركة الطابعة
قد يبدو هذا واضحًا ، لكن لا يزال المُهم التحقق مرة أخرى من تمكين مشاركة الطابعة على الكمبيوتر الخاص بك. إليك كيف يُمكنك القيام بذلك.
- اضغط على
Win + Rلفتح مربع الحوار “تشغيل”. - اكتب control في الحقل فتح واضغط على Enter.
- في نافذة لوحة التحكم ، استخدم القائمة المُنسدلة في الزاوية اليمنى العليا لتحديد الأيقونات الكبيرة.
- انقر فوق مركز الشبكة والمشاركة.
- حدد الارتباط تغيير إعدادات المشاركة المتقدمة من الجزء الأيمن.
- ضمن مشاركة الملفات والطابعات ، حدد تشغيل مشاركة الملفات والطابعات.
- انقر فوق الزر حفظ التغييرات.
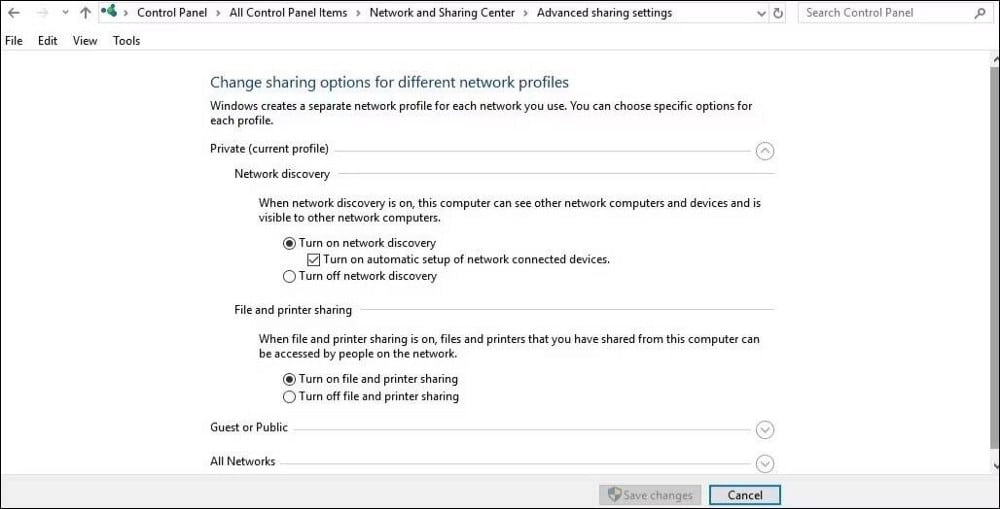
2. تشغيل “مستكشف أخطاء الطابعة ومصلحها”
يتضمن كل من Windows 10 و Windows 11 على مُستكشفات الأخطاء ومصلحاتها لمساعدتك في حل المشكلات الشائعة على مستوى النظام. وإذا كنت تواجه مشكلات في الطباعة ، فإنَّ تشغيل مستكشف أخطاء الطابعة ومصلحها هو أفضل خيار لك.
- افتح “قائمة ابدأ” وانقر فوق رمز الإعدادات (الترس) للوصول إلى تطبيق إعدادات النظام.
- في علامة تبويب النظام ، حدد استكشاف الأخطاء وإصلاحها.
- انقر فوق مستكشفات الأخطاء ومصلحاتها الأخرى.
- انقر فوق الزر “تشغيل” بجوار الطابعة.
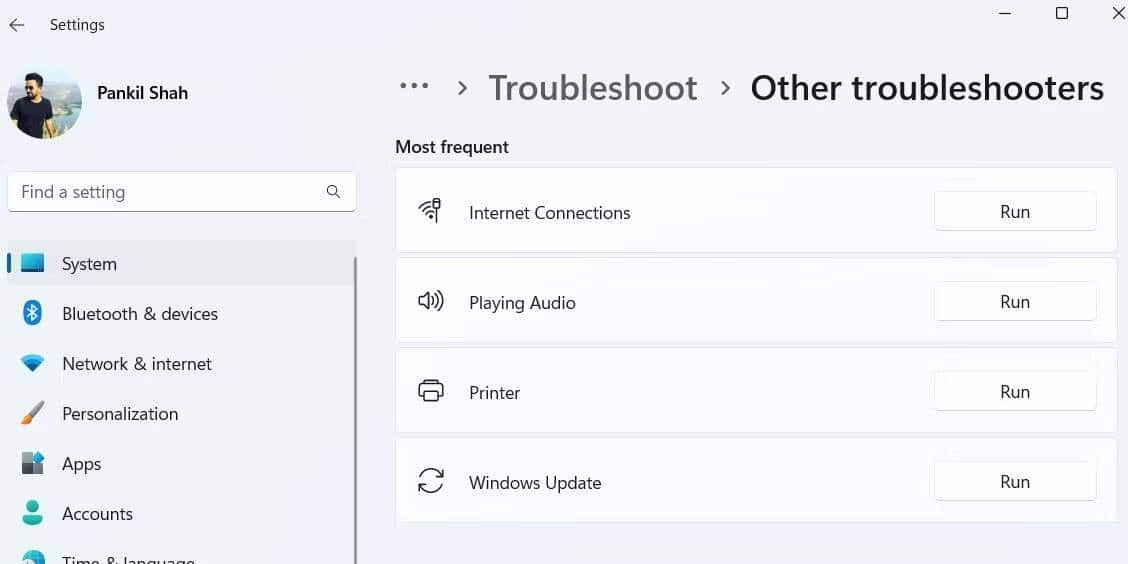
سيتم الآن فتح مُستكشف أخطاء الطابعة ومصلحها ويفحص نظامك بحثًا عن أية مشكلات. انتظر حتى يقوم مستكشف الأخطاء ومصلحها بتنفيذ مهامه ، ثم تحقق مما إذا تم إصلاح المشكلة.
إذا كنت ترغب في معرفة المزيد عن أدوات استكشاف الأخطاء وإصلاحها المُضمنة هذه ، فراجع دليلنا لكل مستكشف أخطاء ومصلحها في Windows 11.
3. تعطيل جدار حماية Windows
هناك فرصة لأنَّ جدار حماية Windows يحظر الطابعة المُشتركة ويُسبب المشاكل التي تُواجهها. للتحقق من هذا الاحتمال ، قم بتعطيل جدار حماية Windows مؤقتًا على الكمبيوتر الخاص بك ثم حاول الوصول إلى الطابعة مرة أخرى.
- يُمكنك فتح لوحة التحكم من خلال البحث عن Control في بحث Windows لفتح لوحة التحكم التقليدية ، ثم قم بتحديد جدار حماية Windows Defender لفتح الإعدادات.
- حدد تمكين جدار حماية Windows Defender أو تعطيله من الجزء الأيمن.
- حدد تعطيل جدار حماية Windows Defender ضمن إعدادات الشبكة العامة والخاصة.
- انقر فوق “موافق” لحفظ التغييرات.
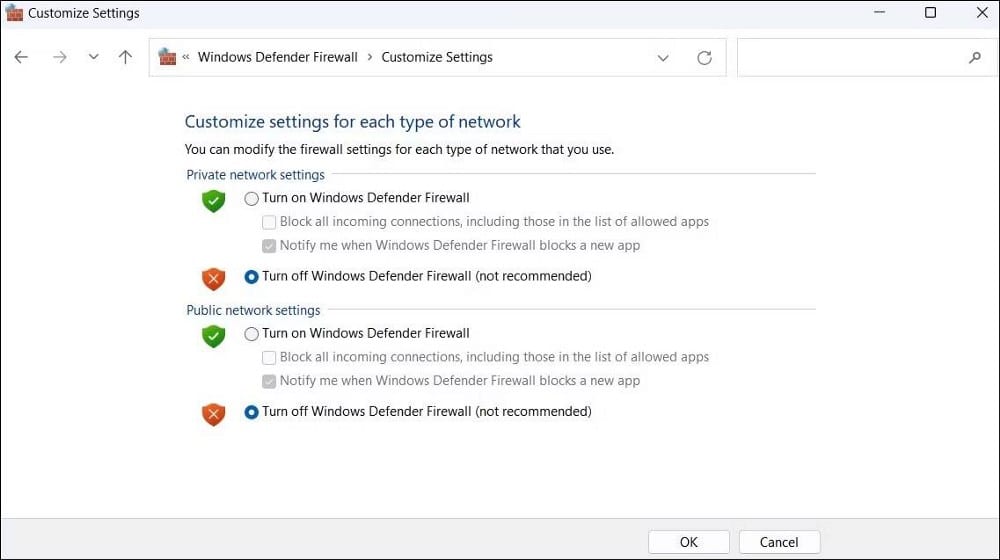
4. إعادة تشغيل خدمة Print Spooler
خدمة Print Spooler هي المسؤولة عن معالجة جميع مهام الطباعة على Windows. إذا كانت هناك مشكلة في هذه الخدمة ، فقد لا تعمل مشاركة الطابعة ، وقد تواجه العديد من الأخطاء. في معظم الحالات ، يُمكنك إصلاح خدمة Print Spooler التي لا تعمل عن طريق إعادة تشغيلها:
- اضغط على
Win + Sلفتح قائمة البحث. - اكتب Service.msc في مربع النص واضغط على Enter.
- قم بالتمرير لأسفل وابحث عن Print Spooler في القائمة. انقر بزر الماوس الأيمن فوقها وحدد إعادة التشغيل.
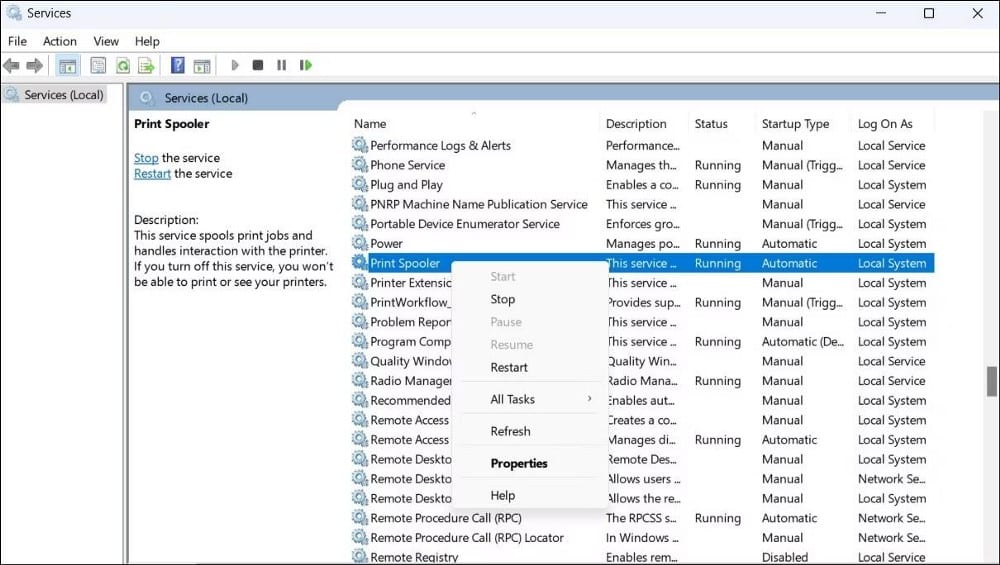
5. إزالة الطابعة وإعادة إضافتها
بعد ذلك ، يُمكنك محاولة إزالة الطابعة التي لا تعمل وإعادة إضافتها. من المفترض أن يساعد ذلك في إصلاح أي مشكلات ناجمة عن التكوين غير الصحيح.
- اضغط على
Win + Rلفتح مربع الحوار “تشغيل”. - اكتب Control Printers في المربع واضغط على Enter.
- في نافذة الأجهزة والطابعات ، انقر بزر الماوس الأيمن فوق طابعتك وحدد إزالة الجهاز من قائمة السياق.
- انقر فوق الزر “إضافة طابعة” في الجزء العلوي وقم بإعداد الطابعة باستخدام عنوان IP أو اسم المُضيف الخاص بها.
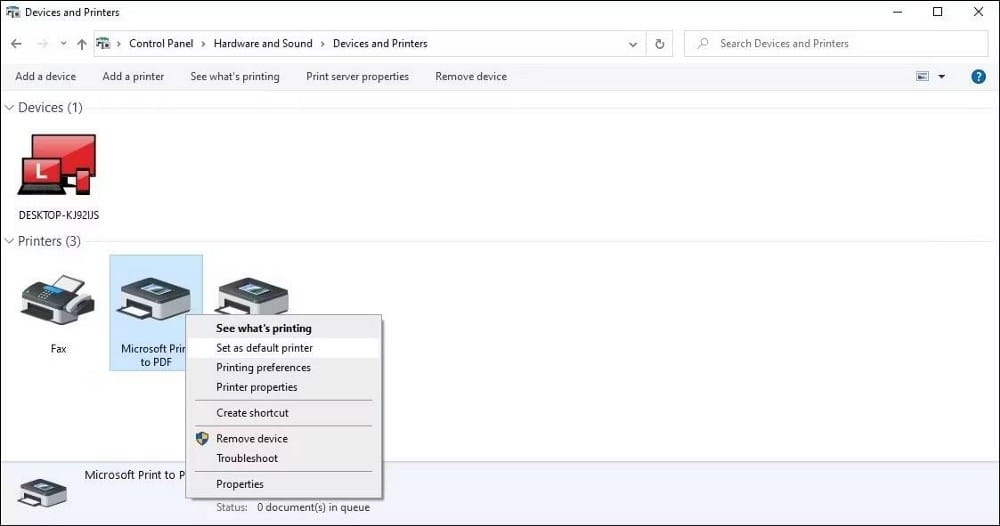
إذا لم يفلح ذلك ، فتحقق من كيفية فرض حذف أو إلغاء تثبيت طابعة على Windows لمزيد من الطرق.
6. تثبيت آخر تحديثات Windows
أبلغ العديد من مُستخدمي منتدى Microsoft عن مشكلات في ميزة مشاركة الطابعة بعد وقت قصير من تحديث Windows. إذا كانت المشكلة ناتجة عن خطأ ، فلن يستغرق الأمر وقتًا طويلاً قبل أن تُصلحه Microsoft. وبالتالي ، من الجيد التحقق من وجود أي تحديثات معلقة للنظام إذا لم تعمل الحلول المذكورة أعلاه.
اضغط على Win + I لفتح تطبيق “الإعدادات” والتوجه إلى قسم Windows Update. قم بتنزيل وتثبيت أي تحديثات معلقة ومعرفة ما إذا كان قد تم حل المشكلة.

إصلاح مشكلات مشاركة الطابعة على Windows
يجب أن يُساعدك إصلاح واحد أو أكثر في هذا الدليل في حل مشكلات مشاركة الطابعة على الكمبيوتر الذي يعمل بنظام Windows. ومع ذلك ، إذا لم ينجح أي من الحلول ، ففكر في الاتصال بالشركة المُصنِّعة للطابعة واتباع الإصلاحات المقترحة لحل المشكلة. يُمكنك الإطلاع الآن على طابعة Wi-Fi لاتعمل في Windows؟ هنا بعض الإصلاحات.







