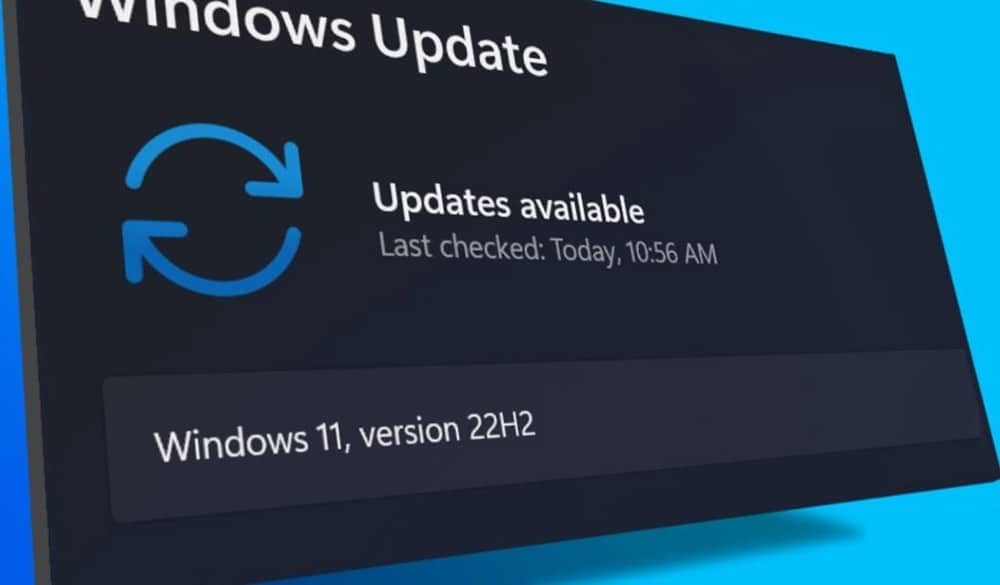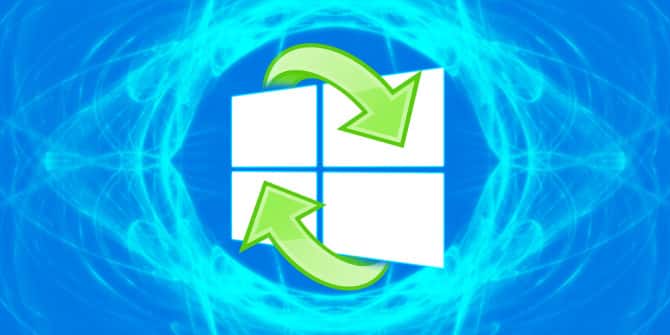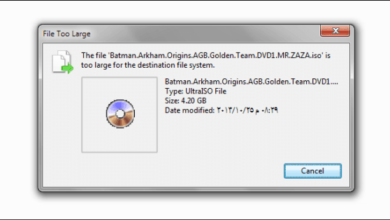يُعد اتصال VPN مُفيدًا لتصفح الويب بشكل مجهول أو الوصول إلى مواقع الويب والتطبيقات والبرامج المحظورة في موقعك الجغرافي. ولكن قد يكون الفشل في الاتصال بشبكة VPN في وقتٍ غير مُتوقع أمرًا مُحبطًا. عدم القدرة على تشغيل VPN يعني أنه سيتم إنتهاك خصوصيتك ، ولن تتمكن من الوصول إلى المُحتوى المُقيد الذي ترغب في الإطلاع عليه.
غالبًا ما يتسبب نظام التشغيل في حدوث المشكلة ، ولكن هناك أوقات يكون المُتسبب هو مُزوِّد VPN نفسه. فيما يلي الإصلاحات التي يجب أن تُجربها إذا كنت تُواجه أيضًا مشكلة في توصيل شبكة VPN على جهاز كمبيوتر يعمل بنظام Windows. تحقق من هل يُمكن لمُزوِّد خدمة الإنترنت حظر شبكة VPN وماذا يُمكنك أن تفعل حيال ذلك؟
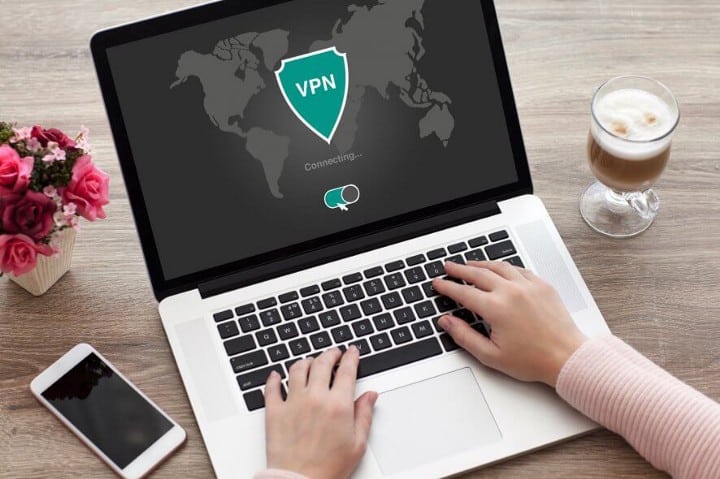
روابط سريعة
خطوات التحقق الأولية
قبل البدء في عملية استكشاف الأخطاء وإصلاحها ، يجب عليك أولًا إجراء الفحوصات العامة التالية:
- تحقق لمعرفة ما إذا كان الإنترنت لديك يعمل واستكشف مُشكلات الشبكة إذا لزم الأمر.
- تأكد من ضبط التاريخ والوقت على الكمبيوتر الخاص بك بشكل صحيح.
- تأكد من أنك لم تقم بإدخال تفاصيل شبكة VPN على جهاز كمبيوتر آخر بشكل مُتوازي.
- تأكد من أنَّ جهاز التوجيه الخاص بك مُتوافق مع VPN وأنه لا يحظر اتصالك.
- تأكد من أنها ليست مُشكلة خاصة بالخادم عن طريق الاتصال بخادم مُختلف يُوفره مُزوِّد VPN.
إذا لم تجد أي مشكلات أثناء إجراء الفحوصات أعلاه ، فابدأ في تنفيذ الإصلاحات المُدرجة أدناه.
1. استبعاد المُشكلات المُتعلقة بـ VPN
يجب أن تبدأ في استكشاف الأخطاء وإصلاحها عن طريق التخلص من احتمال حدوث مشكلة من خدمة VPN نفسها. إنَّ أبسط طريقة للتحقق من ذلك هي تنزيل نُسخة مجانية من تطبيق VPN آخر وتوصيله بجهاز الكمبيوتر الخاص بك. إذا كان الاتصال ناجحًا ، فإنَّ نظام التشغيل الخاص بك ليس هو المُتسبب في ظهور الخطأ — بل خدمة VPN.
للتأكد من عدم وجود خلل مُؤقت يُوقف الاتصال ، يجب عليك إلغاء تثبيت عميل سطح المكتب لخدمة VPN وتثبيت نسخة جديدة. إذا استمرت المشكلة بعد إعادة التثبيت ، فانتقل إلى صفحة الإبلاغ عن الأخطاء الرسمية لمُزوِّد خدمة VPN لمعرفة ما إذا كان المستخدمون الآخرون يُواجهون نفس المشكلة وأبلغ عنها هناك.
يُمكنك أيضًا التحقق من وقت التعطل المبلغ عنه في مواقع ويب مثل Downdetector. يُمكنك الاسترخاء إذا كانت المشكلة تأتي من الخدمة التي تستخدمها حيث سيتم حلها بدون أي تدخل منك. ولكن إذا فشل أي اتصال VPN آخر أيضًا ، فيجب أن تبدأ في استكشاف مشكلات نظام التشغيل وإصلاحها. تحقق من ما هي سجلات VPN وهل تُشكل خطرًا أمنيًا عليك؟
2. إدراج تطبيق VPN في القائمة البيضاء لجدار الحماية
من المحتمل أن جدار حماية Microsoft Defender قد يرى تطبيق VPN الذي تستخدمه على أنه تهديد لأنه يُرسل ويستقبل البيانات بشكل مُتكرر ويمنعه من إجراء أي تغييرات على إعدادات الشبكة.
لذلك ، يجب عليك أولاً إدراج تطبيق VPN في القائمة البيضاء في جدار حماية Microsoft Defender عند استكشاف مُشكلات نظام التشغيل وإصلاحها. يمكنك قراءة دليلنا التفصيلي حول كيفية السماح لأحد التطبيقات من خلال جدار حماية Microsoft Defender.
إذا لم يؤدِ إدراج تطبيق VPN في القائمة البيضاء إلى حل المشكلة ، فقم بتحديث برنامج تشغيل الشبكة.
3. تحديث برامج تشغيل مُحول الشبكة
قد تكون برامج تشغيل الشبكة القديمة سببًا آخر لعدم قدرتك على الاتصال بشبكة VPN. لذلك ، يجب عليك تحديثها في إدارة الأجهزة.
في إدارة الأجهزة ، ستجد العديد من برامج تشغيل مُحول الشبكة لبروتوكولات مختلفة. ما لم تكن تعرف البروتوكول الذي يُقدمه مُزوِّد VPN الذي تُفضله ، فيجب عليك تحديثها جميعًا.
للقيام بذلك، اتبع الخطوات التالية:
- انقر بزر الماوس الأيمن فوق زر “قائمة ابدأ” في Windows وحدد “إدارة الأجهزة”.
- قم بتوسيع فئة محولات الشبكة.
- انقر بزر الماوس الأيمن على برنامج التشغيل ذي الصلة واضغط على تحديث برنامج التشغيل.
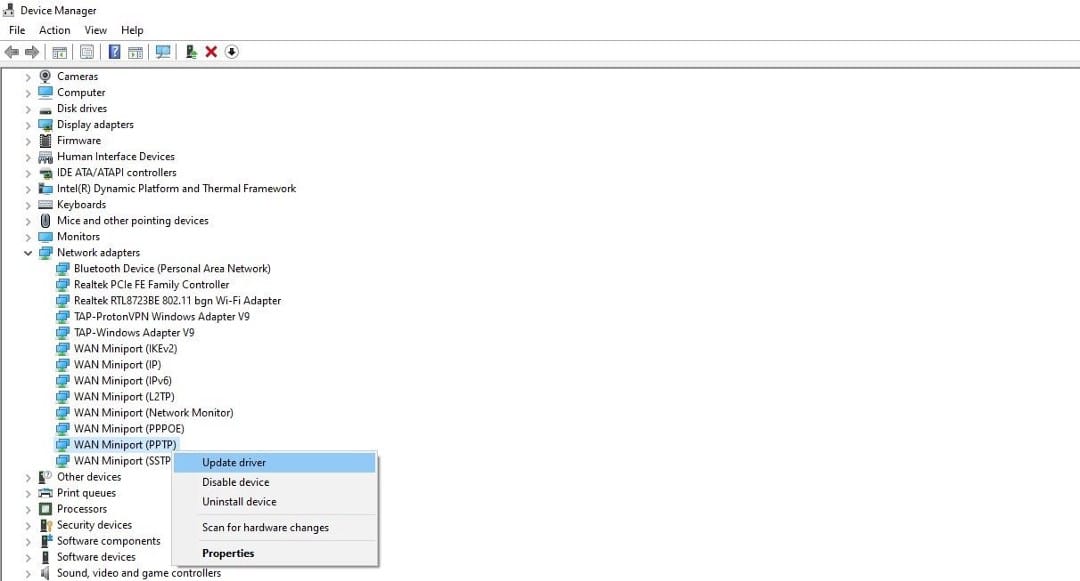
إذا لم يُؤد تحديث برنامج التشغيل إلى حل المشكلة ، فيُمكنك إعادة تثبيته. تحقق من مقالتنا التي تشرح بروتوكولات VPN الرئيسية لمعرفة المزيد عن هذه البروتوكولات.
إذا لم ينجح تحديث برامج التشغيل أو إعادة تثبيتها ، فجرب الإصلاحات الأخرى المُدرجة أدناه.
4. تأكد من تثبيت مُحوّل TAP-Windows V9
عند تثبيت تطبيق VPN لسطح المكتب من أي مُزوِّد ، فإنه يقوم بتثبيت برنامج تشغيل TAP-Windows Adapter V9. والذي تتطلبه جميع شبكات VPN من أجل لأن تعمل بشكل صحيح ، وفي معظم الحالات ، يتم تثبيتها تلقائيًا أثناء تثبيت عميل VPN.
وبالتالي ، من الضروري التأكد من تثبيته في إدارة الأجهزة ، ويجب عليك تحديثه إذا كان مُثبتًا بالفعل. إليك كيفية القيام بذلك:
- انقر بزر الماوس الأيمن على زر “قائمة ابدأ” في Windows وانتقل إلى إدارة الأجهزة.
- قم بتوسيع فئة محولات الشبكة.
قد تجد العديد من برامج التشغيل بنفس الاسم ، لذا يجب عليك تحديد موقع التعريف المُرتبط بشبكة VPN الخاصة بك ، مثل TAP-ProtonVPN Windows Adapter V9 ، كما هو موضح أدناه. انقر بزر الماوس الأيمن فوق برنامج التشغيل وحدد تحديث برنامج التشغيل.
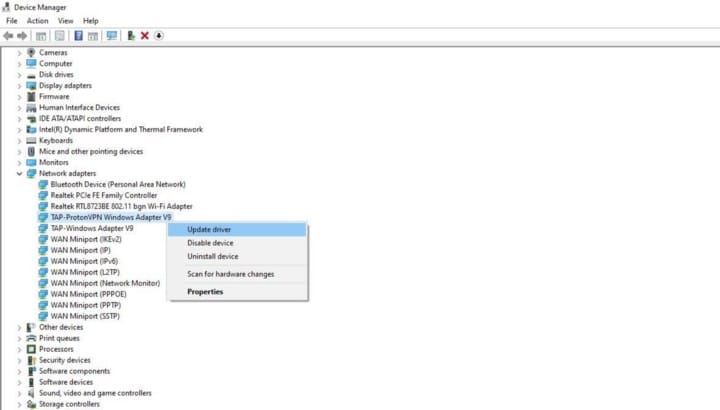
إذا فشل هذا الإصلاح أيضًا ، فيجب عليك استخدام مُستكشف أخطاء Windows ومصلحها.
5. تشغيل مستكشف الأخطاء ومُصلحها المُضَّمن في Windows
يُساعد مُستكشف الأخطاء ومُصلحها في حل المشكلات غير المُتوقعة بشكل تلقائي. عندما لا تعمل الإصلاحات العامة ، يُمكن أن يُساعد في تشخيص المشكلة وحلها.
اتبع الخطوات أدناه لتحديد مستكشف الأخطاء ومُصلحها:
- انقر بزر الماوس الأيمن على زر “قائمة ابدأ” في Windows وانتقل إلى “الإعدادات”.
- انتقل إلى التحديث والأمان.
- انقر فوق استكشاف الأخطاء وإصلاحها في الشريط الجانبي الأيسر.
- انقر فوق أدوات استكشاف الأخطاء وإصلاحها الإضافية.
قم بتشغيل ثلاثة مستكشفات أخطاء ومصلحها هنا ، وهي اتصالات الإنترنت والاتصالات الواردة ومحول الشبكة. لتشغيل أي منها ، انقر فوق مستكشف الأخطاء ومصلحها ثم انقر فوق تشغيل مستكشف الأخطاء ومصلحها بجوار أي من الخيارات.
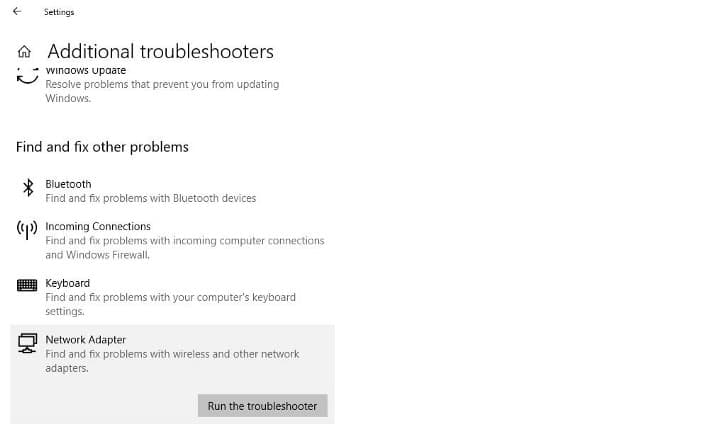
اتبع الإرشادات التي تظهر على الشاشة لكل مستكشف أخطاء ومصلحها ومعرفة ما إذا كان يحدد أي مشاكل ويصلحها. إذا لم يكن كذلك ، فتابع تنفيذ الإصلاحات أدناه. تحقق من مستكشف Windows يتعطل بشكل متكرر؟ هنا بعض الإصلاحات على Windows 10.
6. إيقاف تشغيل بروتوكول الإنترنت IPv6
إذا كان تطبيق VPN الذي تستخدمه لا يدعم IPv6 ، فمن المُحتمل أن تُواجه مشكلة في الاتصال بسبب تشغيل هذا البروتوكول. حتى خدمة ExpressVPN تُوصي بإيقاف تشغيل هذا البروتوكول من أجل حماية VPN أفضل.
ستحتاج إلى إيقاف تشغيل بروتوكول الإنترنت لاستبعاد هذا الاحتمال. إليك الطريقة:
- انتقل إلى تطبيق لوحة التحكم عن طريق كتابة “Control” في شريط بحث Windows.
- انتقل إلى إعدادات الشبكة والإنترنت.
- انتقل إلى مركز الشبكة والمشاركة.
- انقر فوق تغيير إعدادات المحول.
- انقر بزر الماوس الأيمن على جهاز الشبكة وانتقل إلى خصائصه.
- حدد مكان بروتوكول الإنترنت الإصدار 6 (TCP / IPv6) وقم بإلغاء تحديد المربع الموجود على يساره.
- اضغط على موافق.
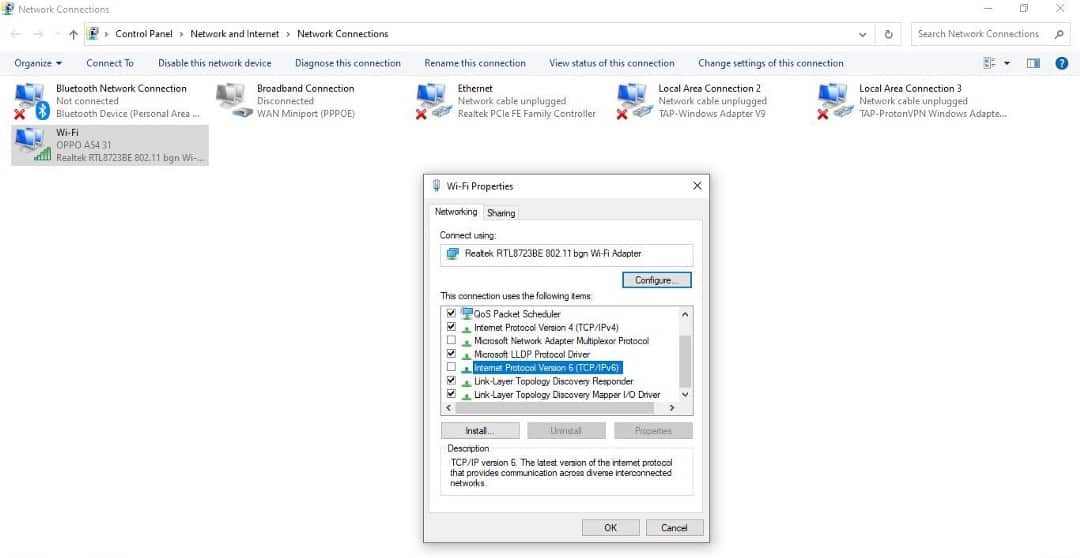
بعد تعطيل IPv6 ، تأكد من تمكين Internet Protocol Version 4 (TCP / IPv4). إذا لم يتم تمكينه ، فقم بتمكينه ، وتكون قد انتهيت. ومع ذلك ، إذا لم يعمل هذا الإصلاح لصالحك ، فاتصل بدعم العملاء لخدمة VPN. تحقق من ما هي أفضل خدمة VPN مجانية لجهاز الكمبيوتر الخاص بك؟
7. اتصل بدعم عملاء VPN
كحل أخير ، اتصل بدعم العملاء لمُزوِّد VPN إذا لم ينجح أي من الحلول المذكورة أعلاه. أخبر الدعم الفني بما يُزعجك ، وسيكون بالتأكيد قادرًا على مُساعدتك. تحقق من أفضل خدمات VPN: مراجعات لأفضل شبكات VPN ودليل الشراء.
الوصول إلى شبكة VPN للحفاظ على خصوصية التصفح
يجب أن يُساعدك اتباع الإصلاحات المذكورة أعلاه في إعادة توصيل اتصال VPN بشكل ناجح. سيُحاول دعم عملاء مُزوِّد خدمة VPN بالتأكيد مُساعدتك إذا لم تنجح الإصلاحات العامة.
ما هي خدمة VPN التي تستخدمها؟ إذا كنت غير مُدرك ، فهناك العديد من خدمات VPN السيئة التي يجب عليك تجنبها بأي ثمن. HideMyAss و HotSpot Shield و PureVPN هي بعض الأسماء الشهيرة التي يجب عليك الابتعاد عنها. يُمكنك الإطلاع الآن على حماية خصوصيتك على الإنترنت – السر نحو إنترنت مجهولة الهوية.