ستحتاج غالبًا إلى إزالة الطابعة وإعادة توصيلها لأغراض استكشاف الأخطاء وإصلاحها. في أوقات أخرى ، تُساعدك إزالة الأجهزة القديمة وغير المُستخدمة في الاحتفاظ بقائمة منُظمة من أجهزتك المُتصلة في كل من Windows 11 و 10.
يُمكنك إزالة أي طابعة مُتصلة من لوحة “الإعدادات”. إذا لم يُفلح ذلك ، يُمكنك استخدام موجه الأوامر وطرق أخرى لإزالتها. سنعرض لك هنا العديد من الطرق لإزالة طابعة على أجهزة كمبيوتر Windows. تحقق من كيفية إعادة تسمية الطابعة في نظام التشغيل Windows 10.

1. كيفية إزالة طابعة من Windows باستخدام “الإعدادات”
يُمكنك بسهولة إضافة الطابعات أو إزالتها من “الإعدادات”. إليك كيفية القيام بذلك.
- اضغط على
Win + Iلفتح “الإعدادات”. - اضغط على Bluetooth والأجهزة في الجزء الأيمن.
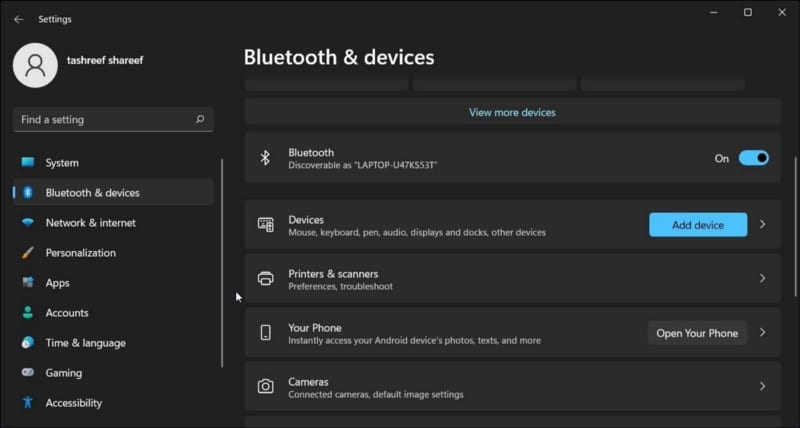
- قم بالتمرير لأسفل وانقر فوق الطابعات والماسحات الضوئية. سيُؤدي هذا إلى سرد جميع الطابعات المُتصلة بجهاز الكمبيوتر الخاص بك.
- بعد ذلك ، انقر فوق تسمية الطابعة التي تُريد إزالتها.
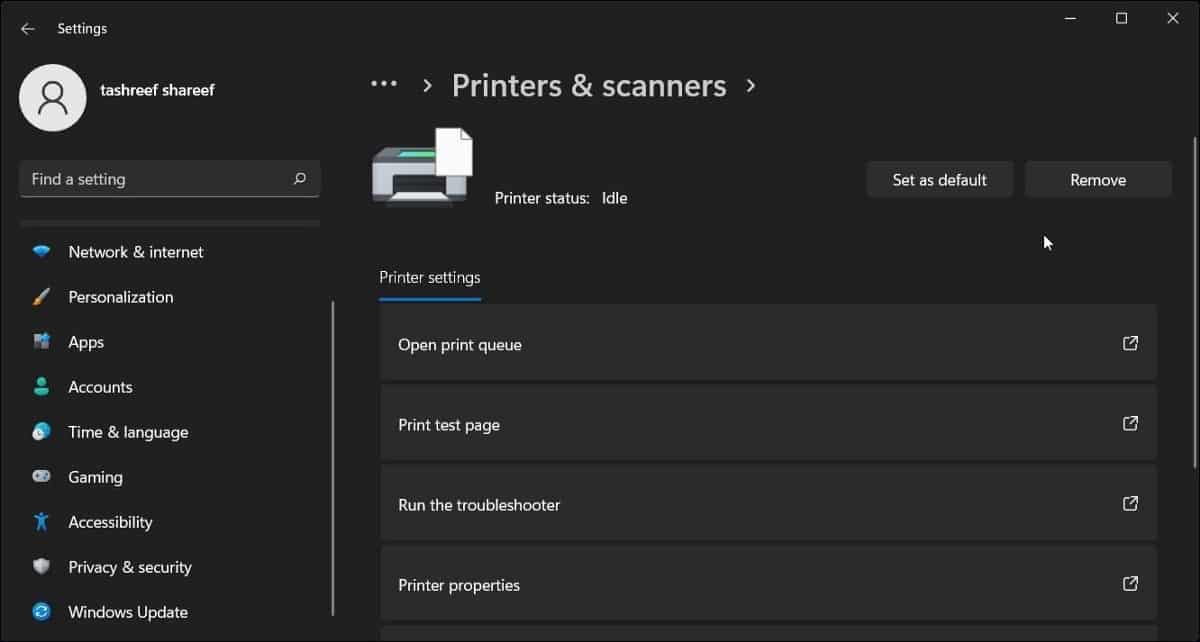
- انقر فوق الزر “إزالة” في الزاوية اليمنى العليا وانقر فوق “نعم” لتأكيد الإجراء.
2. حذف برنامج تشغيل الطابعة لإزالتها
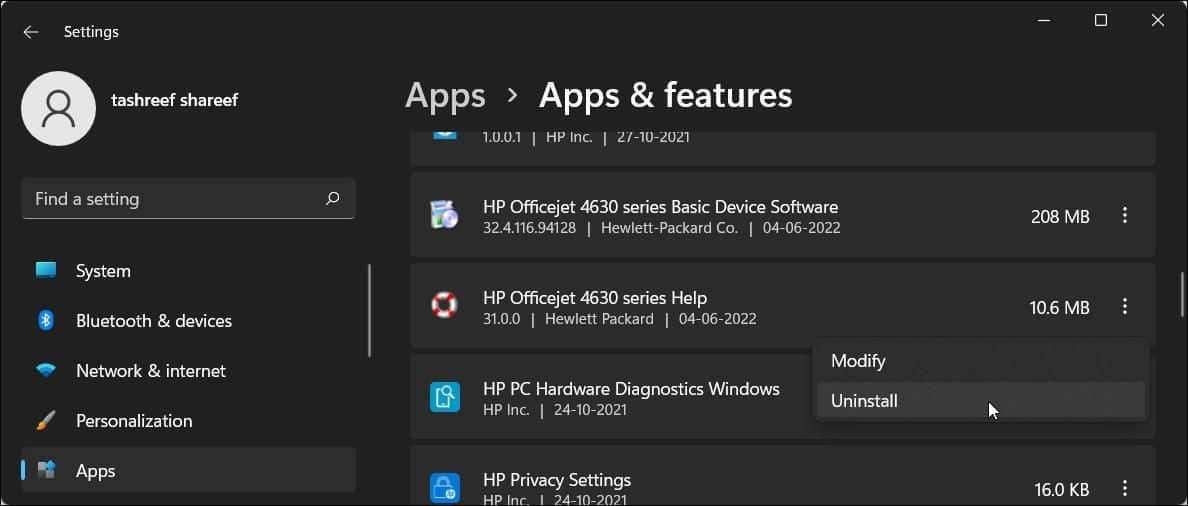
إذا استمرت الطابعة المحذوفة في الظهور ، يُمكنك إزالة برنامج تشغيل الطابعة المُرتبط بالجهاز لإلغاء تثبيته تمامًا. يُمكنك إزالة برنامج التشغيل باستخدام علامة التبويب التطبيقات والميزات في Windows 10 و 11.
لإزالة برامج تشغيل الطابعة:
- اضغط على
Win + Iلفتح “الإعدادات”. - انقر فوق علامة التبويب التطبيقات في الجزء الأيمن. قد يستغرق عرض قائمة التطبيقات بضع ثوانٍ ، لذا انتظر حتى يتم إدراج جميع التطبيقات.
- ضمن قائمة التطبيقات ، يُمكنك التمرير للوصول إلى برنامج تشغيل الطابعة أو البحث عنه.
- عندما تجد برنامج تشغيل الطابعة ، انقر فوق زر المزيد (النقاط الثلاث).
- حدد إلغاء التثبيت ثم انقر فوق إلغاء التثبيت مرة أخرى لتأكيد الإجراء.
- انتظر حتى يتم إلغاء تثبيت برنامج التشغيل ، ثم ابحث عن أي برنامج تشغيل أو تطبيق آخر مُرتبط بالطابعة وقم بإزالته أيضًا.
- بمجرد إلغاء التثبيت ، أعد تشغيل الكمبيوتر.
3. كيفية إزالة الطابعة باستخدام لوحة التحكم
يُمكنك استخدام لوحة التحكم الكلاسيكية لإدارة طابعتك. والذي يُعتبر خيار مُفيد إذا لم تتم إزالة الطابعة بشكل صحيح أثناء عملية إلغاء التثبيت.
لإزالة الطابعة باستخدام لوحة التحكم:
- اضغط على
Win + Rلفتح مربع الحوار “تشغيل”. - اكتب Control وانقر فوق موافق لفتح لوحة التحكم. يُمكنك أيضًا البحث عن التطبيق باستخدام شريط بحث Windows.
- في لوحة التحكم ، انتقل إلى الأجهزة والصوت.
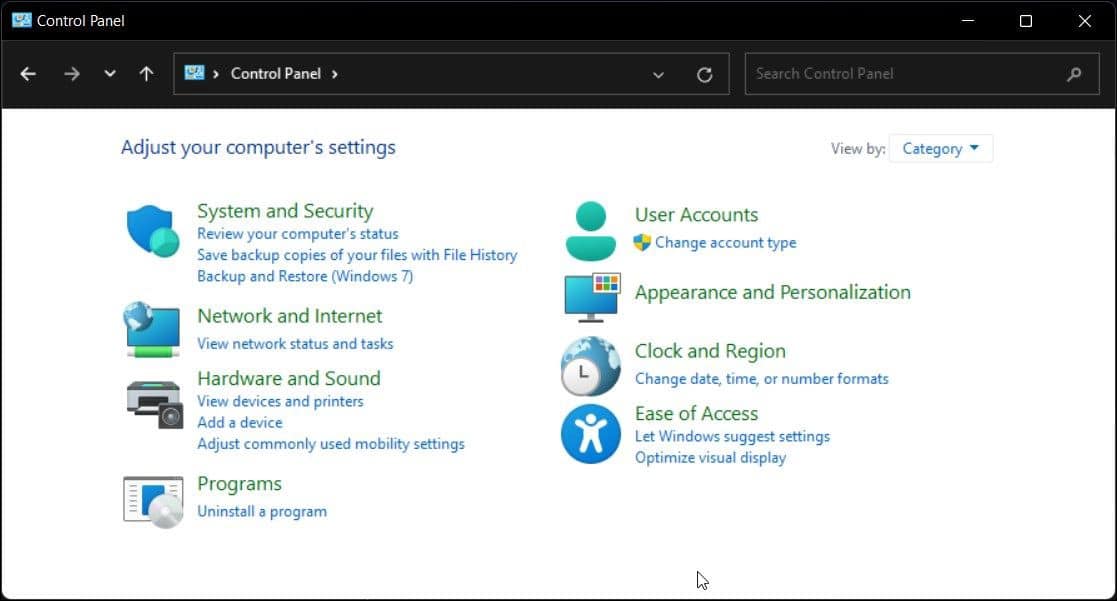
- بعد ذلك ، انقر فوق الأجهزة والطابعات.
- ضمن قسم الطابعات ، حدد مكان الطابعة التي تُريد إزالتها.
- انقر بزر الماوس الأيمن فوق الطابعة وحدد إزالة الجهاز.
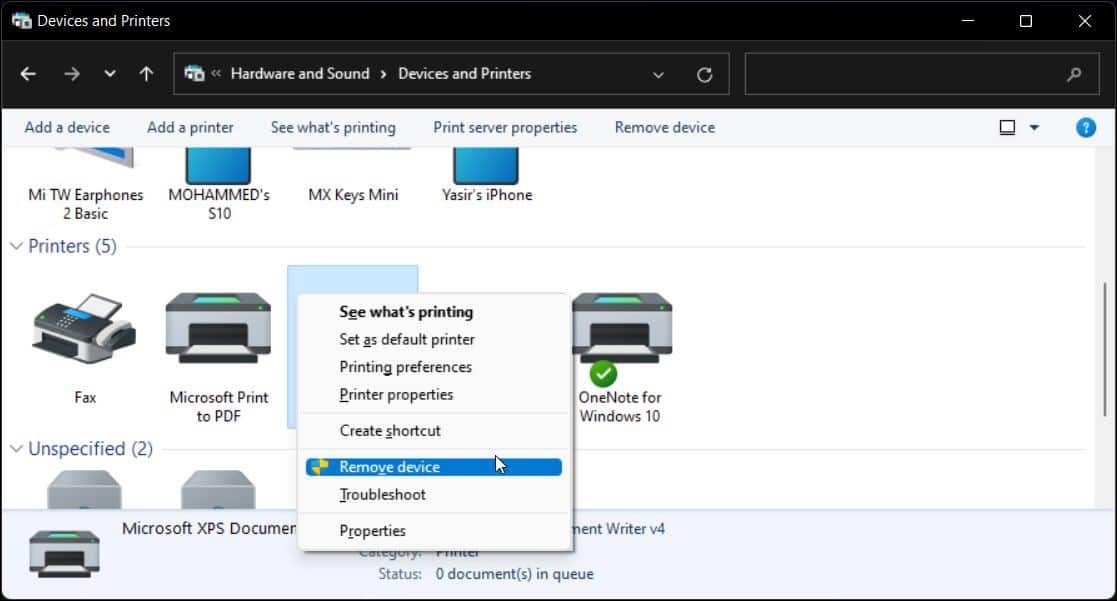
- انقر فوق “نعم” لتأكيد الإجراء.
تحقق من كيفية توصيل الطابعة اللاسلكية الخاصة بك بشبكة Wi-Fi.
4. كيفية إيقاف خدمة إدارة الطباعة
تُساعد خدمة إدارة الطباعة (Print Spooler) نظام التشغيل على التفاعل مع الطابعة ، وتُمكِّنك بالتحديد من ترتيب أوامر الطباعة. إن ظهرت لك رسائل خطأ تتعلّق بخدمة الطباعة ، فربما أنَّ الخدمة تُعاني من خلل في التفاعل مع Windows.
إذا فشل Windows في إزالة الطابعة بسبب خطأ ما ، فحاول إيقاف خدمة Print Spooler ثم قم بإزالة الطابعة. تُعد إدارة الطباعة خدمة طابعة أساسية تقوم بتوصيل مهمة الطباعة بين الكمبيوتر والطابعة. ومع ذلك ، يمكن أن تتداخل أحيانًا وتمنعك من إلغاء تثبيت الطابعة.
لإيقاف خدمة التخزين المؤقت للطباعة:
- اضغط على
Win + Rلفتح مربع الحوار “تشغيل”. - اكتب
services.mscوانقر فوق موافق لفتح قائمة الخدمات. - في نافذة الخدمات ، حدد مكان خدمة Print Spooler.
- انقر بزر الماوس الأيمن فوق Print Spooler وحدد “إيقاف”.
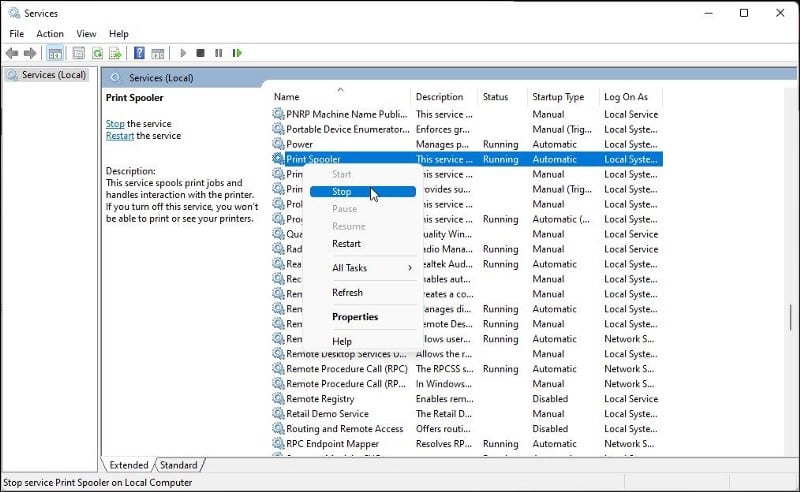
- يُمكنك الآن تصغير نافذة الخدمات.
- افتح الآن لوحة إعدادات Windows ، وانتقل إلى
Bluetooth والأجهزة -> الماسحات الضوئية والطابعة، وحاول إزالة جهاز الطابعة. - بمجرد إزالة الطابعة ، ارجع إلى نافذة الخدمات.
- انقر بزر الماوس الأيمن فوق Print Spooler وحدد “بدء”.
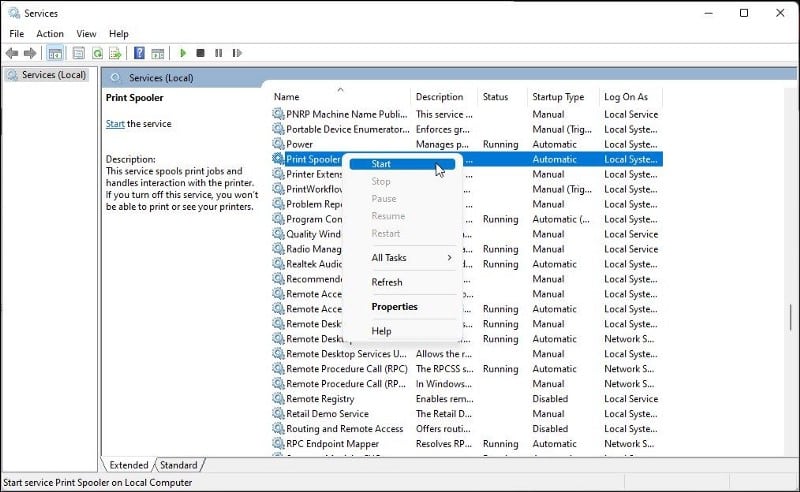
- من الضروري إعادة تشغيل خدمة Printer Spooler. إذا تم تعطيلها ، فقد تواجه خطأ خدمة التخزين المؤقت للطابعة لا تعمل على جهاز الكمبيوتر الخاص بك.
5. كيفية إزالة الطابعة باستخدام خصائص خادم الطباعة في Windows
في بعض الأحيان ، لا تؤدي إزالة جهاز الطابعة إلى إزالة برامج التشغيل تمامًا ويُمكن أن يتسبب ذلك في توقف الطابعة عن العمل. في مثل هذه الحالة ، يُمكنك استخدام مربع حوار خصائص خادم الطباعة لإزالة برامج تشغيل الطابعة المُثبتة.
لإلغاء تثبيت برامج تشغيل الطابعة:
- اضغط على Win + R لفتح مربع الحوار “تشغيل”.
- ثم اكتب control وانقر فوق موافق.
- في نافذة لوحة التحكم ، انتقل إلى
الأجهزة والصوت -> الأجهزة والطابعات.
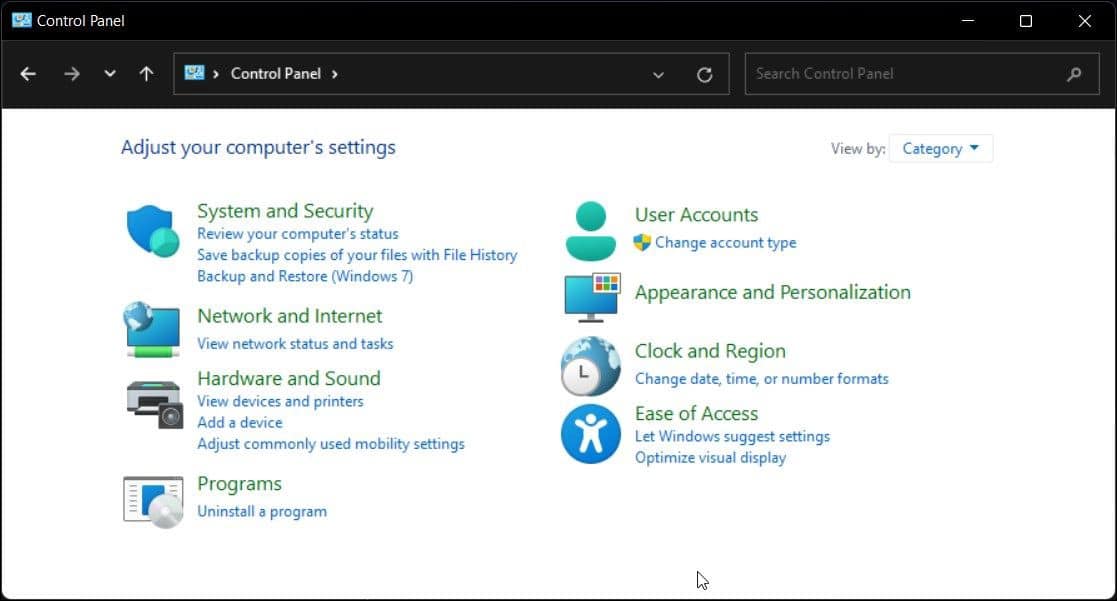
- حدد أي طابعة مُتوفرة وانقر فوق خصائص خادم الطباعة.
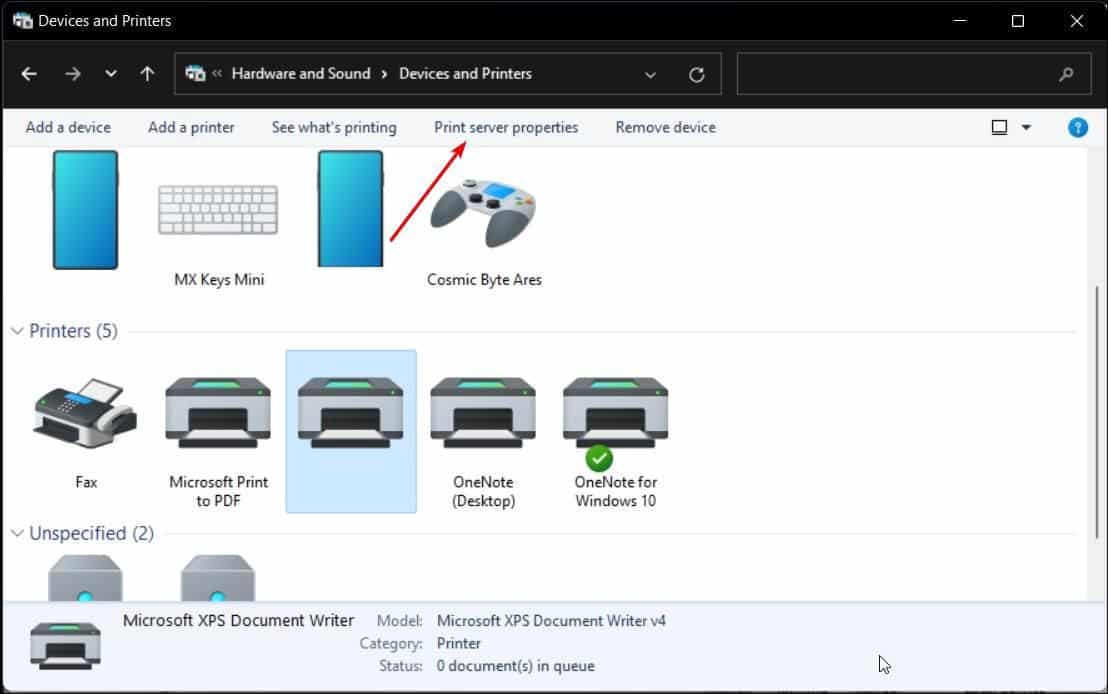
- افتح علامة التبويب برامج التشغيل في مربع حوار خصائص خادم الطباعة.
- ضمن برامج تشغيل الطابعة المثبتة ، حدد برنامج تشغيل الطابعة لإلغاء تثبيته وانقر فوق إزالة.
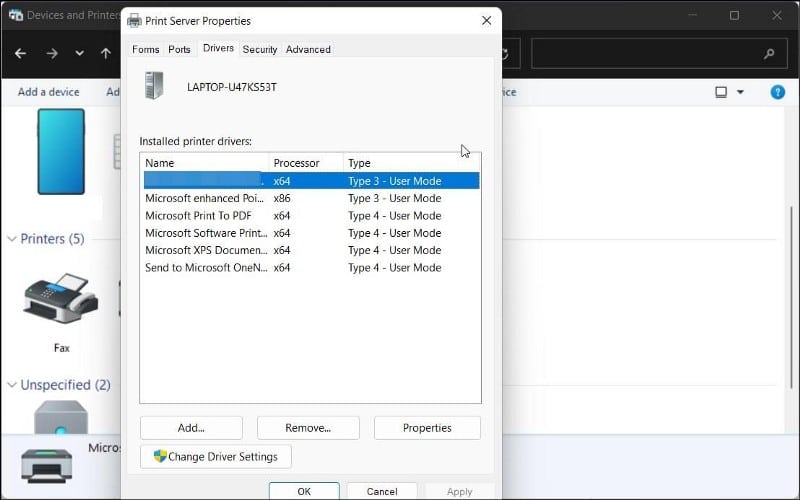
- بعد ذلك ، حدد خيار إزالة برنامج التشغيل وحزمة برنامج التشغيل.
- انقر فوق “موافق” لتأكيد الإجراء وإزالة برنامج التشغيل.
- أعد تشغيل الكمبيوتر لإكمال عملية إزالة برنامج التشغيل.
6. كيفية إلغاء تثبيت الطابعة باستخدام إدارة الأجهزة
تُتيح لك إدارة الأجهزة إدارة جميع الأجهزة الطرفية والداخلية المُتصلة بنظامك. يُمكنك استخدام مدير الجهاز لاستكشاف أخطاء نظام Windows الخاص بك ، وتحديث برنامج التشغيل ، وإضافة جهاز جديد ، وإزالة الأجهزة المُتصلة.
لإزالة الطابعة باستخدام إدارة الأجهزة:
- اضغط على
Win + Xلفتح قائمة الإرتباط السريع. - انقر فوق إدارة الأجهزة من قائمة السياق.
- في إدارة الأجهزة ، انقر فوق عرض وحدد إظهار الأجهزة المخفية.
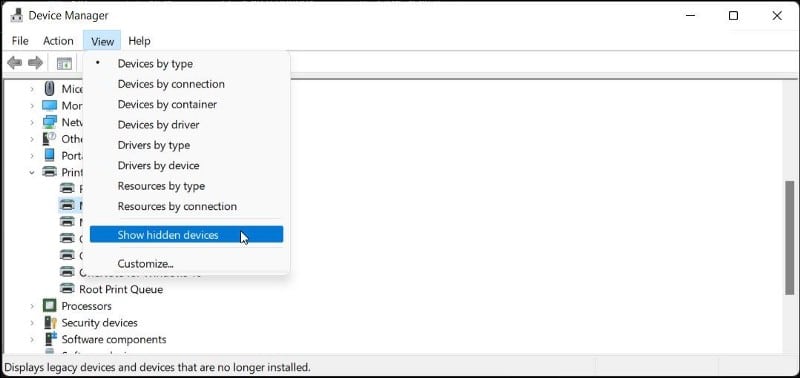
- بعد ذلك ، قم بتوسيع قسم الطابعات لعرض طابعتك.
- انقر بزر الماوس الأيمن فوق الطابعة وحدد إلغاء تثبيت الجهاز.
- حدد خيار حذف برنامج التشغيل لهذا الجهاز وانقر فوق إلغاء التثبيت.
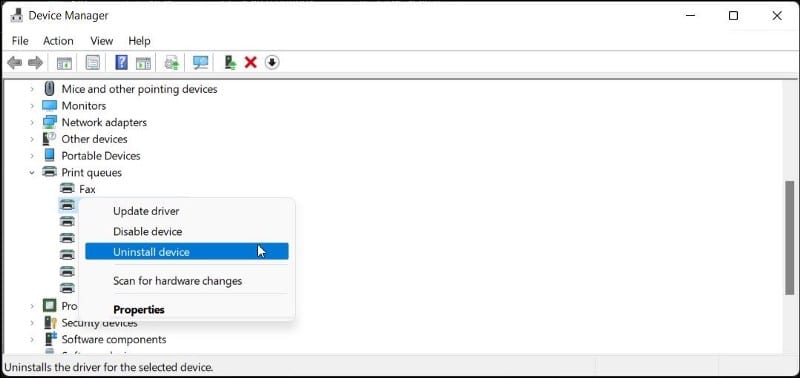
- في حالة عدم توفر قسم الطابعات ، قم بتوسيع قسم قوائم انتظار الطباعة وكرر الخطوات لإزالة الطابعة.
- أغلق إدارة الأجهزة وأعد تشغيل الكمبيوتر لإكمال عملية إلغاء التثبيت.
7. كيفية إلغاء تثبيت طابعة باستخدام موجه الأوامر
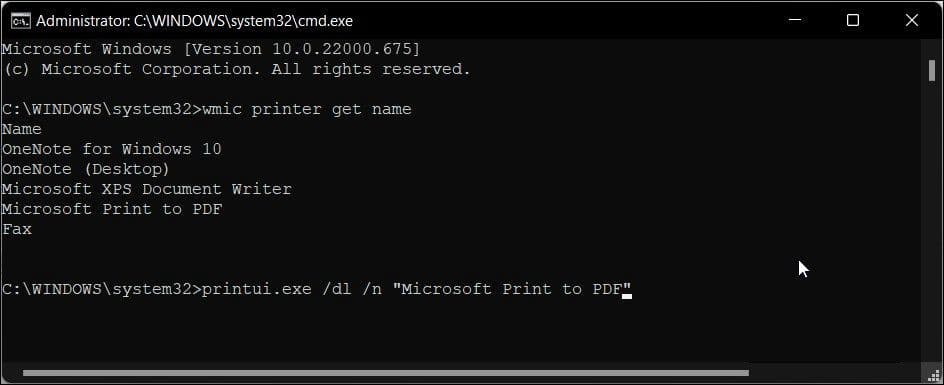
إذا كنت تُفضل استخدام موجه الأوامر على واجهة المستخدم التقليدية ، فيُمكنك استخدام الأمر dl لحذف الطابعة من جهاز الكمبيوتر الخاص بك.
لإلغاء تثبيت الطابعة باستخدام موجه الأوامر:
- اضغط على مفتاح
Winواكتب cmd في شريط بحث Windows. - انقر بزر الماوس الأيمن فوق خيار موجه الأوامر وحدد تشغيل كمسؤول.
- في نافذة موجه الأوامر ، اكتب الأمر التالي لعرض جميع الطابعات المثبتة على جهاز الكمبيوتر الخاص بك:
wmic printer get name
- لحذف طابعة ، اكتب الأمر التالي:
printui.exe /dl /n “Your_Printer_Name”
- في الأمر أعلاه ، استبدل Your_Printer_Name باسم طابعتك.
- اضغط على Enter لتنفيذ الأمر.
الطرق العديدة لإزالة الطابعة في Windows 10 و Windows 11
يُمكنك بسهولة إزالة طابعة في Windows باستخدام لوحة الإعدادات. ومع ذلك ، إذا استمرت الطابعة المحذوفة في الظهور ، فيُمكنك استخدام خصائص خادم الطباعة ، أو موجه الأوامر ، أو حذف برنامج الطابعة لإزالة الطابعة تمامًا. يُمكنك الإطلاع الآن على كيفية إضافة وإزالة الطابعات على نظام التشغيل Mac.







