عند إضافة طابعة في نظام التشغيل Windows 10 ، يتم منحها اسمًا افتراضيًا. اسم الشركة المُصنّعة مثل Brother أو Canon ، على سبيل المثال ، متبوعًا برقم طراز ذلك الجهاز المُحدد. لهذا السبب ، قد يكون الأمر مُحيرًا إذا كان لديك عدة طابعات على نفس الشبكة من نفس الشركة المُصنّعة. إذا كان لديك طابعة واحدة فقط ، فيُمكنك تعيين اسم لها يسهل عليك التعرف عليه.
إذا كان لديك أكثر من طابعة ، فقد تكون إحدى الطابعات مفيدة لطباعة الصور ، بينما تكون الطابعة الأخرى مناسبة بشكل أفضل لطباعة المستندات. قد تُساعد إعادة تسمية طابعاتك في Windows 10 بأسماء مختلفة مثل “طابعة الصور” و “طابعة المستندات” في التخفيف من صداع معرفة الطابعة التي يجب اختيارها لاحقًا. بالإضافة إلى ذلك ، يُمكن أن تساعد عائلتك في تحديد الطابعات عندما يكون لها أسماء مُبسطة.

هناك طريقتان يُمكنك اتباعهما لإعادة تسمية طابعة في Windows 10. يُمكنك القيام بذلك باستخدام إعدادات Windows 10 أو لوحة التحكم.
إعادة تسمية الطابعة في الإعدادات
دعنا نتوجه إلى إعدادات Windows لبدء عملية إعادة تسمية طابعتك (طابعاتك) في Windows 10.
اضغط على قائمة ابدأ وحدد رمز “الإعدادات”.
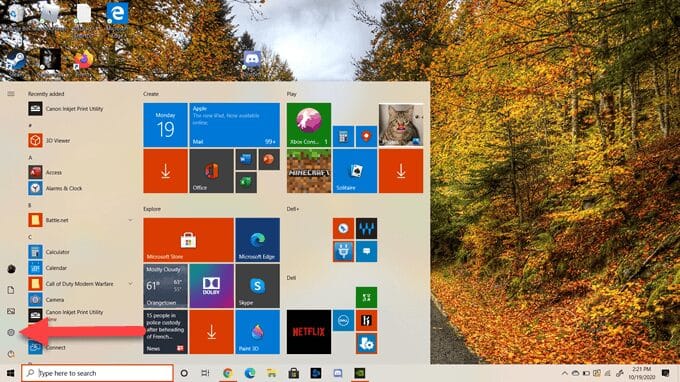
في قائمة الإعدادات ، حدد الأجهزة.
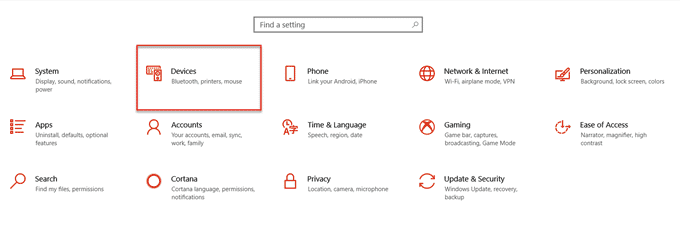
بعد ذلك ، على الجانب الأيسر من الشاشة ، حدد الطابعات والماسحات الضوئية ضمن الأجهزة.
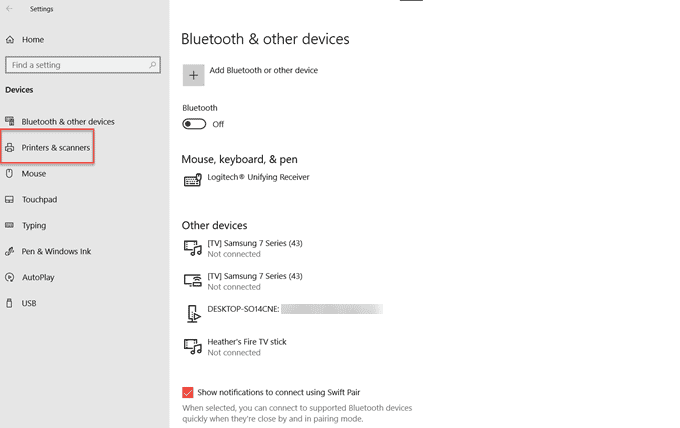
اختر الطابعة التي تُريد إعادة تسميتها من القائمة.
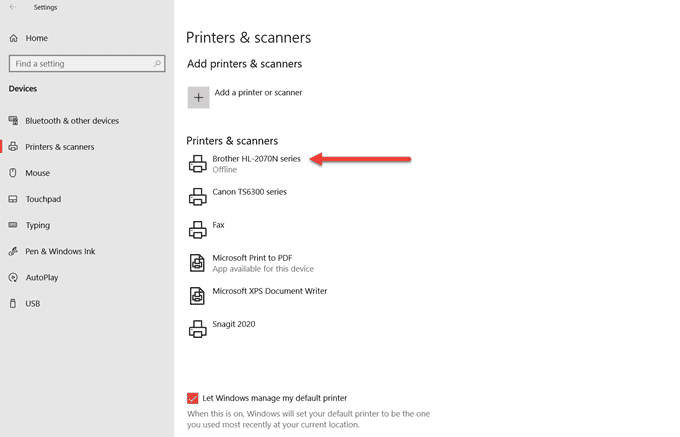
سترى ثلاثة خيارات: فتح قائمة الانتظار وإدارة الجهاز وإزالته. حدد إدارة.
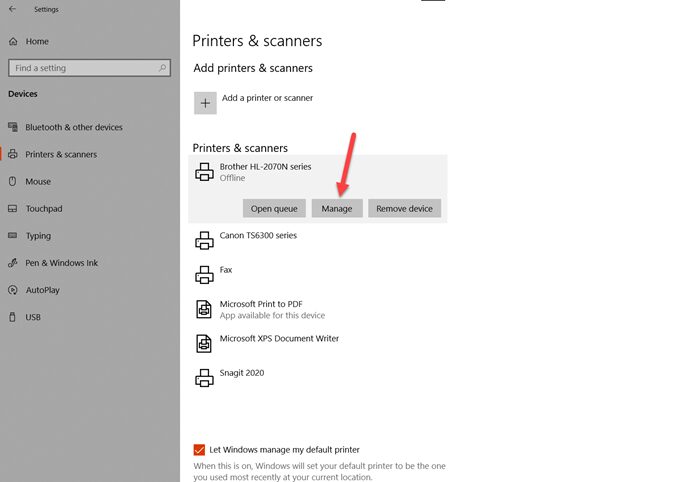
في الشاشة التالية ، حدد خصائص الطابعة.
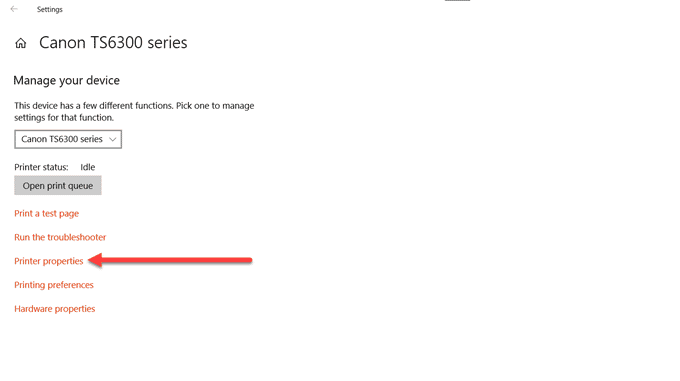
سترى منطقة النص أين يوجد اسم الطابعة أعلى النافذة. ما عليك سوى النقر في هذه المنطقة وكتابة ما تُريد تسمية طابعتك به على جهاز الكمبيوتر الذي يعمل بنظام Windows 10.
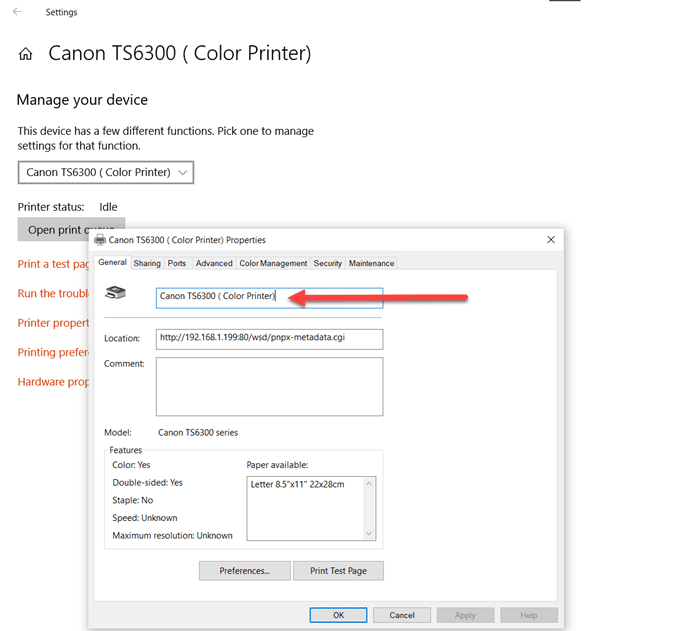
أخيرًا ، فقط اضغط على Enter ، أو حدد موافق.
يُمكنك الآن رؤية الاسم الجديد الذي منحته لتلك الطابعة. يُمكنك الآن الوصول بسهولة إلى الطابعة والتأكد من أنك حددت الطابعة المُناسبة لمهمة الطباعة.
إعادة تسمية طابعتك من خلال لوحة التحكم
دعنا نلقي نظرة على كيفية استخدام لوحة التحكم بدلاً من إعدادات Windows لإعادة تسمية طابعتك.
1. في شريط البحث في شريط مهام Windows ، اكتب “Conrol Panel”. حدد فتح تحت رمز لوحة التحكم.
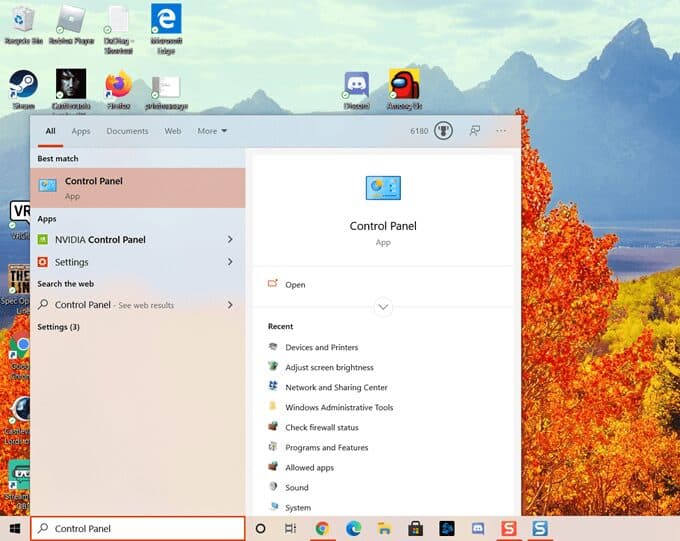
2. في نافذة لوحة التحكم ، حدد الأجهزة والصوت.
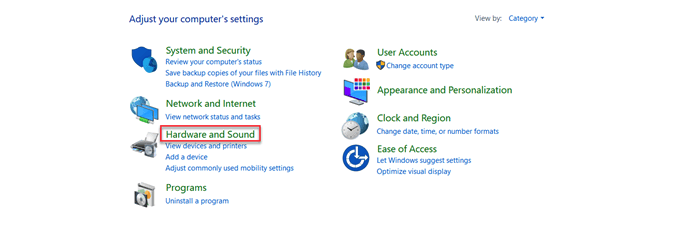
3. بعد ذلك ، حدد “الأجهزة والطابعات”.
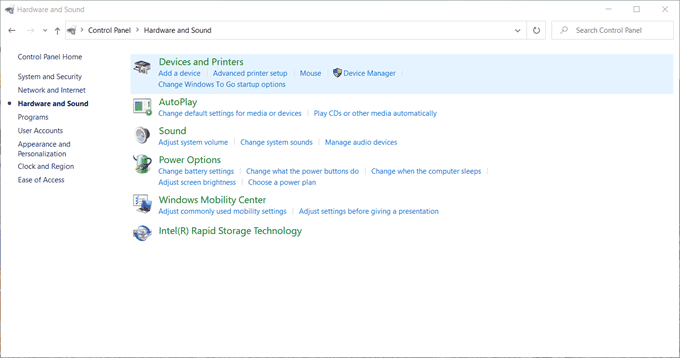
4. سترى الآن الأجهزة وأجهزة الوسائط المُتعددة والطابعات. يمكن أن تختلف الأجهزة المدرجة ، ولكن هذا ما ستراه في إعداد Windows 10 هذا. انتقل إلى منطقة الطابعات وحدد الطابعة التي ترغب في إعادة تسميتها.
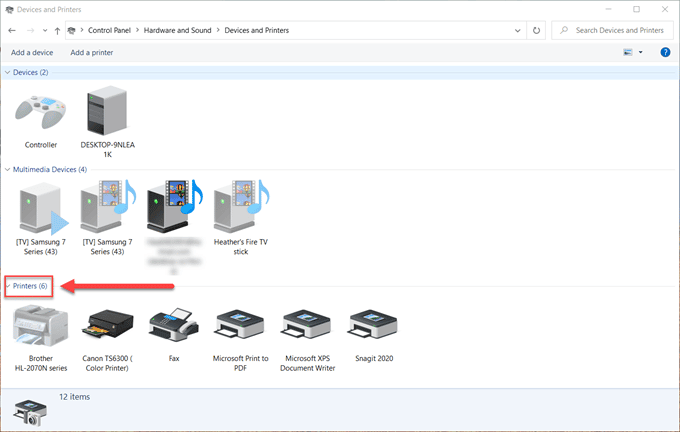
5. بعد ذلك ، انقر بزر الماوس الأيمن فوق الطابعة المطلوبة وحدد خصائص الطابعة.
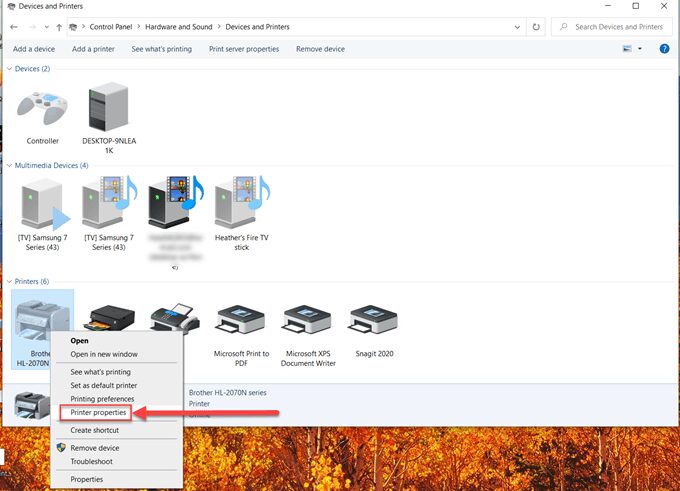
6. حدد منطقة النص العلوية واكتب الاسم الجديد للطابعة.
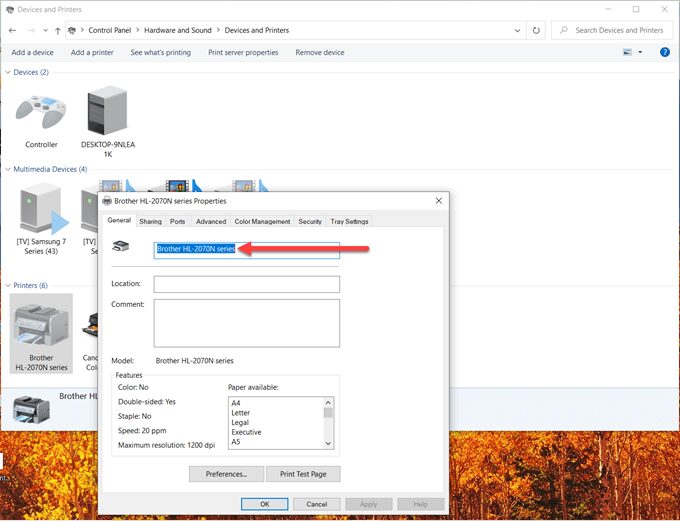
7. أخيرًا ، اضغط على مفتاح Enter على لوحة مفاتيح الكمبيوتر ، أو حدد موافق.
سيتم الآن عرض الاسم الجديد الذي حددته للطابعة وهذا كل شيء ، لقد تم تعيين كل شيء.
تُعد إعادة تسمية الطابعة في Windows 10 عملية سهلة وغير مؤلمة. على الرغم من وجود عدة خطوات ، نأمل أن يكون هذا الدليل مفيدًا لك.







