هناك الكثير من الحديث حول عدم استخدام الورق لأن هناك الكثير من العمل الذي يتم عبر الإنترنت. ومع ذلك ، لا يزال يتعين طباعة بعض الأشياء مثل التقارير والعقود والمستندات أو المنشورات الهامة الأخرى ، لذلك لا يزال للطابعات مكان في العصر الرقمي.
إذا كنت تستخدم جهاز كمبيوتر يعمل بنظام التشغيل Mac ، فقد يبدو توصيل الطابعة المناسبة أمرًا مربكًا في البداية ، لكنه واضح ومباشر.
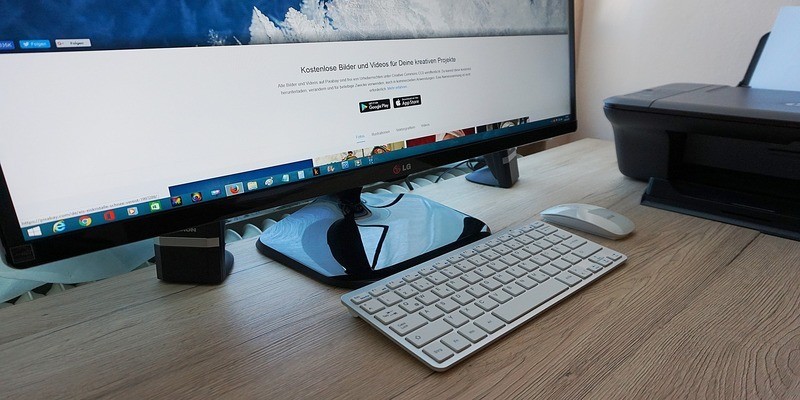
يمكنك إضافة أو إزالة الطابعات على جهاز Mac سواء كنت متصلاً من المنزل أو في المكتب.
كيفية إضافة الطابعات على MacOS
لاستخدام طابعة مع جهاز Mac الخاص بك ، قم بإعدادها من تفضيلات الطابعات والماسحات الضوئية.
بشكل افتراضي ، يستخدم نظام التشغيل MacOS AirPrint ، وهي تقنية Apple تساعدك على طباعة إخراج بجودة كاملة من جهاز Mac أو iPad أو iPhone أو iPod touch ، دون تنزيل برامج التشغيل أو تثبيتها.
تحتوي معظم الطابعات الشائعة على AirPrint مضمّنة فيها ، وتشمل ميزاتها الاختيار التلقائي للوسائط ، والاكتشاف السهل ، وخيارات التشطيب على مستوى المؤسسات. هذا يعني أنه إذا كانت الطابعة مزودة بتقنية AirPrint ، فيمكنك الطباعة عبر الإيثرنت أو Wi-Fi أو اتصال USB.
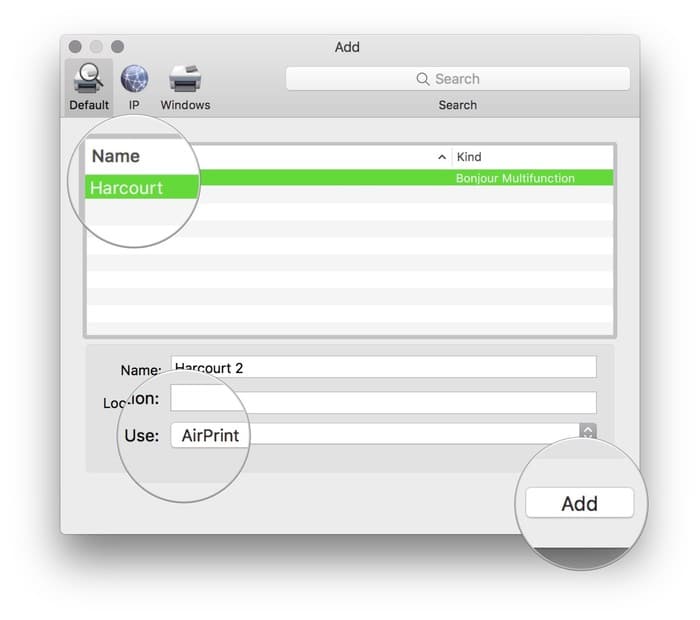
إذا لم يتم تمكين AirPrint ، فيمكن لنظام التشغيل MacOS تنزيل أحدث البرامج في معظم الحالات ، حيث سيطالبك بتنزيله عند الضرورة. بهذه الطريقة ، لن تحتاج إلى تثبيت برنامج الطابعة من موقع الشركة المصنعة على الويب.
هناك عدة طرق لإضافة طابعات إلى جهاز الكمبيوتر الخاص بك بما في ذلك:
- عبر USB لجهاز الكمبيوتر الخاص بك
- عبر شبكة Wi-Fi أو الشبكة المحلية
- باستخدام عنوان IP
- باستخدام البلوتوث
- الاتصال بكبسولة AirPort Time أو المحطة الأساسية
توصيل طابعة USB إلى نظام Mac
إذا كان لديك طابعة USB ، فأنت تحتاج فقط إلى تحديث البرنامج وتوصيل الطابعة بجهاز Mac الخاص بك. سوف يكتشف نظام التشغيل MacOS تلقائيًا ويقوم بتنزيل البرنامج المطلوب عند الضرورة.
ومع ذلك ، بالنسبة للطابعات الأخرى ، اتبع الخطوات أدناه لإضافة الطابعة إلى جهاز Mac:
1. انتقل إلى قائمة Apple.
2. حدد متجر التطبيقات.
3. انقر فوق التحديثات وتثبيت تحديثات البرامج المدرجة. إذا لم يكن هناك أي تحديثات ، فسيحتوي نظام التشغيل MacOS على أحدث المعلومات على برنامج الطابعة.
4. تحقق من الإرشادات المرفقة بالطابعة الخاصة بك لتفريغ الطابعة وتثبيت خراطيش الحبر وإضافة ورق الطباعة.
5. قم بتشغيلها للتأكد من عدم وجود أخطاء معروضة.
6. قم بتوصيل كابل USB من الطابعة بجهاز كمبيوتر Mac. ستظهر لك رسالة منبثقة تطالبك بتنزيل برنامج جديد.
7. قم بتنزيل البرنامج وتثبيته.
توصيل طابعة Wi-Fi أو طابعة شبكة إلى Mac
إذا كان لديك شبكة Wi-Fi واحدة تربط الطابعة وجهاز كمبيوتر Mac ، فيمكنك إضافة الطابعة باتباع الخطوات التالية:
1. انقر فوق ملف.
2. حدد طباعة.
3. انقر فوق الطابعة من القائمة المنبثقة.
4. حدد الطابعات القريبة أو تفضيلات الطابعة والماسح الضوئي.
5. حدد الطابعة الخاصة بك (أو يمكنك إضافتها إذا كانت غير متوفرة).
لإضافة طابعتك إلى قائمة الطابعات المتاحة ، اتبع الخطوات التالية:
1. انتقل إلى قائمة Apple.
2. انقر فوق تفضيلات النظام.
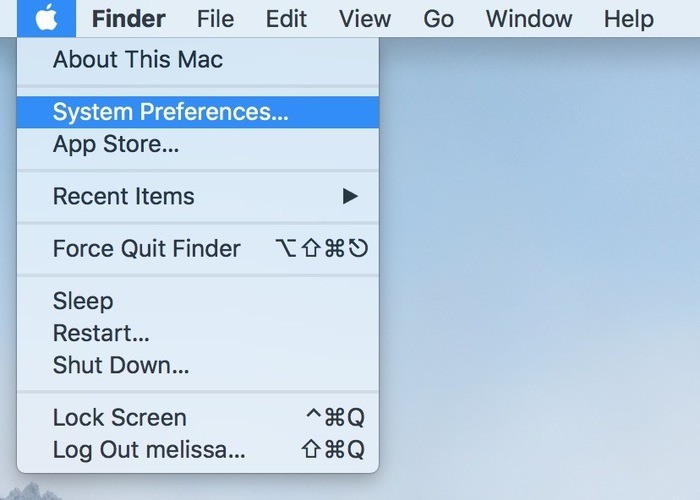
3. حدد الطابعات والماسحات الضوئية. إذا لم تدرج الطابعة على اليسار ، فانقر فوق الزر “إضافة” (+) في أسفل القائمة.
4. سيظهر مربع حوار يسرد جميع الطابعات على شبكتك المحلية. انتظر حوالي دقيقتين حتى تظهر طابعتك.
5. حدد طابعتك من القائمة وانقر فوق “إضافة”. إذا طُلب منك تنزيل برنامج جديد ، فقم بتنزيله وتثبيته.
توصيل الطابعة باستخدام عنوان IP
إذا لم تتمكن من إضافة طابعتك من شبكتك ، يمكنك إضافتها كطابعة IP باستخدام عنوان IP الخاص بها.
ومع ذلك ، يجب أن تدعم بروتوكولات الطباعة مثل AirPrint أو بروتوكول الطباعة عبر الإنترنت (IPP) أو Line Printer Daemon (LPD) أو HP Jetdirect (Socket). قد توفر بعض الطابعات وظائف محدودة عند الاتصال باستخدام هذه البروتوكولات.
من المهم أن تعرف عنوان IP أو اسم المضيف الخاص بطابعة الشبكة ، وبروتوكول الطباعة ، واسم برنامج الطابعة أو رقم الطراز. تعرف على اسم قائمة الانتظار للطابعة إذا كانت تستخدم قائمة انتظار خاصة.
لإضافة طابعتك باستخدام عنوان IP ، اتبع الخطوات التالية:
1. انتقل إلى قائمة Apple.
2. حدد تفضيلات النظام.
3. انقر فوق الطابعات والماسحات الضوئية.
4. انقر فوق إضافة (+) من قائمة الطابعة.
5. حدد IP
6. أدخل معلومات الطابعة مثل عنوان IP ، والبروتوكول ، وقائمة الانتظار ، والاسم الوصفي للطابعة الخاصة بك ، وموقع الطابعة للتعرف عليها ، والاستخدام.
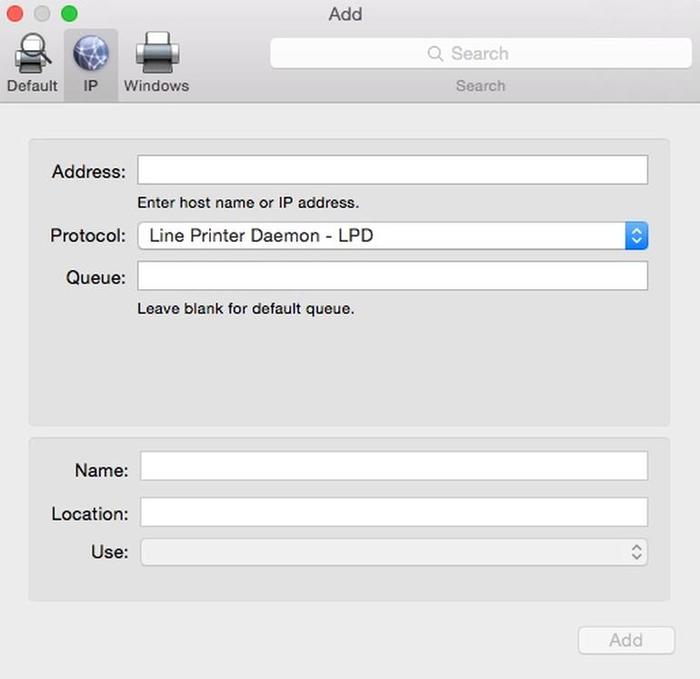
باستخدام Bluetooth
إذا كنت تستخدم محول USB Bluetooth أو إذا كان Mac الخاص بك يحتوي على Bluetooth ، فيمكنك الطباعة لاسلكيًا إلى طابعة تدعم تقنية Bluetooth.
لإضافة طابعة Bluetooth إلى قائمتك ، قم بما يلي:
1. قم بإقران طابعتك مع جهاز Mac عن طريق اختيار “قائمة Apple -> تفضيلات النظام -> انقر فوق Bluetooth.”
2. اختر الجهاز من القائمة وانقر فوق “Pair”.
3. انقر فوق قبول إذا طُلب منك ذلك على الجهاز.
4. أضف الطابعة باختيار “قائمة Apple -> تفضيلات النظام -> انقر فوق الطابعات والماسحات الضوئية.”
5. انقر فوق إضافة (+).
6. انقر فوق الافتراضي.
7. اختر الطابعة من قائمة الطابعات.
8. انقر فوق إضافة.
بمجرد توصيل الطابعة ، سيُطلب منك تنزيل برنامج جديد. قم بتنزيله وتثبيته.
إزالة طابعة من نظام MacOS
يمكنك حذف طابعة (أو طابعات) من قائمة الطابعات إذا لم تعد تستخدمها. اتبع هذه الخطوات:
1. اختر قائمة Apple.
2. انقر فوق تفضيلات النظام.
3. انقر فوق الطابعات والماسحات الضوئية.
4. حدد الطابعة من القائمة.
5. انقر فوق إزالة (-). إذا طُلب منك التأكيد ، فحدد حذف الطابعة.
إذا تم تعيين الطابعة التي قمت بإزالتها كطابعة افتراضية ، فسيحدد macOS طابعة أخرى لاستبدالها كطابعة افتراضية. يمكنك دائمًا تعيين طابعة مختلفة كإعداد افتراضي من القائمة المنبثقة في تفضيلات الطابعات والماسحات الضوئية.
هل كنت قادرًا على إضافة طابعة أو إزالتها من جهاز Mac باستخدام إحدى هذه الطرق؟ شارك معنا أدناه.







