تُعتبر أجهزة MacBook من المُنتجات المُتقدمة والموثوقة، ولكن في بعض الأحيان قد يُواجه المستخدمون مشاكل غير مُتوقعة والتي قد تكون مزعجة. يُمكن أن تكون بعض هذه الأخطاء مصدر قلق، خاصةً إذا كنت تعتمد على جهازك للعمل أو الترفيه.
على الرغم من أنَّ الـ MacBook يحتوي على مُكبرات صوت مُضمَّنة رائعة، إلا أنها لا تزال عرضة لمشاكل الصوت. أبلغ بعض المُستخدمين عن أصوات طقطقة أثناء الاستماع إلى الصوت على الـ MacBooks، وإذا كنت واحدًا من الأشخاص الذي يُعانون من هذه المُشكلة، فستجد كل ما تحتاجه هنا للتخلص منها.
تتناول هذه المقالة التحديات التي قد تُؤدي إلى إصدار صوت الطقطقة على الـ MacBook، وتُقدم حلاً شاملاً لهذه المشكلة المُحتملة. سنستكشف الأسباب ونقدم إرشادات تفصيلية حول كيفية التعامل معها بكفاءة. تحقق من الصوت لا يعمل على الـ Mac الخاص بك؟ حلول سهلة للمشاكل السمعية.

1. تمهيد الـ Mac الخاص بك في الوضع الآمن
نقترح استخدام الوضع الآمن كخطوة أولية لتشخيص مشكلات طقطقة الصوت على الـ Mac الخاص بك. الفكرة الأساسية وراء تمهيد الـ MacBook في الوضع الآمن هي تشغيل الكمبيوتر الخاص بك مع الحد الأدنى من التطبيقات وبتحسينات مُحددة، مما يسمح لك باكتشاف مشكلات تعارض التطبيقات والخدمات الخارجية بسرعة.
لذلك، إذا قمت بتمهيد الـ Mac في الوضع الآمن وتم حل المشكلة، فمن المحتمل جدًا أن تكون بعض التطبيقات هي السبب. بهذه الطريقة، يُمكنك إلغاء تثبيت التطبيقات التي قُمت بتثبيتها مُؤخرًا والتي تشك في أنها وراء هذا الخطأ بشكل فردي ومعرفة ما إذا كان الـ MacBook يقوم بإخراج الصوت دون حدوث طقطقة بالشكل المُعتاد.
2. تحديث الـ Mac والتطبيقات المُثبَّتة
ربما يكون تحديث الـ Mac وتطبيقاته هو النصيحة الأكثر رواجًا لإصلاح أخطاء الـ MacBook المُتعددة التي قد تُواجهها. وذلك لأن تحديثات البرامج عادةً ما تُوفر إصلاحات للأخطاء قد تحل معظم المشكلات التي تُواجهها أثناء استخدامك لجهازك.
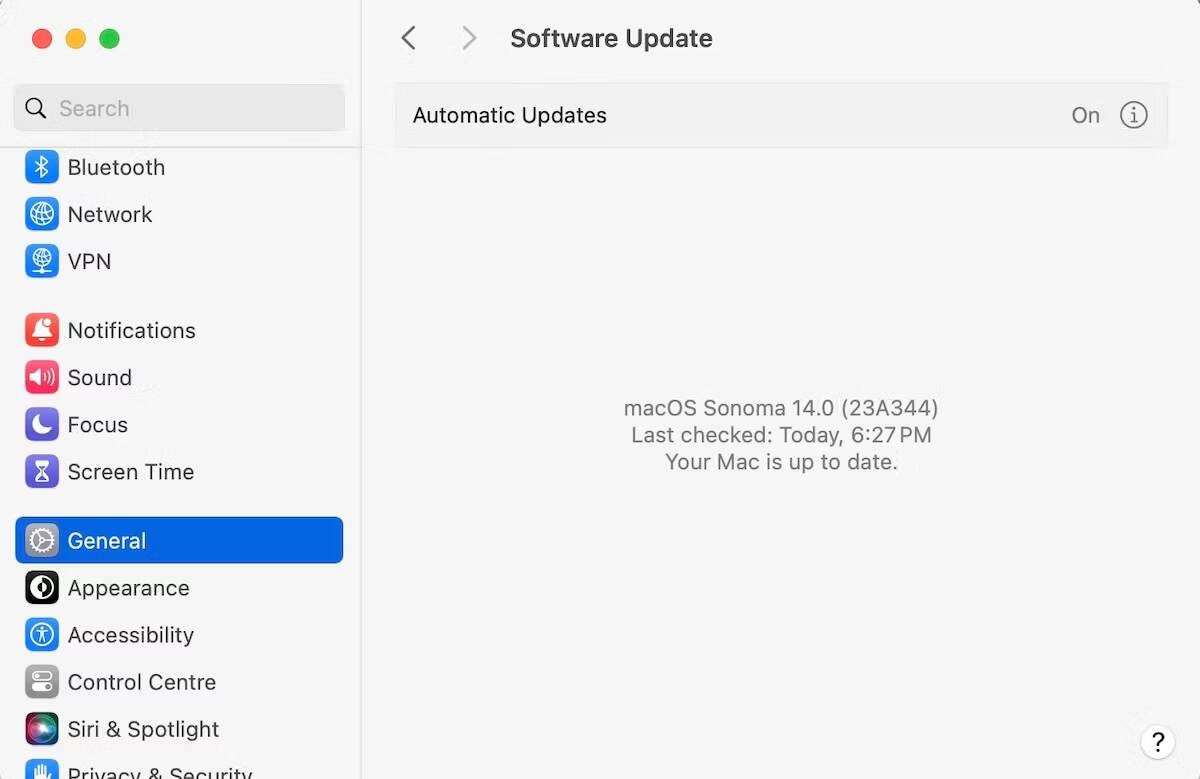
في حالتك، قد يعمل تحديث macOS على إصلاح أي مشكلات طقطقة صوتية ناجمة عن استخدام تطبيقات قديمة أو أخطاء مُحتملة في الـ MacBook نفسه. لتحديث macOS، انتقل إلى إعدادات النظام -> عام وحدد تحديث البرنامج على اليمين. بمجرد القيام بذلك، سيبحث الـ Mac الخاص بك تلقائيًا عن أي تحديثات مُتاحة.
وبالمثل، إذا كنت تُواجه مشكلات طقطقة الصوت أثناء استخدام تطبيق مُعين، فحاول معرفة ما إذا كان هناك إصدار أحدث من التطبيق مُتاح وقم بتحديثه. ما لم تقم بتنزيل التطبيق من الويب، افتح تطبيق App Store وانقر فوق “تحديثات” في الشريط الجانبي للتحقق من التحديثات المُتاحة وقُم بتثبيتها.
3. تأكد من عدم وجود تعارضات في أجهزة الصوت
إذا قمت بتركيب أجهزة صوتية طرفية مُتعددة على الـ MacBook الخاص بك — أجهزة USB أو الميكروفونات أو حتى سماعات الرأس — فمن الأفضل إزالتها جميعًا واحدًا تلو الآخر.
من المُمكن أحيانًا أن ينتهي الأمر بعرض مشكلات مُفاجئة بسبب تعارضات بسيطة بين البرمجيات أو الأجهزة الإضافية الموجودة على الكمبيوتر. في الواقع، قد يكون هذا هو الحال هنا مع مشكلة طقطقة الصوت على الـ MacBook الخاص بك أيضًا. تحقق من ميكروفون الـ MacBook لا يعمل؟ إليك دليل إصلاح مشكلات إدخال الصوت.
4. تشغيل “تشخيصات Apple”
تعد “تشخيصات Apple” أداة مجانية من Apple يُمكنها التحقق من مشكلات الأجهزة. لذلك، في هذه الحالة، سيكون استخدام “تشخيصات Apple” مفيدًا للغاية لمساعدتك في تحديد المُكوِّن المعيب هنا.
الآن، اعتمادًا على ما إذا كان الـ Mac الخاص بك مُزوَّدًا بمعالج Intel أو شريحة Apple silicon، سيكون لديك طرق مختلفة للقيام بذلك.
على الـ Mac المُزوَّد بشريحة Apple silicon، اتبع هذه الخطوات لتشغيل “تشخيصات Apple”:
- قم ببدء تشغيل الـ Mac الخاص بك مع الاستمرار على زر الطاقة أثناء تشغيله.
- عندما تظهر خيارات بدء التشغيل، اضغط مع الاستمرار على
Command + Dعلى لوحة المفاتيح حتى تُصبح الشاشة سوداء. - سيُطلب منك اختيار لغة. وبعد ذلك، عندما يُطلب منك التأكيد لتشغيل التشخيصات، حدد أوافق.
على الـ Mac المُزوَّد بمعالج Intel، إليك ما عليك القيام به لتشغيل “تشخيصات Apple”:
- قم بتشغيل الـ Mac الخاص بك مع الاستمرار على الضغط على المفتاح
D. - حرر المفتاح عندما ترى شريط التقدم.
- عند تشغيل “تشخيصات Apple”، سيتم فحص الـ Mac الخاص بك بحثًا عن أي مشكلات في الأجهزة تُؤثر على النظام وتقترح حلولاً باستخدام الرموز والأوصاف المرجعية.
5. تحقق من إعدادات الصوت المُستخدمة
هل قمت مؤخرًا بتعديل إعدادات الصوت على الـ MacBook الخاص بك؟ حتى لو لم تقم بإجراء أي تغييرات، فسوف تُصاب بالصدمة عندما تجد أنَّ بعض تطبيقات الجهات الخارجية يُمكن أن تتلاعب بإعدادات الصوت لديك — لذا احذر منها!
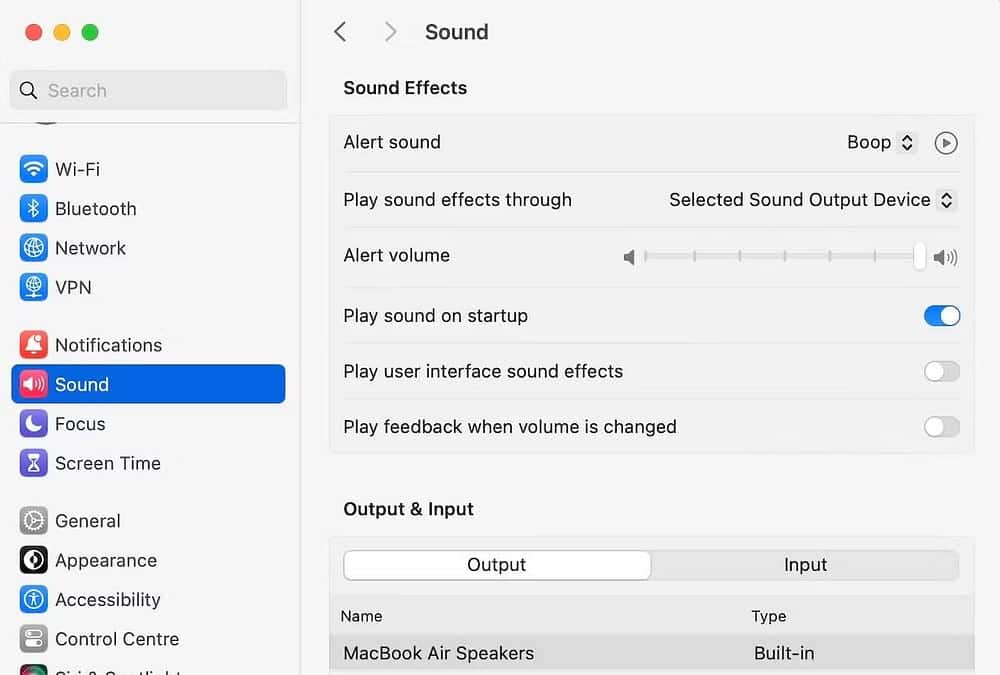
للتحقق من إعدادات الصوت على نظام macOS، انتقل إلى إعدادات النظام -> الصوت ومعرفة ما إذا كان أي شيء قد تغير. قم بالتمرير لأسفل وقُم بخفض شريط تمرير حجم إخراج الصوت ومعرفة ما إذا كان ذلك يخفف من مشكلة طقطقة الصوت على الـ MacBook.
يُمكنك أيضًا ضبط شريط تمرير “التوازن” الموجود بالأسفل مباشرةً إذا كان أحد مكبرات الصوت في الـ MacBook أعلى من الآخر.
6. تغيير مُعدل عينة الصوت
على الرغم من أنَّ هذا بالتأكيد ليس حلاً واحدًا يُناسب الجميع، إلا أنَّ التغيير والتبديل في معدل الصوت قد يؤدي أحيانًا إلى حل مشكلات الصوت في الـ MacBook الخاص بك. لذلك، اتبع الخطوات التالية:
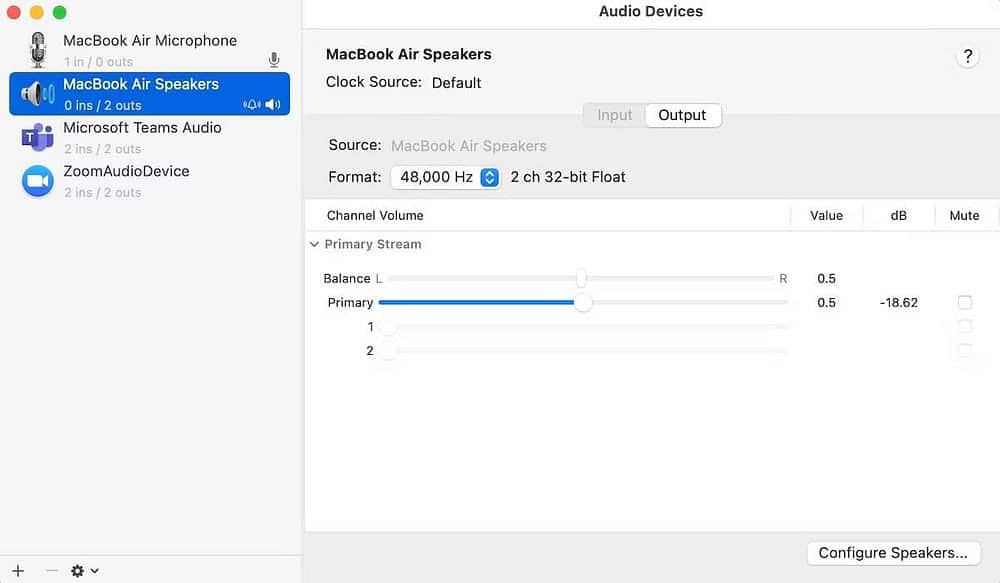
- توجه إلى المنصة
- اكتب “إعداد الصوت midi” في شريط البحث وانقر على النتيجة الأولى.
- من نافذة أجهزة الصوت التي تم عرضها حديثًا، حدد مكبرات صوت الـ MacBook.
- الآن، انقر فوق المربع الموجود بجوار التنسيق لإظهار القائمة المنسدلة.
- اختر ترددًا مُختلفًا عن التردد الافتراضي.
هذا كل شيء. إذا ظهرت مشكلة طقطقة الصوت على الـ Mac الخاص بك بسبب استخدام مُعدل أخذ عينات غير مدعوم، فيجب إصلاحه الآن. بعد إجراء التغييرات، قم بتشغيل كل ما كنت تقوم بتشغيله من قبل ومعرفة ما إذا كنت لا تزال تواجه صوت طقطقة الصوت على الـ MacBook الخاص بك. تحقق من دليل تركيب بطاقة صوت داخلية مُخصصة على الكمبيوتر: خطوات سهلة وفعّالة لتعزيز تجربة الصوت.
7. تحقق من وجود حمل زائد على وحدة المعالجة المركزية
إذا كانت وحدة المعالجة المركزية الخاصة بالـ Mac لديك مُحمَّلة بشكل زائد، فقد يؤدي ذلك إلى مجموعة من المشكلات مثل انخفاض عمر البطارية (الناجم في حد ذاته عن التسخين المُفرط)، وضعف الأداء بسبب سوء إدارة الموارد العامة، وفي بعض الحالات، حتى مشكلات طقطقة الصوت.
ولهذا السبب من المهم التحقق من التحميل الزائد على وحدة المعالجة المركزية من وقت لآخر (وإنهاء المهام المُفرطة إذا بدا ذلك مُناسبًا). وإليك كيفية القيام بذلك:
- اضغط على
Command + Spaceلإظهار “الباحث” - اكتب “مراقبة النشاط” وانقر على النتيجة الأولى.
- توجه إلى علامة التبويب وحدة المعالجة المركزية.
بمجرد القيام بذلك، سوف تحصل على الفور على صورة واضحة لجميع العمليات التي يتم تشغيلها حاليًا على الكمبيوتر الخاص بك، بالإضافة إلى قيمة الذاكرة التي تستهلكها. الآن، إذا وجدت أنَّ عددًا كبيرًا جدًا من العمليات غير المُفيدة تستهلك مواردك، فسيكون من الأفضل إزالتها.
للقيام بذلك، ما عليك سوى النقر نقرًا مزدوجًا فوق أحد التطبيقات وتحديد “إنهاء”. سيتم إنهاء التطبيق على الفور.
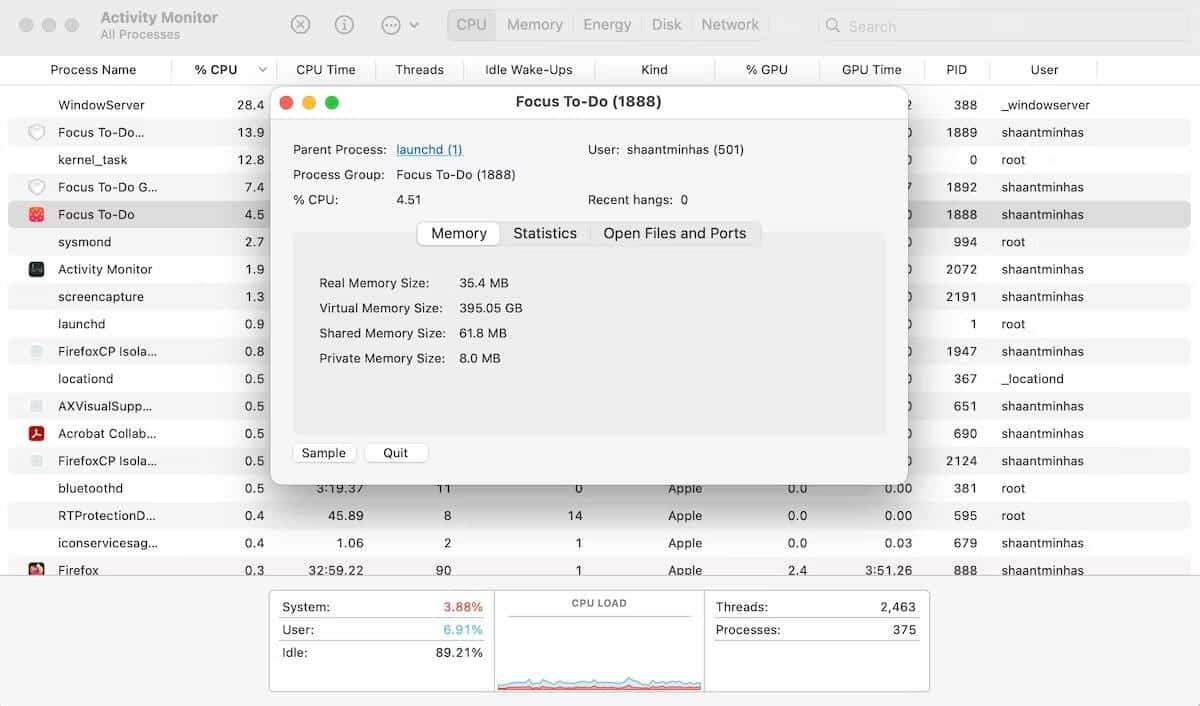
كرر هذه العملية إذا كانت لديك عمليات أخرى غير ضرورية ومعرفة ما إذا كان لذلك تأثير على إصلاح أصوات طقطقة الصوت في الـ MacBook الخاص بك.
8. إعادة ضبط NVRAM على الـ Mac
نقترح إعادة تعيين إعدادات NVRAM الخاصة بالـ Mac، أين يقوم بتخزين إعدادات النظام المُهمة، بما في ذلك إعدادات مستوى الصوت وخيارات قرص بدء التشغيل والمزيد. يُمكن أن تُساعدك إعادة تعيينه في إصلاح أي مشكلات ناجمة عن خلل في البرمجيات، أو إيقاف التشغيل المُفاجئ، وما إلى ذلك، والبدء من جديد.
إذا كنت تمتلك الـ Mac المُزوَّد بشريحة Apple silicon (M1 و M2 و M3)، فستتم إعادة ضبط NVRAM تلقائيًا عند إعادة تشغيل النظام. ومع ذلك، إذا كنت تمتلك الـ Mac المُزوَّد بمعالج Intel، فاتبع الخطوات التالية:
- اضغط على زر الطاقة ثم اضغط مع الاستمرار على
Command + Option + P + Rعلى لوحة المفاتيح. - استمر في الضغط على المفاتيح لمدة 20 ثانية تقريبًا حتى تتم إعادة تشغيل الـ Mac. قد تسمع صوت بدء تشغيل الـ Mac الخاص بك مرة أخرى أو ترى شعار Apple أكثر من مرة.
- ستتم إعادة تعيين NVRAM عند التمهيد التالي، ويجب أن تتخلص الآن من مُشكلات طقطقة الصوت على الـ Mac الخاص بك.
تحقق من أفضل التطبيقات التي تستخدم الصوت المكاني لتحسين رفاهيتك ورفع معنوياتك.
الأسئلة الشائعة
س1. لماذا يُصدر الـ MacBook صوت طقطقة؟
قد يكون هناك عدة أسباب لهذه المشكلة، منها التطبيقات المُتعارضة أو القديمة، أو قد تكون مشكلة في مُكوِّنات الأجهزة. تحقق من الأسباب المُحتملة واتبع الخطوات لتحديد المشكلة.
س2. هل يُمكنني إصلاح صوت الطقطقة على الـ MacBook بنفسي؟
نعم، في بعض الحالات يمكن إصلاحها بنفسك. قم باتباع الخطوات الواردة في دليل الإصلاح لتحديد وحل المشكلة. إذا لم تنجح، فيُمكنك الاستعانة بفني مُتخصص.
س3. هل يُؤثر صوت الطقطقة على أداء الـ MacBook بشكل عام؟
قد يُؤثر الصوت المزعج على تجربة الاستخدام، ولكن لا يعني بالضرورة أنه يُؤثر على أداء الجهاز. ومع ذلك، يُفضل حل المشكلة لضمان توفير تجربة مستخدم سلسة.
س4. هل هناك تحديثات برمجية يُمكنها تصليح هذه المشكلة؟
في بعض الحالات، يُمكن أن تُقدم التحديثات البرمجية من Apple حلاً لمشكلة صوت الطقطقة. تحقق من وجود تحديثات النظام وقم بتثبيت أحدث الإصدارات.
حل مشكلات الصوت على الـ MacBook
نأمل أن تُساعد خطوات استكشاف الأخطاء وإصلاحها المذكورة أعلاه في حل مشكلات طقطقة الصوت على الـ MacBook الخاص بك. ومع ذلك، إذا لم تنجح أي من الإصلاحات المُحتملة في صالحك، فنوصي بزيارة أقرب Apple Store لديك. بعد كل شيء، يُمكن أن تكون مشكلة في الأجهزة مع مكبرات الصوت، لذا فإنَّ اختبار الـ MacBook الخاص بك بواسطة مُتخصص سيكون الخطوة الصحيحة. يُمكنك الإطلاع الآن على كيفية تسريع شحن بطارية الـ MacBook: حلول لمشكلة الشحن البطيء.









