يُعتبر الـ MacBook من المُنتجات المُذهلة التي تُستخدم لمجموعة متنوعة من المهام، سواء كنت تقوم بالعمل على مشروعاتك أو تستمتع بالوسائط المُتعددة. واحدة من الميزات الهامة على أي كمبيوتر هي مُعالجة الصوت، سواء كنت تُحاول التحدث عبر ميكروفون مدمج أو الاستماع إلى الموسيقى أو المحادثات عبر سماعات الرأس.
ولكن قد يكون الأمر مُحبطًا للغاية عندما يرفض الـ MacBook الخاص بك التقاط صوتك عندما تكون في منتصف اجتماع مُهم أو أثناء تسجيل بودكاست. سواء كان الأمر يتعلق بخلل برمجي أو إعداد بسيط يحتاج إلى تعديل، فسنُوفر لك كل ما تحتاجه.
إذا كنت تعاني من هذه المشكلات، فلا داعي للقلق. في هذا المقال، سنُلقي نظرة على أكثر مشكلات الصوت شيوعًا في الـ MacBook وكيفية حلها. سنقدم لك الإصلاحات والحلول البسيطة لتجنب أي توقف غير مرغوب فيه في جهازك والاستمتاع بتجربة صوتية مُمتازة. تحقق من الميزات التي يجب عليك تمكينها على أي MacBook جديد للمدرسة أو العمل.
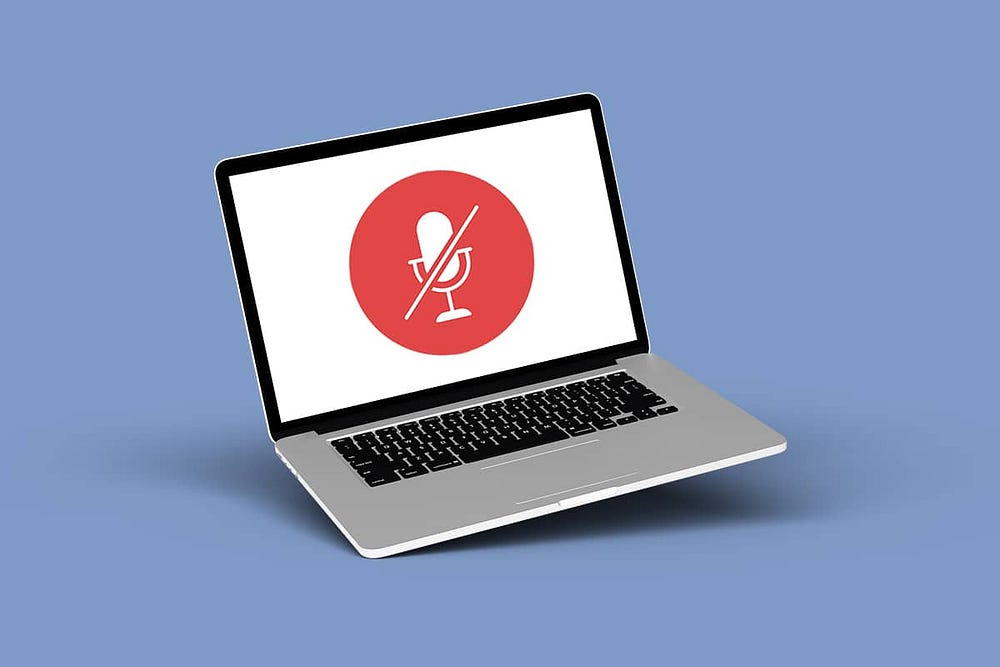
1. اختبر ميكروفونك باستخدام إعدادات إدخال الصوت
يُعد اختبار ميكروفون الـ MacBook قرارًا جيدًا دائمًا لمعرفة ما إذا كان يعمل بشكل صحيح واستبعاد أي مشكلات في الأجهزة. إليك ما عليك القيام به:
- انقر على قائمة Apple في شريط القائمة واختر إعدادات النظام من القائمة المنسدلة.
- حدد الصوت من الشريط الجانبي وابحث عن قسم الإخراج والإدخال على اليمين.
- حدد علامة التبويب الإدخال. سترى الأجهزة المُختلفة التي يُمكن استخدامها كمصدر إدخال الصوت، بما في ذلك سماعات الرأس المُقترنة.
- لاختبار ما إذا كان ميكروفون الـ MacBook الخاص بك يعمل بشكل صحيح، اختر مكبرات صوت MacBook من القائمة.
- ابدأ بالتأكد من أنَّ حجم الإدخال المُستخدم عند الحد الأقصى. إذا لم يكن الأمر كذلك، فاسحب شريط تمرير مستوى صوت الإدخال إلى اليمين.
- الآن، قل شيئًا ما بوتيرة عادية وتحقق بعناية مما إذا كانت أشرطة مستوى الإدخال تمتلئ أم لا.
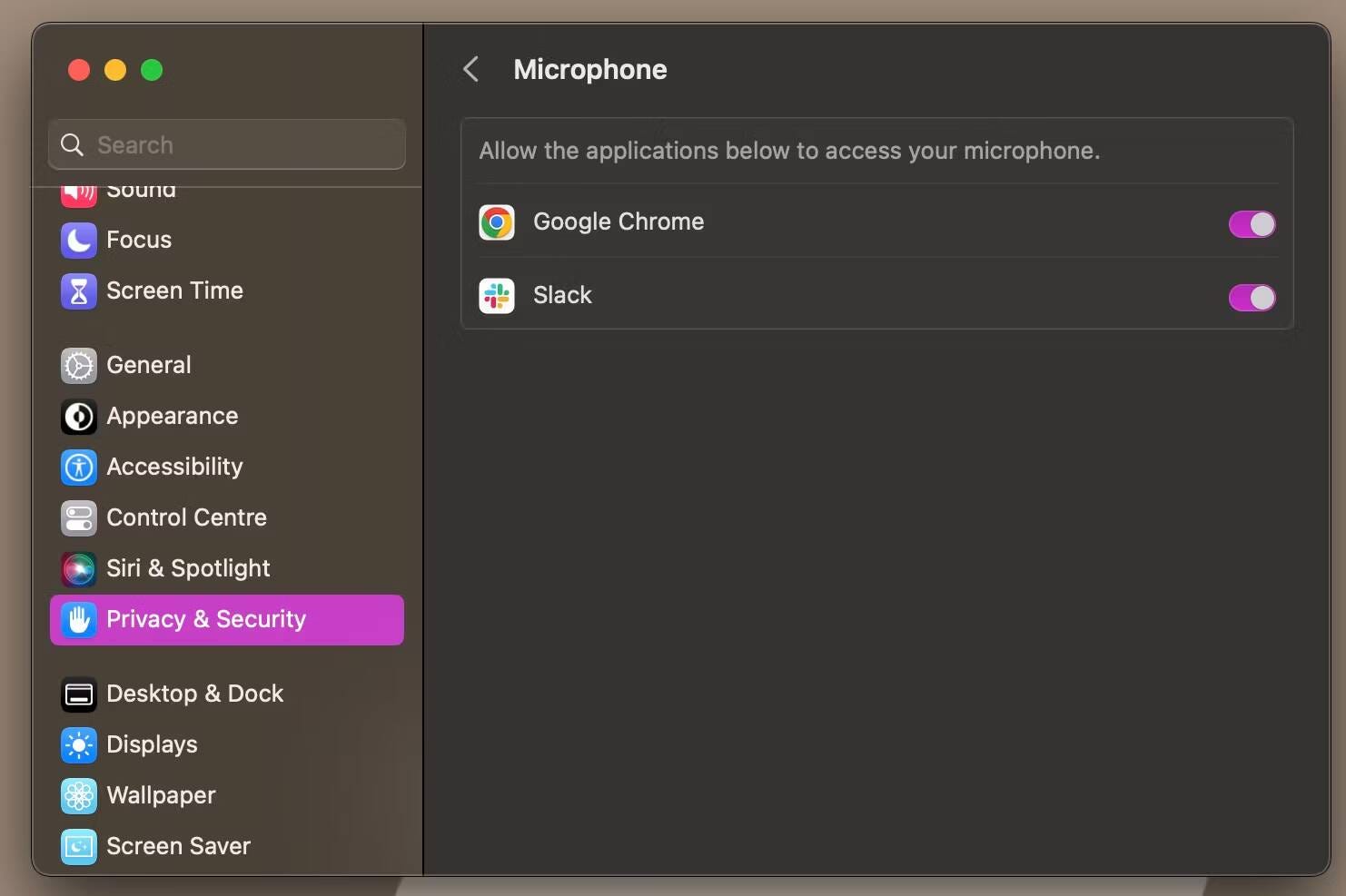
إذا امتلأت أشرطة مستوى الإدخال أكثر أثناء التحدث بصوت أعلى، فهذا يعني أنَّ الميكروفون الداخلي للـ MacBook قد تم تكوينه بشكل صحيح ويقوم باكتشاف الصوت. تحقق من الميكروفون لا يعمل على Discord؟ إصلاحات لتجربتها.
2. تحقق من أذونات الميكروفون
تُطالبك التطبيقات ومواقع الويب بمنح حق الوصول إلى ميكروفون جهازك عند زيارتك لها لأول مرة. إذا كان ميكروفون الـ MacBook يكتشف الصوت كما ينبغي، ولاحظت أنه لا يعمل على تطبيق مُعين، فربما تكون قد رفضت إذن الوصول له دون قصد. إذا كان هذا هو الحال، فالحل سهل. اتبع الخطوات التالية:
-
- انتقل إلى
قائمة Apple -> إعدادات النظام -> الخصوصية والأمان. - حدد الميكروفون ضمن قسم الخصوصية.
- انتقل إلى
- للسماح لأحد التطبيقات باستخدام ميكروفون الـ MacBook الخاص بك، تأكد من تمكين مفتاح التبديل بجوار التطبيق.
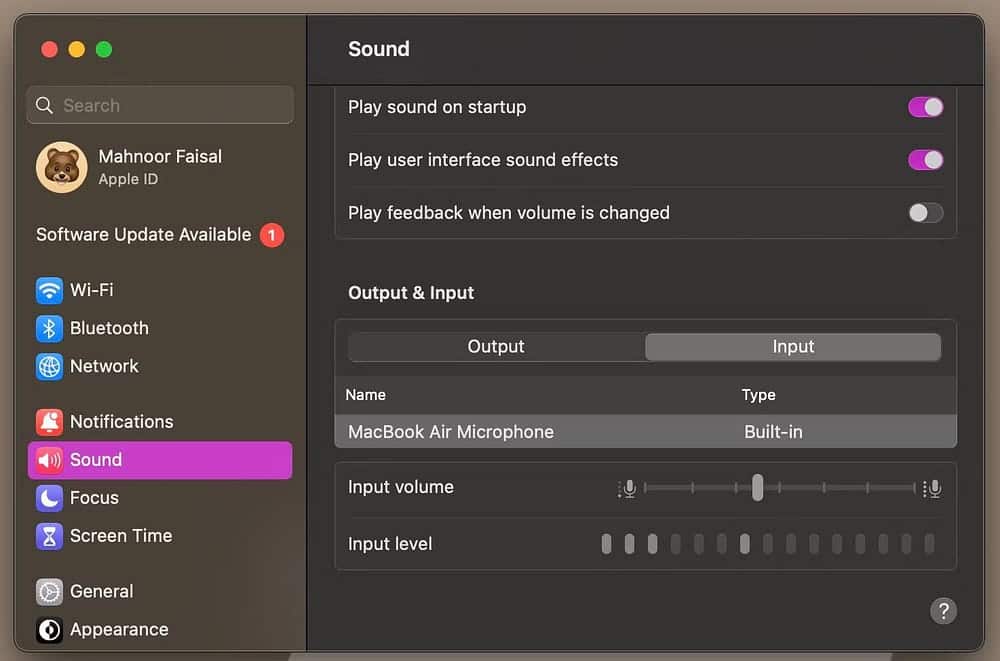
3. تحقق من إعدادات الميكروفون الخاصة بالتطبيق
إذا كنت قد منحت التطبيق بالفعل إذنًا لاستخدام ميكروفون جهازك، فمن المُفيد التوجه إلى الإعدادات الداخلية للتطبيق نفسه. بينما تختلف الخطوات الدقيقة اعتمادًا على التطبيق الذي تستخدمه، ابحث عن قائمة التفضيلات أو الإعدادات أو الخيارات الخاصة بالتطبيق.
بشكل عام، يُمكنك العثور عليها في شريط قائمة التطبيق أو من خلال التنقل عبر مُحتويات التطبيق قليلاً. الآن، ابحث عن أي إعدادات مُتعلقة بالميكروفون وتأكد من تكوينها بشكل صحيح.
4. تحديث الـ Mac الخاص بك
في أغلب الأحيان، لا يُمكن أن تكون المشكلات المُتعلقة بالميكروفون أكثر من مجرد أخطاء برمجية. إذا توقف ميكروفون MacBook عن العمل مباشرةً بعد تحديثه، فمن المفيد الانتظار والتحديث إلى إصدار أحدث من macOS بمجرد توفره.
للقيام بذلك، توجه إلى إعدادات النظام -> عام -> تحديث البرنامج. سيتحقق الـ MacBook الآن من توفر أي تحديثات. في حالة توفر تحديث جديد، انقر فوق “الترقية الآن” لتثبيته.
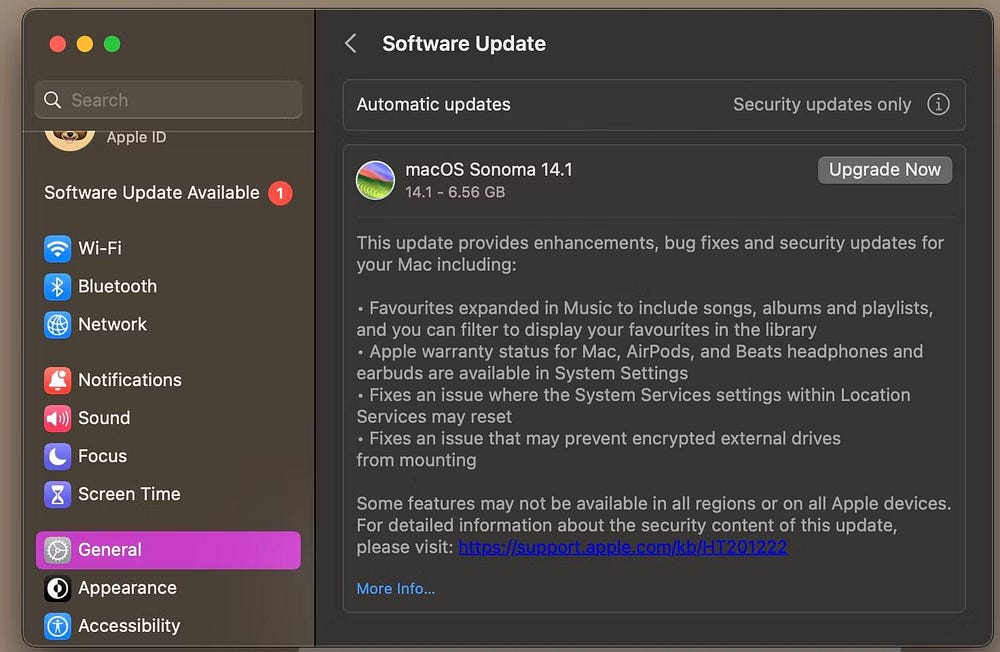
5. إعادة تعيين NVRAM/PRAM على الـ MacBook
تقوم ذاكرة NVRAM و PRAM الموجودة في الـ MacBook الخاص بك بتخزين المعلومات مثل المنطقة الزمنية وإعدادات التحكم وإعدادات التكوين الأخرى. إذا جربت جميع الإصلاحات المذكورة أعلاه وما زال الميكروفون غير قادر على التقاط الأصوات بشكل صحيح، فمن المفيد إعادة ضبط NVRAM أو PRAM على الـ Mac الخاص بك.
إذا كنت تمتلك الـ MacBook المُزوَّد بشريحة Apple silicon، فيُمكنك إعادة ضبط NVRAM الخاص به بمجرد إعادة تشغيل الجهاز (قائمة Apple -> إعادة التشغيل). ومع ذلك، إذا كان لديك الـ MacBook مُزوَّد بمعالج Intel، فإليك كيفية القيام بذلك:
- قم بتعطيل الـ MacBook الخاص بك واضغط على زر الطاقة.
- اضغط في الوقت نفسه على المفاتيح
CMDوOptionوPوRلمدة 20 ثانية تقريبًا. - حرر المفاتيح.
تحقق من كيفية إعادة تعيين كل من SMC و PRAM/NVRAM على الـ Mac.
الأسئلة الشائعة
س1. لماذا لا يعمل ميكروفون الـ MacBook لدي؟
هناك العديد من الأسباب التي يُمكن أن تُؤدي إلى عدم عمل ميكروفون الـ MacBook، بما في ذلك تصريف البطارية، إعدادات الصوت، أو مشاكل في البرمجيات. للإجابة على هذا السؤال، يُفضل بدء التحقق من الخطوات المُوضحة في هذه المقالة واتباع الإجراءات اللازمة لإصلاحه.
س2. كيف يُمكنني تحسين جودة الصوت على الـ MacBook؟
إذا كنت تعاني من جودة صوت ضعيفة على الـ MacBook، يُمكنك تحسينها عبر زيادة مستوى الصوت، التحقق من إعدادات الصوت والتأكد من استخدام سماعات عالية الجودة. يُمكن أيضًا استخدام تطبيقات تحسين الصوت إذا كنت ترغب في تعزيز الجودة.
س3. كيف يُمكنني إصلاح مشكلة انقطاع الصوت على MacBook؟
انقطاع الصوت يُمكن أن يكون ناتجًا عن مشكلات برمجية أو مشاكل في الأجهزة. يُفضل تحديد سبب الانقطاع ومن ثم اتخاذ الإجراء المناسب. قد تحتاج إلى تحديث البرمجيات أو فحص السماعات أو إعادة تشغيل الجهاز.
س4. ما هي أفضل تطبيقات تحسين الصوت لـ MacBook؟
هناك العديد من التطبيقات المُتاحة لتحسين جودة الصوت على الـ MacBook، مثل Boom 3D و EqMac 2 وغيرها. ابحث عن تلك التي تُناسب احتياجاتك وتفضيلاتك.
س5. هل يُمكنني استخدام سماعات رأس Bluetooth مع الـ MacBook؟
نعم، يُمكنك استخدام سماعات رأس Bluetooth مع الـ MacBook. تأكد من تمكين Bluetooth على الجهاز واتباع الخطوات اللازمة لإقران السماعات مع الـ MacBook.
إصلاح الميكروفون المُعطل على الـ MacBook الخاص بك
نأمل أن يعمل ميكروفون الـ MacBook الخاص بك بشكل صحيح بمجرد اتباع جميع خطوات استكشاف الأخطاء وإصلاحها المذكورة أعلاه. ومع ذلك، إذا استمرت المشكلة على الرغم من بذل قصارى جهدك، فهذه علامة واضحة على احتمال وجود مشكلة أعمق.
في مثل هذه الحالات، نوصي بشدة بطلب المساعدة المُتخصصة لتشخيص وحل أي مشكلات مُحتملة متعلقة بالأجهزة تتعلق بالميكروفون الداخلي للـ MacBook الخاص بك. يُمكنك الإطلاع الآن على أفضل الطرق لجعل الـ MacBook الخاص بك يبدو جيدًا قدر الإمكان.







