إنَّ توفر الـ MacBook بأدائه المُميز وتصميمه الأنيق يجعله رفيقًا لا غنى عنه للعمل والترفيه ومُختلف الإحتياجات اليومية. ومع ذلك، قد تنجم بعض التحديات التقنية التي قد تُؤثر على تجربتك أثناء استخدام الـ MacBook. باعتبارك مالك لـ MacBook، هناك مشكلة قد تُواجهها من وقت لآخر وهي بطء الشحن. والذي يُمكن أن يُمثل تجربة مُحبطة تعيق سير عملك.
إذا كنت تُعاني من مشكلة بطء الشحن على الـ MacBook الخاص بك، فأنت لست وحدك. تأثيرات الزمن وعوامل أخرى قد تتسبب في تراجع أداء عملية الشحن، ولكن هذا لا يعني أنه يجب أن تكون عالق مع هذه المشكلة. في هذا المقال، سنستكشف بعض الحلول والإصلاحات التي يُمكنك تجربتها لتسريع عملية شحن الـ MacBook واستعادة أدائه المُميز.
سنستعرض طرقًا فعَّالة لتحديد سبب المشكلة ومن ثم اتخاذ الإجراءات المُناسبة للتغلب عليها. سواء كنت تُواجه هذه المشكلة بشكل مُتكرر أو كانت تجربتك الأولى معها، ستجد في هذا المقال معلومات قيمة ونصائح مُحددة تُساعدك على تحسين تجربتك مع شحن MacBook وضمان عملية شحن سلسة وفعَّالة. تحقق من هل يمكنك استخدام مُحول طاقة MacBook لشحن الـ iPhone الخاص بك بسرعة؟ هل هو آمن؟

1. تحقق من مُحول الطاقة أو الكابل

الخطوة الأولى في تشخيص مُشكلة بطء الشحن هي فحص مُحول الطاقة والكابل. إذا لم يعمل أي منهما كما ينبغي، فقد يُؤدي ذلك إلى إبطاء عملية الشحن بشكل كبير.
في الواقع، لا يُمكن للشاحن المعيب أن يُبطئ عملية الشحن فحسب، بل قد يتسبب أيضًا في تلف الـ MacBook على المدى الطويل. لذلك، قم بفحص المحول والكابل لديك بعناية بحثًا عن الحروق أو الاهتراء أو غيرها من علامات الضرر الفعلي.
يُمكنك أيضًا تجربة شحن الـ MacBook الخاص بك باستخدام محول وكابل آخر. إذا كان يشحن كما ينبغي، ففكر في استبدال شاحنك. تذكر أنه من الأفضل دائمًا استخدام ملحقات Apple الأصلية لضمان أقصى قدر من التوافق والأمان.
2. جرِّب منفذًا أو مخرج طاقة مختلفًا

يحتوي الـ MacBook الحديث على منفذي USB-C على الأقل لشحن الأجهزة الطرفية وتوصيلها. قد يكون أحد هذه المنافذ معيبًا أو يحتوي على غبار أو حطام مما يُعيق عملية الشحن.
جرِّب استخدام منفذ USB-C آخر لشحن الـ MacBook لمعرفة ما إذا كان هذا سيؤدي إلى حل المشكلة. يُمكنك أيضًا تنظيف المنفذ بعناية باستخدام فرشاة ناعمة أو هواء مضغوط.
في بعض الأحيان، قد لا تكون المشكلة في الـ MacBook ، بل في منفذ الطاقة. حاول توصيل الشاحن بمنفذ مختلف لمعرفة ما إذا كان هذا يؤدي إلى تحسين سرعات الشحن. يُمكنك أيضًا توصيل الشاحن مباشرةً بمقبس الحائط بدلاً من شريط الطاقة أو سلك التمديد، حيث قد يؤثر ذلك على سرعات الشحن إذا لم يعمل بشكل صحيح.
3. تعطيل شحن البطارية المحُسّن
للحصول على عمر بطارية طويل الأمد، يأتي الـ Mac الخاص بك مُزوَّدًا بميزة شحن البطارية المحُسّن، التي تُحسِّن من عمر البطارية من خلال التكيف مع استخدامك وتأخير الشحن بمجرد وصول الـ MacBook إلى 80%. ومع ذلك، قد يؤدي هذا عن غير قصد إلى إبطاء سرعات الشحن.
لحسن الحظ، يُمكن للمستخدمين تعطيل هذه الميزة، ولكن تذكر أنَّ القيام بذلك قد يُؤثر على صحة بطارية الـ MacBook الخاص بك على المدى الطويل. لتعطيل شحن البطارية المُحسَّن، اتبع الخطوات التالية:
- انقر فوق شعار Apple في شريط القائمة وحدد إعدادات النظام من القائمة المنسدلة.
- حدد البطارية من الشريط الجانبي.
- انقر فوق زر المعلومات (i) بجوار صحة البطارية.
- قم بتعطيل شحن البطارية المُحسَّن.
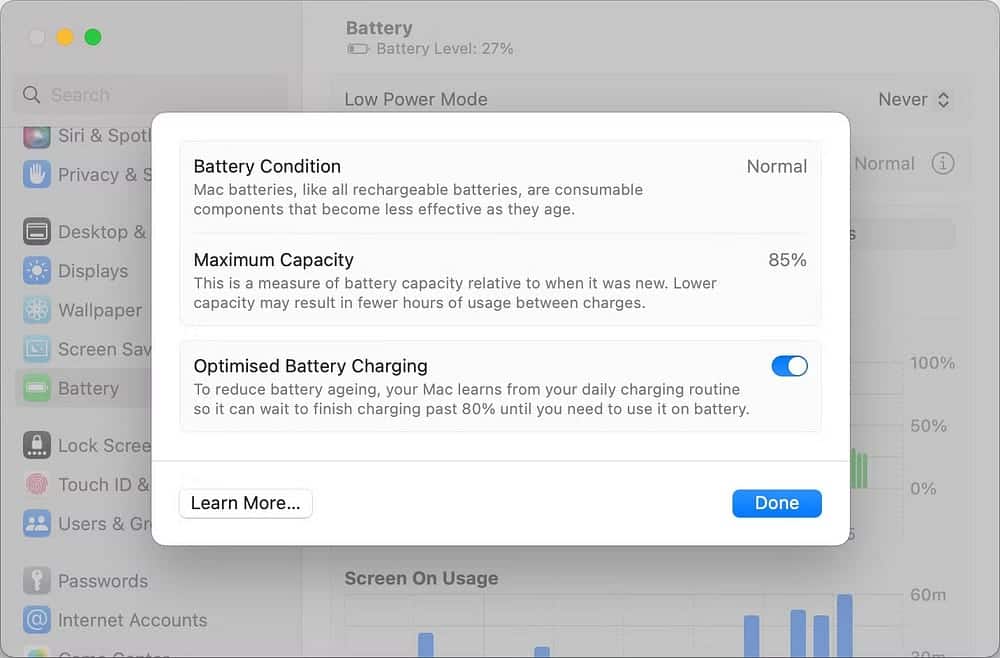
4. إنهاء التطبيقات والعمليات المُستهلكة للطاقة
قد يُؤدي تشغيل التطبيقات والعمليات كثيفة الاستهلاك للطاقة أثناء الشحن في بعض الأحيان إلى تحويل الطاقة بعيدًا عن عملية الشحن وإبطائها. قد تُؤدي المهام مثل تعديل الفيديو ومُمارسة الألعاب التي تتطلب المزيد من الطاقة من البطارية إلى إبطاء عملية الشحن. لذا، فإنَّ التوقف عن استخدام التطبيقات كثيرة المُتطلبات للموارد على الـ Mac الخاص بك يُمكن أن يُساعد في شحنه بسرعات مثالية.
يمكن أن يساعد تطبيق مراقب النشاط الموجود على الـ Mac في تحديد التطبيقات والعمليات التي تستهلك موارد زائدة. لفتح مراقب النشاط، افتح نافذة Finder، وانتقل إلى التطبيقات -> الأدوات المساعدة، وانقر نقرًا مزدوجًا فوق مراقب النشاط.
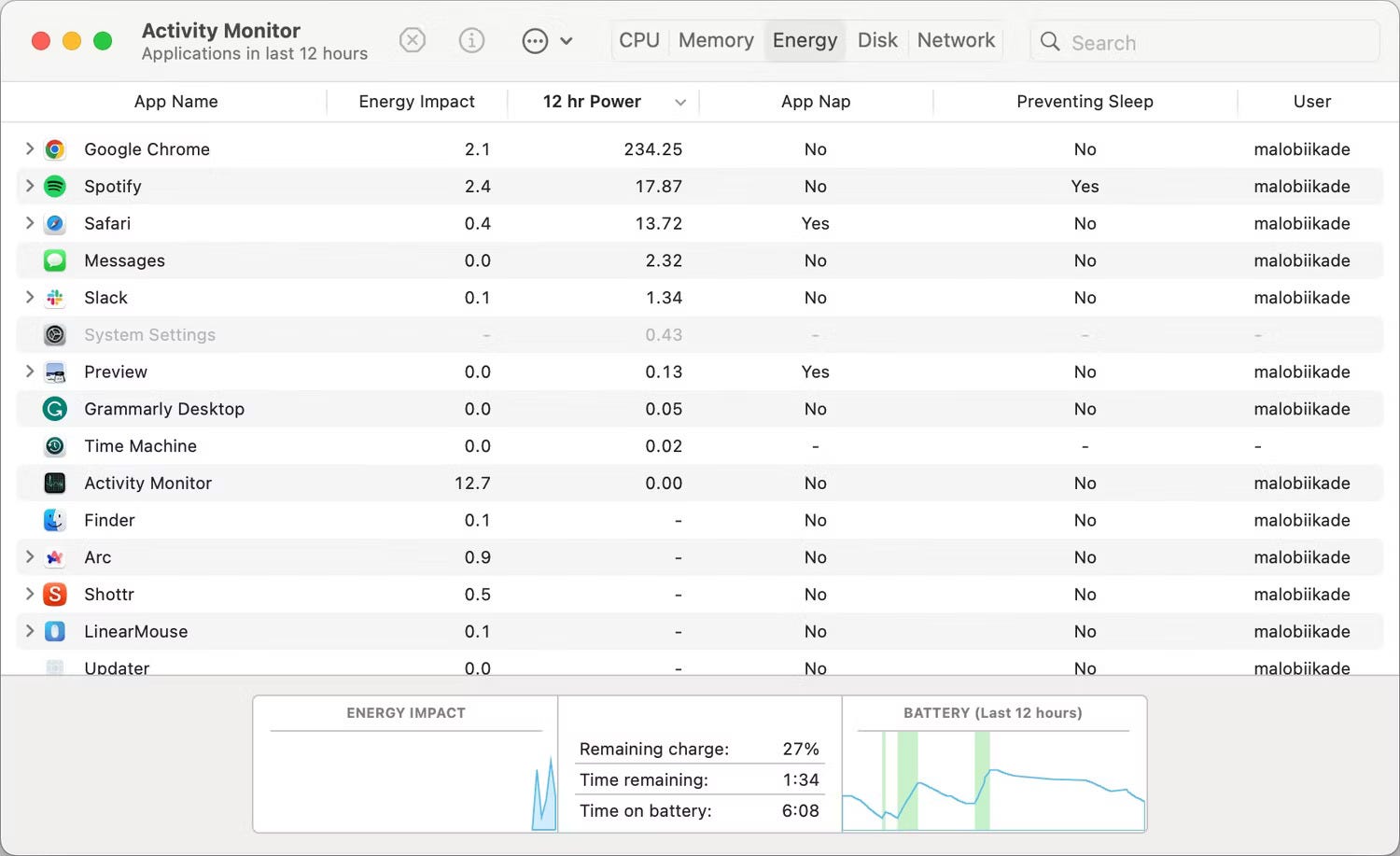
في مراقب النشاط، توجه إلى علامة تبويب الطاقة وابحث عن التطبيقات أو العمليات التي تستخدم كمية كبيرة من الطاقة. حدد العناصر التي لا تحتاجها وانقر فوق الزر إيقاف (X) في الجزء العلوي لإغلاقها. تحقق من كيفية التحقق من صحة البطارية على MacBook.
5. تحديث الـ MacBook
إذا كان الـ MacBook لا يزال يشحن بشكل أبطأ من المُعتاد، فقد يكون الإصدار القديم من macOS هو السبب. تصدر Apple بانتظام تحديثات البرامج التي تتضمن ميزات جديدة وإصلاحات للأخطاء لحل مواطن الخلل. يُمكن لهذه التحديثات تحسين صحة البطارية وأي مشكلات تتعلق بسرعات الشحن.
لتحديث الـ Mac الخاص بك، انقر فوق شعار Apple في شريط القائمة وحدد إعدادات النظام. ثم حدد عام من الشريط الجانبي وانقر فوق تحديث البرنامج.
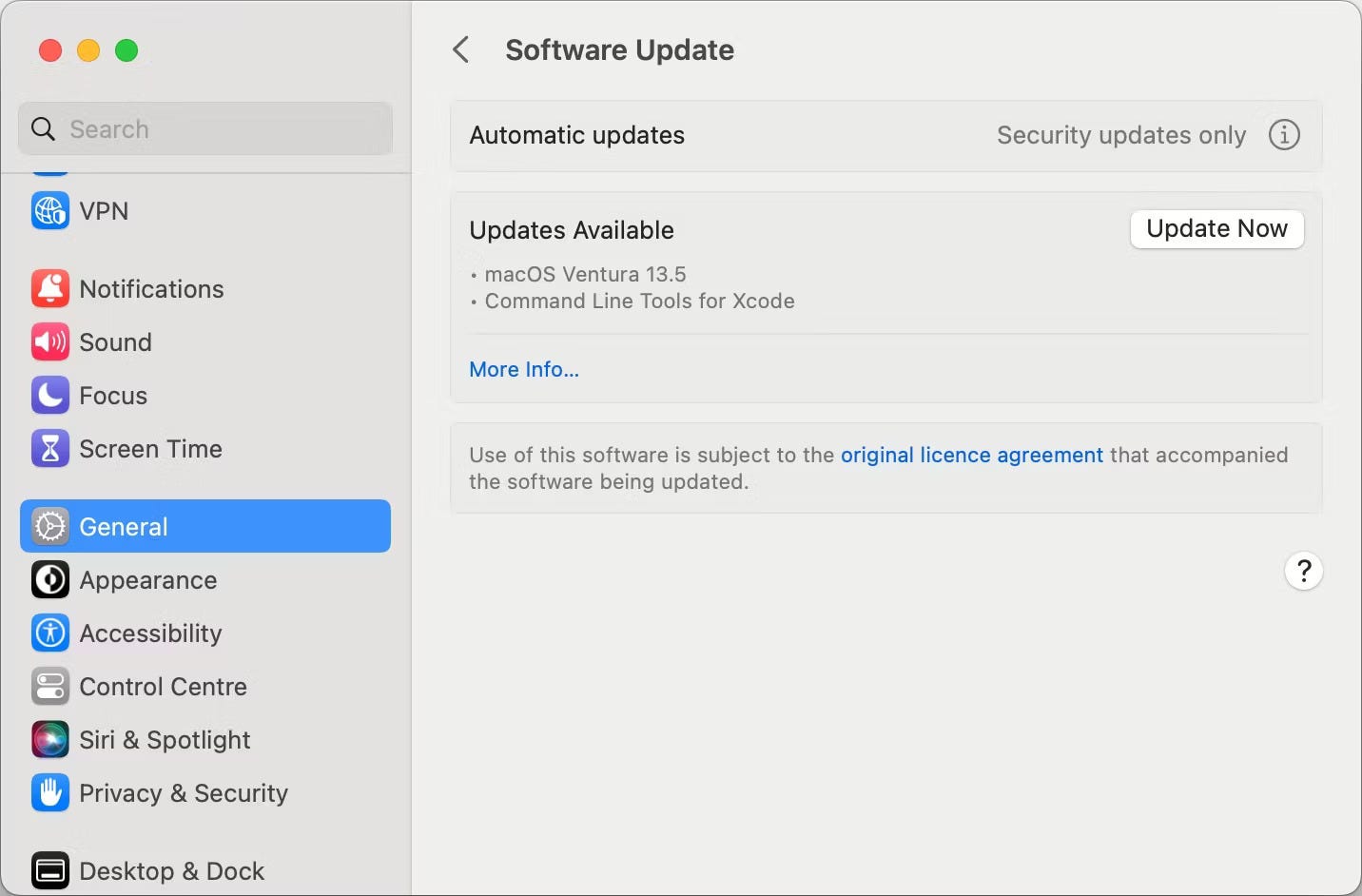
سيقوم الـ MacBook بعد ذلك بالتحقق من وجود أي تحديثات مُتاحة. في حالة توفر إصدار جديد من macOS، حدد التحديث الآن. تأكد من إبقاء الـ MacBook الخاص بك مشحونًا ومُتصلاً بالإنترنت طوال العملية.
6. إعادة ضبط SMC
كحل أخير، قد تُضطر إلى إعادة ضبط SMC الخاص بالـ MacBook. تعد وحدة التحكم في إدارة النظام (SMC) مسؤولة عن وظائف الأجهزة ذات المستوى المُنخفض مثل الشحن وإدارة البطارية. لذا، من المفيد إعادة ضبطها عندما تواجه سلوكًا غير طبيعي في الأجهزة.
يمكن أن تكون إعادة ضبط SMC عملية مُعقَّدة وقد تختلف وفقًا لطراز الـ MacBook الخاص بك. لحسن الحظ، لدينا دليل متعمق حول إعادة ضبط SMC على أي MacBook.
تحسين سرعات شحن الـ Mac
هناك العديد من الأسباب التي تجعل الـ MacBook الخاص بك يشحن بشكل أبطأ من المُعتاد، ولكن نأمل أن تؤدي هذه الإصلاحات إلى شحنه على النحو الأمثل.
ومع ذلك، إذا كنت لا تُزال تواجه هذه المشكلة، فقد يعني ذلك وجود مشكلة في الـ MacBook الخاص بك. في مثل هذه الحالات، اتصل بدعم Apple أو قم بزيارة مركز خدمة مُعتمد من Apple لإصلاح المشكلة. يُمكنك الإطلاع الآن على استبدال بطارية MacBook: خيارات لعمل ذلك ، من الأكثر أمانًا إلى الأقل.







