يُوفر Safari عمومًا تجربة التصفح الأسرع والأكثر كفاءة لمُستخدمي Mac. تبذل Apple الكثير من العمل لتحسين أداء المتصفح واستهلاك الطاقة على وجه التحديد لأجهزة Apple.
لسوء الحظ ، هذا لا يصمد دائمًا مع مرور الوقت. حيث يُمكن أن يصبح متصفح Safari بطيئًا وغير مُستجيب ويتجمد مثل أي متصفح آخر. دعنا نلقي نظرة على كيفية تسريع Safari على جهاز Mac الخاص بك في حالة حدوث ذلك لك.
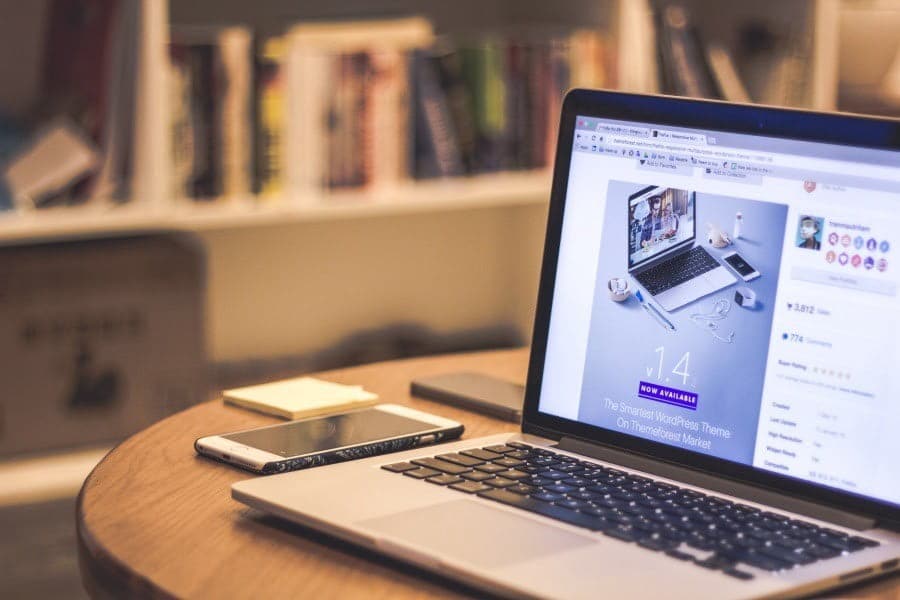
1. تحديث وإعادة تشغيل جهاز Mac
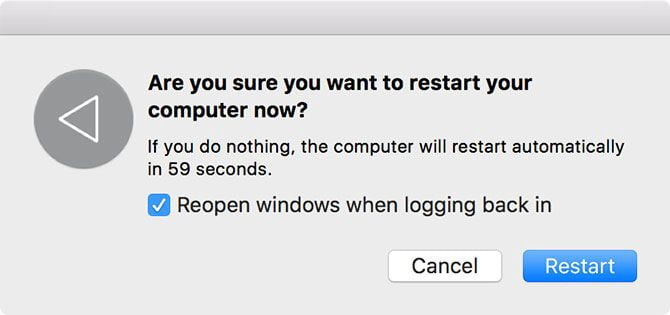
تُؤدي عملية إعادة تشغيل جهاز الكمبيوتر إلى إصلاح العديد من المشكلات المُتكررة ، بما في ذلك المتصفح البطيء. يجب أن تكون هي دائمًا الخطوة الأولى لاستكشاف الأخطاء وإصلاحها لمثل هذه المشكلات. افتح قائمة Apple وحدد إعادة التشغيل للقيام بذلك.
بمجرد إعادة تشغيل جهاز Mac ، فإن الأمر يستحق أيضًا تثبيت أي تحديثات تطبيقات مُعلقة ، والتي يمكنك العثور عليها من خلال الانتقال إلى App Store -> تحديثات.
2. إغلاق علامات التبويب غير الضرورية
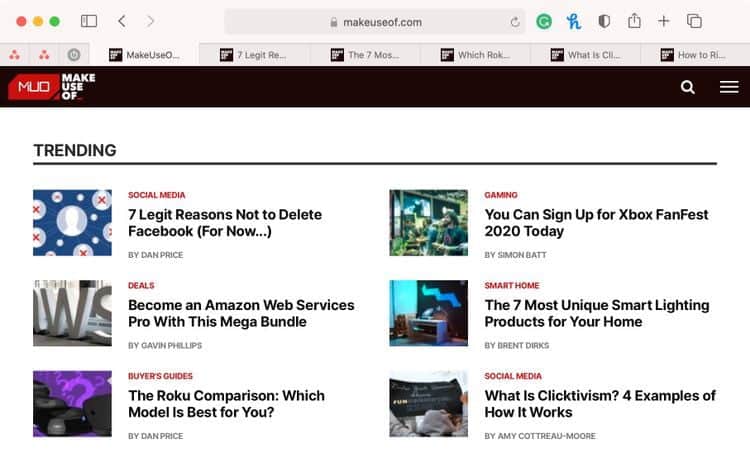
كم عدد علامات التبويب المفتوحة لديك الآن؟ وكم عدد علامات التبويب التي تحتاجها حقًا؟ يحتفظ Safari بالعديد من علامات التبويب الخاصة بك نشطة في الخلفية ، حتى إذا كنت لا تستخدمها. إحدى أسهل الطرق لتسريع Safari على جهاز Mac هي ببساطة إغلاق علامات التبويب التي لا تحتاجها.
إذا كنت تود حفظ جلسة المتصفح بشكل خاص ، فجرب ملحقًا مثل Tab Suspender. يُتيح لك ذلك تعليق علامات التبويب المفتوحة لتوفير طاقة المعالجة.
3. مسح ذاكرة التخزين والملفات المُؤقتة
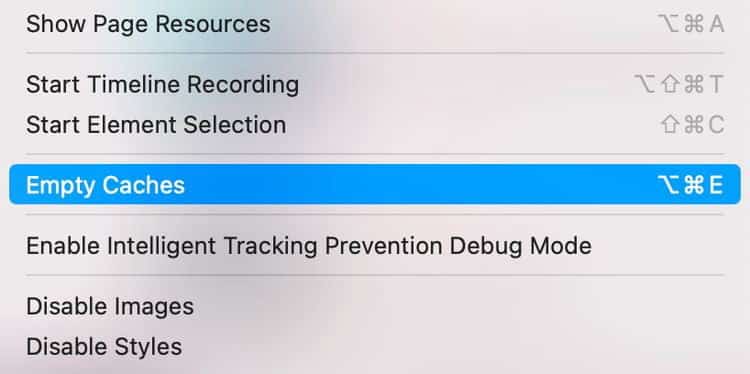
مثل جميع المتصفحات تقريبًا ، يحتفظ Safari بذاكرة تخزين مؤقت للبيانات من جميع مواقع الويب التي تزورها. وهذا يُؤدي إلى استهلاك بعض المساحة على القرص ، مما قد يُساهم في حدوث مشكلات في الأداء. من الجيد دائمًا التخلص من الخيوط القديمة في Safari من حين لآخر عن طريق إفراغ ذاكرة التخزين المؤقت ، خاصة إذا كنت بحاجة إلى تحسين أداء المتصفح.
لمسح ذاكرة التخزين المؤقت في Safari:
- قم بتشغيل Safari
Safari -> التفضيلاتفي شريط القائمة أعلى الشاشة. - انقر فوق علامة التبويب خيارات متقدمة ، ثم حدد إظهار قائمة التطوير في شريط القائمة أسفل النافذة.
- أغلق نافذة التفضيلات وانقر على
تطوير -> إفراغ ذاكرات التخزين المؤقتفي شريط القائمة أعلى الشاشة.
4. تعطيل المُكوّنات الإضافية المُستهلكة للموارد
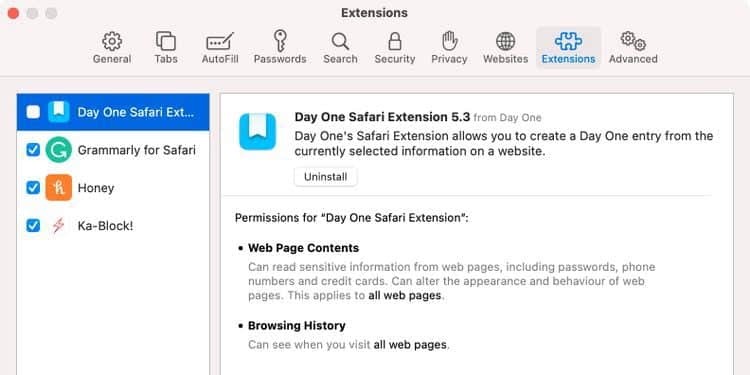
يحتوي Safari على بعض المكوّنات الإضافية المُمتازة المُتاحة للتثبيت ، لكن في بعض الأحيان تضر أكثر مما تنفع عن طريق إبطاء كل شيء. هذا صحيح بشكل خاص بالنسبة للمكوّنات الإضافية التي تُؤثر بشكل مباشر على تجربة التصفح. وخير مثال على ذلك هو TamperMonkey (1.99 دولارًا) ، والذي يُغيّر كيفية ظهور مواقع الويب وتصرفها باستخدام النصوص البرمجية للمستخدم.
لعزل التباطؤ المُرتبط بالمكوّنات الإضافية ، حاول تعطيل جميع المكوّنات الإضافية الخاصة بك ضمن Safari -> التفضيلات -> المكوّنات الإضافية. لتعطيل أحد المكوّنات الإضافية ، قم بإلغاء تحديد المربع الموجود بجوار اسمه.
يُمكنك بعد ذلك محاولة إعادة تمكين المكوّنات الإضافية واحدًا تلو الأخرى للعثور على الجاني.
لا يُؤدي تعطيل المكوّنات الإضافية بهذه الطريقة إلى إزالتها. ستحتاج إلى النقر فوق الزر إلغاء التثبيت في كل إدخال في علامة التبويب “المكوّنات الإضافية” لإزالتها من Safari تمامًا.
5. تقييد المكوّنات الإضافية والوصول إلى موقع الويب
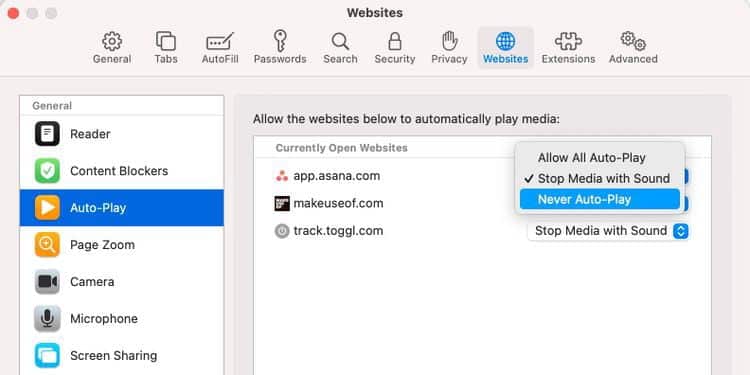
تعمل Apple على التخلص من المكوّنات الإضافية من Safari ، لكنها قد تتسبب في إبطاء متصفحك في مناسبات نادرة. هذا على الأرجح إذا كنت تقوم بتشغيل إصدار أقدم من Safari.
من الأفضل التأكد من أنَّ المكوّنات الإضافية تسألك قبل أن يتمكن Safari من تشغيلها. ينطبق الأمر نفسه على السماح بالوصول إلى الكاميرا والميكروفون ومشاركة الشاشة وإعدادات الأمان الأخرى على جهاز Mac.
انتقل إلى Safari -> التفضيلات -> مواقع الويب لمعرفة مواقع الويب التي طلبت الوصول إلى جهاز Mac الخاص بك. تفحص كل عنصر في الشريط الجانبي وقم بتعطيل الوصول إلى أي مواقع ويب لا تحتاج إليها. نوصي بشكل خاص بتعطيل التشغيل التلقائي (يمكن تشغيل كل الفيديوهات في موقع الويب تلقائيًا).
في الإصدارات القديمة من Safari ، يجب عليك أيضًا الانتقال إلى Safari -> التفضيلات -> الأمان -> إعدادات المُكوّنات الإضافية. تأكد من تعيين المُكوّنات الإضافية على السؤال قبل بدء تشغيلها. قم بتعطيل أي مُكوّن لا تحتاجه بإلغاء تحديده. هذه الإعدادات غير متوفرة في الإصدارات الأحدث من Safari.
6. ترقية MacOS
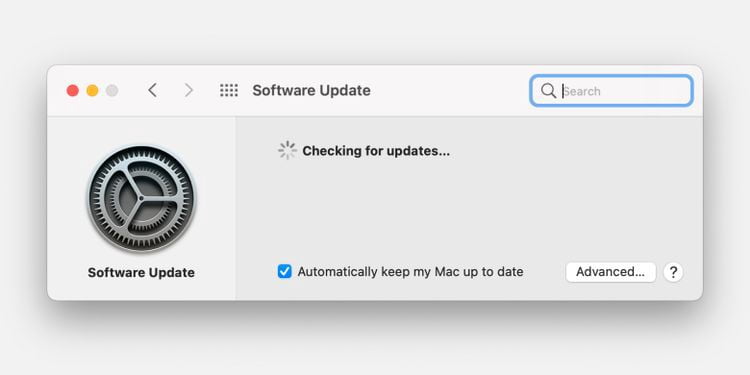
تتضمن ترقيات macOS السنوية إصدارات جديدة من Safari. إذا لم تقم بتثبيت أحدث إصدار من macOS ، فلن يكون لديك أحدث إصدار من Safari. الإصدارات الجديدة من Safari تعني توافق أفضل مع أحدث تقنيات الويب.
غالبًا ما يؤدي التغيير والتبديل من Apple تحت الغطاء إلى أوقات تحميل أفضل وتجربة تصفح أسرع بشكل عام.
هناك أيضًا شيء يُمكن قوله عند ترقية نظام التشغيل الخاص بك نظرًا لأن العديد من المشكلات الأساسية في جهاز Mac الخاص بك يتم إصلاحها معها.
لتحديث macOS ، افتح قائمة Apple وانتقل إلى تفضيلات النظام -> تحديث البرامج.
7. تحديد مواقع الويب المراوغة وعلامات التبويب المعطلة
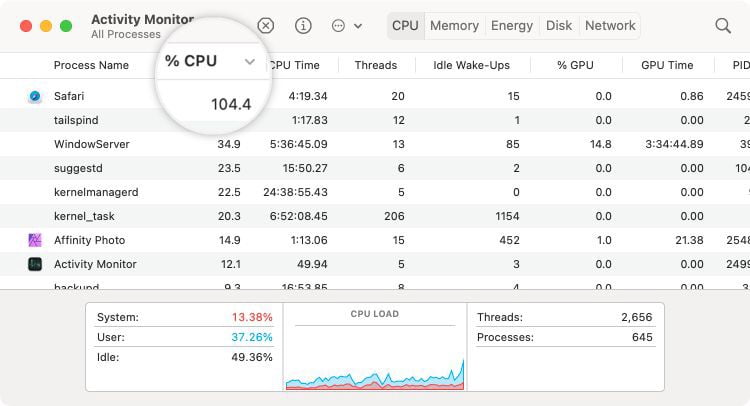
يُمكن أن يتباطأ Safari في عملية الزحف نتيجة وجود موقع ويب واحد به مشكلة. يمكن أن تتعطل مواقع الويب لجميع أنواع الأسباب ، بما في ذلك عدد كبير جدًا من النصوص البرمجية وإعلانات التشغيل التلقائي والإضافات المارقة والتضمينات المُعطلة. في بعض الأحيان ، يمكن أن يؤدي ذلك إلى توقف جهاز Mac بالكامل.
في بعض الأحيان تستهلك هذه الصفحات أكثر من نصيبها العادل من الموارد ؛ في أوقات أخرى ، تتعطل تمامًا وتتركك مع عجلة الموت الدوارة. لتصحيح الوضع:
- قم بتشغيل مراقب النشاط ضمن
التطبيقات -> الأدوات المساعدة. - في علامة تبويب وحدة المعالجة المركزية ، انقر فوق عمود اسم العملية لترتيب العمليات بالاسم والعثور على Safari.
- انظر الآن إلى عمود النسبة المئوية لوحدة المعالجة المركزية وأغلق علامات تبويب Safari بشكل منهجي لمعرفة أيها له أكبر تأثير على استخدام وحدة المعالجة المركزية.
8. تأكد من أن لديك مساحة تخزينية كافية
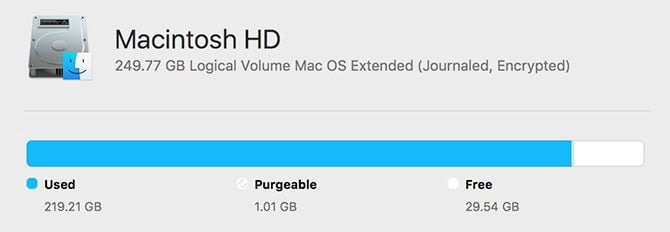
يمكن أن يكون لنقص المساحة المُتوفرة على القرص عواقب وخيمة على الأداء العام لجهاز Mac الخاص بك. من المرجح أن يتجمد جهاز Mac ذي المساحة المُتوفرة المحدودة ويتلعثم ويتعطل بشكل مُتواصل. يمكن أن يتسبب هذا في تشغيل نظامك بالكامل ببطء ، ولكن Safari غالبًا ما يكون أحد التطبيقات الأولى التي يتم ربطها حيث تصبح علامات التبويب الفردية كثيفة الاستخدام للموارد غير المُستجيبة.
للحصول على أفضل النتائج ، حافظ على مساحة تخزينة تبلغ 10 جيجابايت أو أكثر مُتوفرة. اتبع نصائحنا لتحرير المساحة التخزينية على جهاز Mac الخاص بك إذا نفدت الخيارات.
9. إصلاح مشاكل أداء MacOS الأخرى
يؤدي تعزيز أداء النظام الكلي أيضًا إلى تسريع Safari على جهاز Mac الخاص بك. هذا بسبب قلة الموارد المُقيدة في المهام غير الحرجة ، لذا لا يتوفر المزيد منها في Safari.
ألق نظرة على هذه الأخطاء الشائعة التي قد تبطئ جهاز Mac الخاص بك. وهي تشمل وجود عدد كبير جدًا من التطبيقات قيد التشغيل في الخلفية أو بسبب بدء تشغيلها عند تسجيل الدخول ، والتي يُمكنك تغييرها بالانتقال إلى تفضيلات النظام -> المستخدمون -> عناصر تسجيل الدخول.
10. تحقق من أي مشاكل لاتصال الشبكة
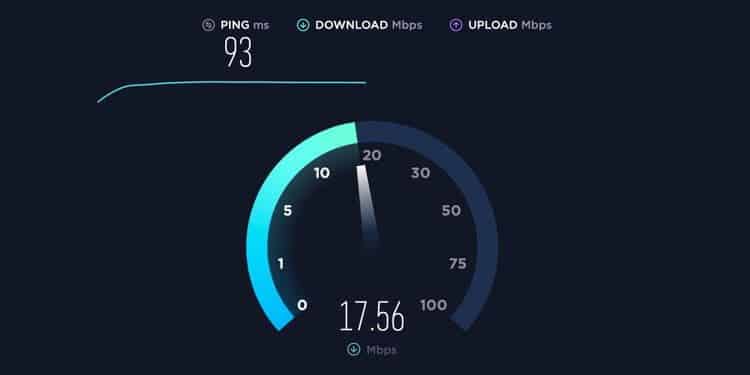
إذا كان اتصالك بالإنترنت بطيئًا ، فستشعر بأن Safari أيضًا بطيء. لعزل مشاكل الاتصال ، تعرف على كيفية اختبار سرعة اتصالك بالإنترنت لمعرفة ما إذا كان ذلك هو السبب.
قد تحتاج إلى تغيير إعدادات DNS لإصلاح الشكلة ، وهو ما يمكنك القيام به بالانتقال إلى تفضيلات النظام -> الشبكة -> خيارات متقدمة -> DNS. استخدمNamebench من Google للعثور على أسرع إعدادات DNS لشبكتك.
احتفظ بالمتصفح الاحتياطي مُثبتًا فقط احتياطيًا
على الرغم من أنه يُمكنك اتباع جميع النصائح المذكورة أعلاه لتسريع Safari على جهاز Mac ، إلا أنه من المُفيد أيضًا الاحتفاظ بمتصفح احتياطي مثبتًا أيضًا. هذه مفيدة لمواقع الويب العنيدة التي لم يتم تحسينها لـ Safari أو في حالة احتياجك إلى استخدام إضافة مُتصفح مُتاحة فقط على متصفح واحد. يُمكنك الإطلاع على مقارنة بين Safari و Chrome لنظام التشغيل Mac.








