يُعد Safari هو المتصفح الافتراضي على منتجات Apple ، وبينما يتمتع Chrome بشعبية كبيرة ويُوفر Firefox المزيد من خيارات التخصيص ، فإن متصفح Safari لديه بعض الحيل الخاصة به ، بما في ذلك الكفاءة التي يُوفرها في استخدام الطاقة مُقارنةً بـ Chrome الذي يعمل على زيادة استهلاك البطارية وموارد الجهاز.
إذا كنت من مستخدمي Mac ، فمن المُحتمل أن يكون مُتصفحك المفضل هو Safari. ونظرًا لأن جميع المتصفحات تحتوي على مجموعات خاصة بها من الميزات الفريدة ، فمن المهم التعرف على ما يُقدمه Safari.
مثل العديد من التطبيقات ، قد لا تكون الميزات الأنيقة واضحة. لذا لمساعدتك على تحقيق أقصى استفادة من تجربة Safari ، إليك بعض النصائح والحيل التي يُمكنك استخدامها جيدًا عند تصفح الويب.

1. تمكين ميزة صورة داخل الصورة لكل موقع ويب
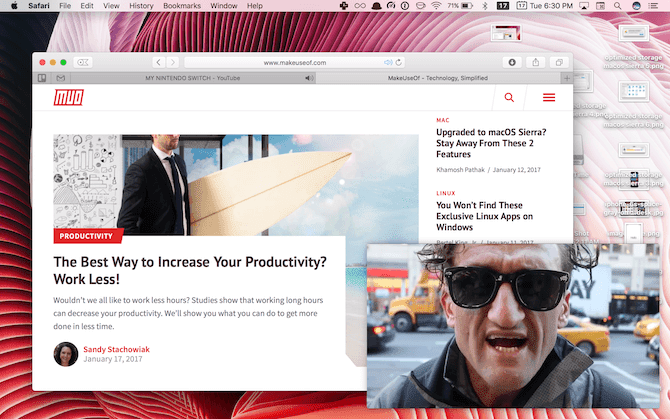
كانت ميزة صورة داخل الصورة (PiP) واحدةً من أفضل الميزات الجديدة في Safari التي وصلت مع macOS Sierra. إن القدرة على مشاهدة مقطع فيديو في نافذة عائمة فوق كل شيء آخر أمر مُفيد حقًا. حيث يسهل تغيير حجمها على ألا تعترضها نوافذ أخرى، حتى تتسنى لك المشاهدة أثناء أداء المهام الأخرى. حيث تعمل هذه الميزة مع الكثير من مواقع بث الفيديوهات الشهيرة.
في مواقع ويب مثل Vimeo ، ستجد زر الدخول في وضع صورة داخل الصورة 
سيظهر الفيديو مباشرةً. يُمكنك بعد ذلك سحب النافذة إلى أي ركن من أركان الشاشة. للخروج من وضع صورة داخل الصورة ، انقر فوق زر الخروج الصغير 
2. تخصيص شريط الأدوات
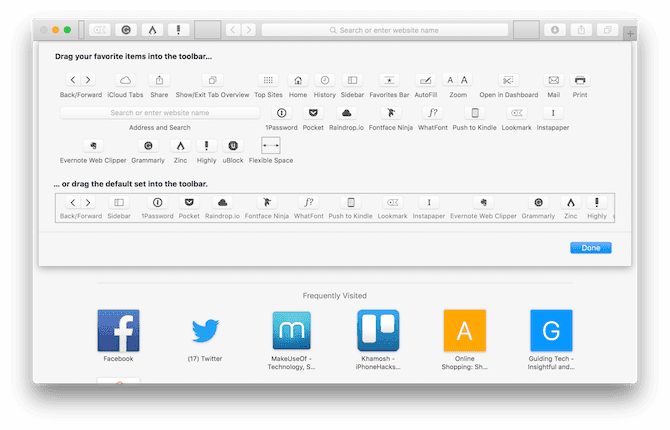
إن امتلاك شريط أدوات فعال مع الأزرار التي تستخدمها كثيرًا هو مفتاح استخدام Safari بكفاءة. إذا لم تستخدم زر الصفحة الرئيسية مُطلقًا ، على سبيل المثال ، يُمكنك إزالته. وإذا كنت تُريد زرًا للشريط الجانبي ، فيُمكنك إضافته.
لإجراء التغييرات ، انقر بزر الماوس الأيمن على شريط الأدوات وحدد تخصيص شريط الأدوات. ثم اسحب الأزرار التي تُريدها من النافذة المنبثقة إلى شريط الأدوات أو تلك التي لا تريدها من شريط الأدوات إلى النافذة. يُمكنك أيضًا ترتيب الأزرار بالشكل الذي تُريده. انقر فوق تم عند الانتهاء.
3. البحث بين علامات التبويب
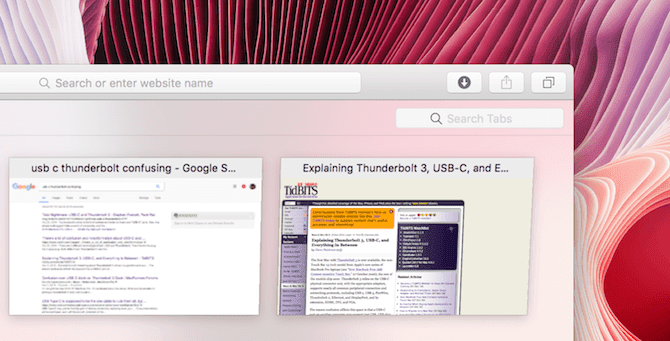
اعتاد كثير من الناس على فتح الكثير من علامات التبويب عند التصفح أو العمل على الويب. يُساعدك Safari في إدارة التحميل الزائد لعلامة التبويب هذه عن طريق تكديس علامات التبويب ذات الصلة بدقة في صفحة نظرة عامة على علامة التبويب. للوصول إليها ، انقر فوق عرض -> إظهار نظرة عامة على علامة التبويب من شريط القائمة.
عندما تكون في هذه الصفحة ، اضغط على اختصار لوحة المفاتيح Control + F وسترى مربع بحث في الأعلى. يُمكنك بعد ذلك البحث بسرعة في جميع علامات التبويب الخاصة بك.
للخروج من صفحة نظرة عامة على علامة التبويب ، ما عليك سوى النقر فوق أي من علامات التبويب الموجودة عليها.
4. إيقاف النوافذ المُنبثقة لتمكين الإشعارات
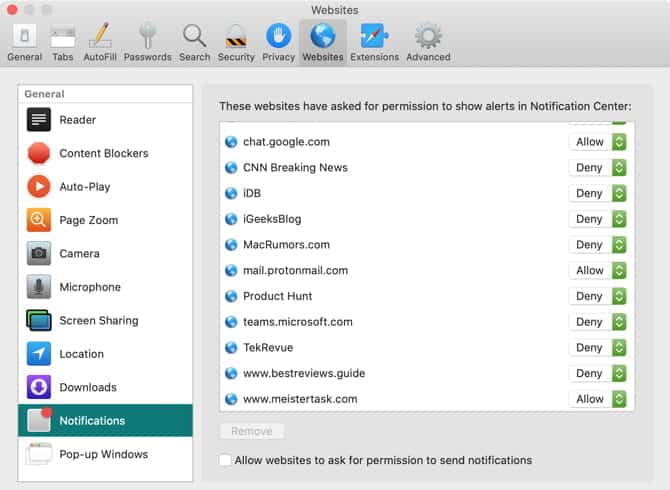
إذا قمت بزيارة الكثير من المدونات أو المواقع الإخبارية ، فقد ترى مطالبة بالاشتراك للحصول على المشاركات الجديدة. بدلاً من رفض الطلب في كل مرة ، يمكنك تعطيل هذه الميزة تمامًا.
انقر على Safari -> التفضيلات من شريط القائمة وحدد علامة التبويب مواقع الويب. على يمين الصفحة ، انقر على “الإشعارات“. بعد ذلك ، في الجزء السفلي ، ألغ تحديد خيار السماح لمواقع الويب بطلب إذن لإرسال الإشعارات.
يُمكنك أيضًا النقر على مربع القائمة المنسدلة على يسار أي موقع ويب في قائمتك لرفض أو السماح بالإشعارات لمواقع ويب معينة.
5. تثبيت علامات التبويب
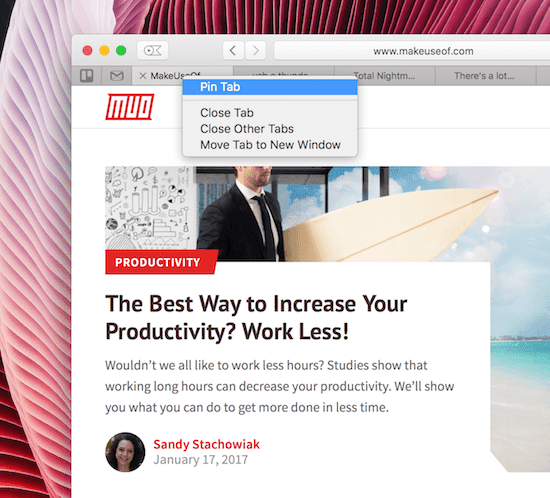
إذا كنت تزور مواقع ويب معينة بانتظام ، يُمكنك إبقائها في متناول اليد عن طريق وضع دبوس عليها. يتم وضع المواقع المُثبتة على الجانب الأيسر من شريط علامات التبويب حتى تتمكن من الوصول إليها بسرعة في أي وقت. لوضع دبوس على موقع ويب ، ما عليك سوى النقر بزر الماوس الأيمن على علامة تبويب موقع الويب وتحديد وضع دبوس لعلامة التبويب.
للتبديل إلى علامة تبويب مُثبتة ، انقر فوقها كالمعتاد أو استخدم اختصار لوحة المفاتيح Cmd + 1 و Cmd + 2 وما إلى ذلك ، اعتمادًا على مكانها.
تبقى مواقع الويب المثبتة في مكانها، حتى إن فتحت نافذة Safari جديدة أو إن قمت بإغلاق Safari وإعادة فتحه.
عند النقر على رابط إلى موقع ويب آخر من موقع ويب مُثبت، سيتم فتح موقع الويب الآخر في علامة تبويب جديدة. الموقع المثبت سيُظهر دائمًا موقع الويب الذي قمت بتثبيته.
6. كتم علامات التبويب

تنتشر مقاطع الفيديو التي تعمل تلقائيًا بشكل مُحبط على الويب. وفي كثير من الأحيان ، لستَ متأكدًا من المكان الذي يبدأ الصوت منه فجأةً. لحسن الحظ ، يضع Safari إشارة على علامة التبويب التي تُشغل الصوت من خلال أيقونة مكبر صوت صغيرة 
والأفضل من ذلك أنه بغض النظر عن مكان تشغيل الصوت ، سترى رمز مكبر صوت في شريط العناوين أيضًا. انقر فوق أيقونة مكبر الصوت 
يمكنك أيضًا النقر بزر الماوس الأيمن على أيقونة مكبر الصوت 
7. ترتيب علامات التبويب
عندما يكون لديك عدة علامات تبويب مفتوحة في وقت واحد ، قد يكون من الصعب العثور على علامة التبويب التي تحتاجها في الوقت الحالي. بدلاً من ذلك ، استخدم ميزة ترتيب علامات التبويب في Safari.
انقر بزر الماوس الأيمن فوق إحدى علامات التبويب ، ثم ضع المؤشر فوق ترتيب علامات التبويب حسب ، ثم انقر فوق العنوان أو موقع الويب. سيتم بعد ذلك ترتيب علامات التبويب تلقائيًا وفقًا لاختيارك ، مما يسهل العثور على علامة التبويب التي تُريدها.
8. تمكين معاينات URL في شريط الحالة
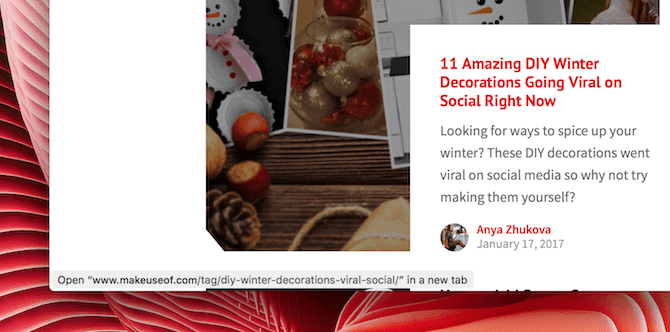
يُمكنك مشاهدة عنوان URL للرابط في شريط الحالة أثناء تحريك مؤشر الماوس فوقه. انقر على “عرض” من شريط القائمة وحدد “إظهار شريط الحالة” وستكون جاهزًا. هذه وظيفة أمان مُفيدة ، لأنها تُتيح لك التحقق بشكل جيد من أن الروابط ستُوجه في الواقع إلى حيث يدعي العنوان.
9. تخصيص شاشة المفضلة
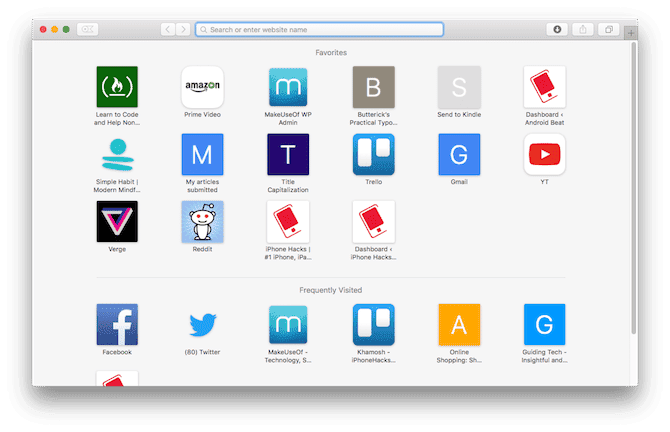
شاشة المفضلة هي ما يظهر عند فتح علامة تبويب جديدة ، وكذلك عند النقر فوق شريط العناوين. حيث تُمثل صفحة الترحيب الخاصة بك على شبكة الإنترنت. يُمكنك بسهولة تخصيص الشاشة لإضافة اختصارات إلى مواقع الويب التي يتم زيارتها بشكل مُتكرر.
قم بزيارة أحد مواقع الويب ثم انقر بزر الماوس الأيمن فوق زر علامة الجمع (+) على يمين شريط العناوين. من القائمة المنسدلة ، حدد المُفضلة. وعلى شاشة المُفضلة ، يُمكنك سحب الأيقونات لإعادة ترتيبها.
10. حفظ الصفحات كملفات PDF
لا يتطلب تصدير صفحة الويب كتنسيق ملف PDF أداةً خاصة عند استخدام Safari. قم بزيارة الصفحة وانقر فوق ملف -> تصدير كملف PDF.
ثم اختر المكان الذي تُريد حفظ الصفحة فيه ثم اضغط على “حفظ” للتصدير.
11. مشاركة الصفحات باستخدام AirDrop
بالإضافة إلى مُشاركة الملفات ، تُعد AirDrop طريقة رائعة لإرسال صفحات الويب عبر جميع أجهزة Apple الخاصة بك. لنفترض أنك على موقع ويب ما وتريد فتحه على جهاز iPad بدلاً من ذلك. انقر على زر المشاركة واختر AirDrop. ثم حدد جهازك الآخر لفتحه هناك.
12. تمكين ميزة Handoff لجعل التصفح أفضل
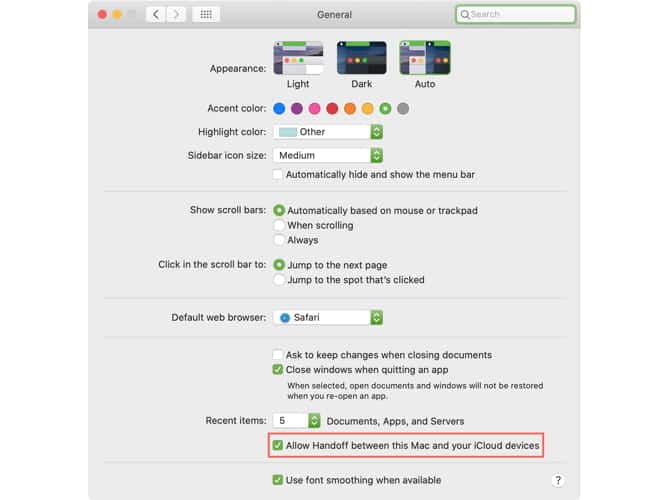
Handoff والمزامنة المستمرة هما تقنيتان صغيرتان تُتيحان لك التبديل بسهولة بين نظام التشغيل macOS و iOS. ربما تكون لديك صفحة مفتوحة في Safari على جهاز iPhone الخاص بك وتُريد فتحها على جهاز Mac ، على سبيل المثال.
لتمكين Handoff على Mac ، افتح “تفضيلات النظام” وحدد عام. إنتقل إلى الأسفل ، حدّد “السماح بـ Handoff بين هذا الـ Mac وأجهزتك التي تستخدم iCloud.”.
على iPhone أو iPad ، افتح الإعدادات واختر عام. حدّد AirPlay & Handoff وقم بتشغيل مفتاح التبديل بجانب Handoff.
عندما يتم تمكين الميزة ، سترى اختصار Safari في الحافة اليسرى من Dock على Mac الخاص بك. عند النقر فوقه ، سيتم فتح الصفحة من خلال جهاز iOS الخاص بك في Safari.
13. تحقق من ميزة عرض القارئ
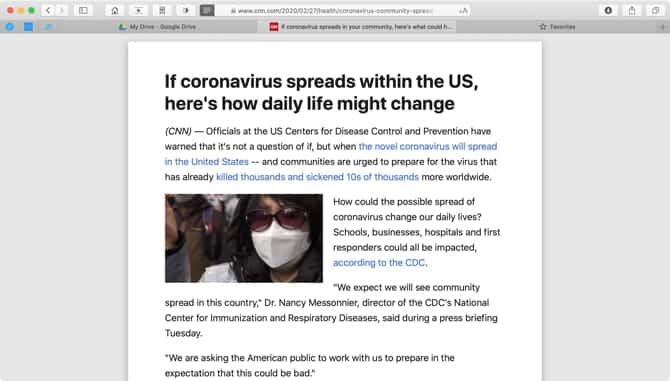
تُريد أن تجعل القراءة أكثر سلاسةً؟ افتح مقالة على موقع ويب في Safari وانقر فوق الزر “عرض القارئ” الموجود على يسار شريط العناوين.
ستختفي جميع تنسيقات الإعلانات والقوائم والتشويهات من أجل عرض تخطيط بسيط وجميل وسهل القراءة.
14. استخدام علامات التبويب iCloud
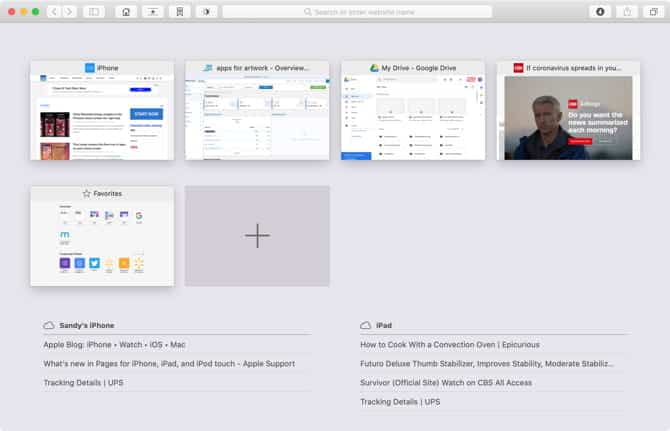
علامات تبويب iCloud 
من هناك ، يُمكنك إما إغلاق علامات التبويب على تلك الأجهزة أو فتح علامة تبويب من جهاز آخر مباشرةً على جهاز Mac.
15. الاستفادة من التعبئة التلقائية
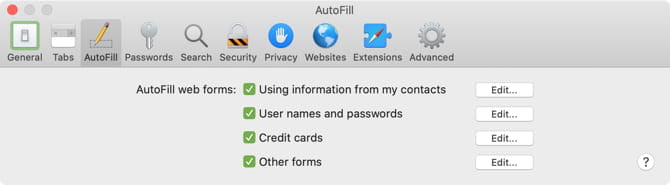
بالنسبة إلى المواقع التي تزورها غالبًا والتي تتطلب اسم مستخدم وكلمة مرور ، يُمكنك تسريع عملية تسجيل الدخول باستخدام الملء التلقائي. تعمل ميزة الملء التلقائي أيضًا مع التفاصيل الخاصة بك من تطبيق جهات الاتصال وبطاقات الائتمان التي تختار حفظها وبيانات النماذج الأخرى.
لتمكين الملء التلقائي ، انقر على Safari -> تفضيلات من شريط القائمة. حدد علامة التبويب التعبئة التلقائية وحدد المربعات بجانب العناصر التي تُريد تضمينها. يُمكنك تعديل المعلومات باستخدام الأزرار المقابلة.
16. تخصيص صفحاتك
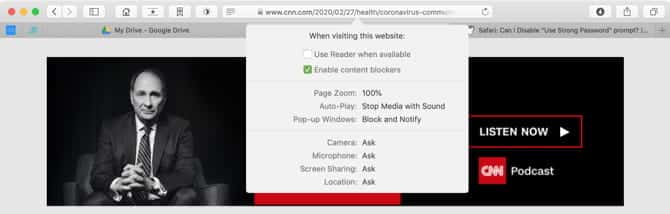
قد لا تدرك ذلك ، ولكن يُمكنك تخصيص كل صفحة تزورها في Safari. عندما تصل إلى إحدى الصفحات ، انقر بزر الماوس الأيمن فوق شريط العناوين وحدد “الإعدادات” لهذا الموقع على الويب.
بعد ذلك ، حدد خانات الاختيار لاستخدام “طريقة عرض القارئ” وتمكين أدوات منع المحتوى إذا أردت. بالنسبة إلى الإعدادات المتبقية ، ما عليك سوى النقر ويُمكنك تعديل: تكبير / تصغير الصفحة والتشغيل التلقائي والنوافذ المنبثقة والكاميرا والميكروفون ومشاركة الشاشة وتفاصيل الموقع الجغرافي.
17. استخدام البحث عن
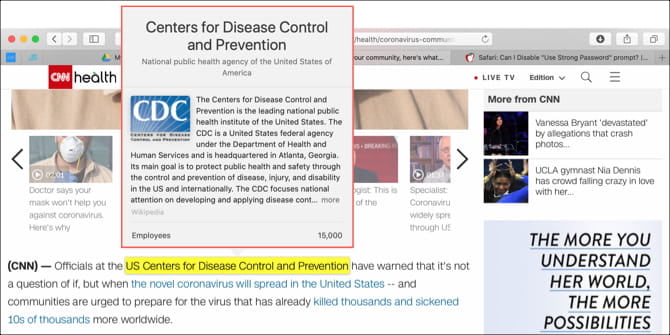
يحتوي Safari على ميزة بسيطة وسهلة تسمى البحث عن والتي تُتيح لك الحصول على مزيد من التفاصيل حول كلمة أو عبارة في صفحة تقوم بزيارتها.
حدد النص الموجود على الصفحة وانقر بزر الماوس الأيمن واختر بحث عن [كلمة أو عبارة] أو اضغط لفترة طويلة على لوحة اللمس.
سترى بعد ذلك نافذة منبثقة تُوفر لك تعريفًا وخيارات أخرى من خلال الجزء السفلي ، اعتمادًا على الكلمة أو العبارة. لذلك قد تشاهد iTunes Store والبرامج التلفزيونية و Siri Knowledge ومصادر أخرى أيضًا.
المزيد من الحيل على Safari
هذه النصائح والحيل الأساسية لـ Safari بسيطة ولكنها مُفيدة. لذا حاول أن تضعها في اعتبارك والاستفادة منها أثناء تصفحك أو العمل على الويب من خلال Safari على جهاز Mac.
ولمزيد من المساعدة ، راجع دليلنا النهائي لتخصيص Safari أو كيفية العثور على ملحقات Safari وتثبيتها وإزالتها.







