Если ваш друг или родственник борется с проблемой на устройстве Apple или просто хочет показать вам что-то интересное или странное, что они делают на своем компьютере, но вы не можете быть рядом с ними, становится вариантом. Совместное использование экрана Твой лучший друг. Это позволяет удаленно ремонтировать Mac вашего друга, и вы можете видеть все, что они делают, на своем экране.
Не всегда возможно пойти в дом друга или члена семьи, чтобы помочь им. Простое решение проблем Но в наши дни помочь ему издалека легче. Функция macOS под названием Совместное использование экрана исследование Проблема с Mac кого-то из вашего дома. С помощью совместного использования экрана вы можете показать экран своего друга, объясняя шаги, которые он должен предпринять, и какие кнопки нажимать, чтобы избавиться от проблемы.
Где вы можете думать о Сообщениях как о клиенте мгновенное сообщение , но он также может служить полезным приложением для демонстрации экрана. Нет необходимости регистрировать другую онлайн-учетную запись, загружать дополнительное приложение или просматривать рекламу перед началом сеанса обмена.

интересно? Вот краткий обзор того, почему вы можете захотеть поделиться своим экраном и как это сделать с помощью приложения Сообщения.
Что такое демонстрация экрана?
во время Совместное использование экрана С вашим Mac другой пользователь вашего Mac может видеть, что на вашем экране, и может открывать, перемещать и закрывать файлы и окна, открывать приложения и даже запускать ваш Mac.
Короче говоря, совместное использование экрана позволяет другому пользователю использовать компьютер вместе с вами. Ваш рабочий стол отображается как на вашем экране, так и на экране другого человека, и если пользователь дает вам разрешение на совместное использование экрана, вы можете предпринять необходимые действия на его компьютере. Это похоже на то, что вы сидите рядом друг с другом за одним компьютером, даже если вы двое находитесь за тысячи миль.

Показывать свой экран кому-то еще относительно безопасно, но если вы собираетесь предоставить кому-то полный контроль, вам нужно убедиться, что это тот, кому вы доверяете, который может легко нажать любую кнопку на вашем компьютере, изучить ваш жесткий диск и найти пароли или информация, банковское дело и сеют разного рода хаос - прямо у вас на глазах.
Зачем вам показывать свой экран?
Если вы не делали этого раньше, возможно, вы не знаете, почему вы хотите предоставить общий доступ к экрану Mac, но есть множество причин, по которым это следует делать. Один из самых полезных из них - получить техническую помощь от уполномоченного человека, когда вы пытаетесь решить проблему. Если вы пытаетесь открыть приложение и получаете сообщение об ошибке, может быть проще попросить кого-нибудь о помощи, напрямую отобразив ошибку, чем пытаться ее описать.
Или, если вы находитесь на другой стороне разговора и хотите показать кому-то, как что-то делать, вы можете использовать Совместное использование экрана Чтобы отобразить метод вместо того, чтобы вводить длинное объяснение. Это позволяет другому человеку увидеть, что вы делаете, и это намного проще, чем просто следовать списку шагов.
Некоторые люди используют общий доступ к экрану для профессиональное сотрудничество Вы можете взглянуть на группу Презентационные слайды С коллегой и внесением изменений в режиме реального времени вместо отправки электронных писем о корректировках, которые необходимо внести. Или вы можете провести мозговой штурм и записать идеи так, чтобы каждый мог их увидеть, независимо от того, где находятся члены вашей команды.

Но есть и другие варианты использования. Вы можете показать кому-нибудь несколько фотографий из недавнего отпуска, не размещая их в Интернете. Или поделитесь видео, которое вы не хотите публиковать на Facebook. Возможно, вы захотите сыграть в игру, в которой нет многопользовательского онлайн-режима. Возможности совместного использования экрана ограничены только вашим воображением и вашим списком друзей.
Вы можете делать почти все так же, как когда кто-то находится рядом с вами. Совместное использование экрана. Теперь вместо специального приложения или веб-сайта для совместного использования экрана вы можете просто использовать приложение «Сообщения»!
Можно ли использовать FaceTime для демонстрации экрана Mac?
Многие люди спрашивают, как использовать FaceTime Чтобы поделиться своим экраном Mac. Это разумный вопрос, поскольку приложение для видеозвонков кажется очевидным местом для поиска опции совместного использования экрана. Удивительно, но в FaceTime нет опции совместного использования экрана.
Вы можете настроить веб-камеру так, чтобы она была обращена к экрану Mac, а другой человек использовал FaceTime. Но более элегантным решением является использование функции совместного использования экрана в приложении «Сообщения».
Эта функция работает точно так же, как вы ожидаете от совместного использования экрана FaceTime. Когда вы включаете его, человек, с которым вы разговариваете, появляется в окне на экране вашего Mac. Он может наблюдать за тем, что делает, или даже попросить самому управлять своим устройством.
Преимущества использования приложения Сообщения для демонстрации экрана
Самым очевидным преимуществом является использование приложения "Сообщения". 
Приложение для обмена сообщениями 
Вот как им пользоваться.
Поделитесь своим экраном с помощью Сообщений, шаг за шагом
Прежде чем начать, вам необходимо убедиться, что вы настроили приложение "Сообщения". 
Убедитесь, что ваш адрес электронной почты находится на левой боковой панели под iMessage. (Быстрая заметка: Можно с уверенностью предположить, что у любого, кто использует приложение «Сообщения», настроена учетная запись iCloud, поэтому, если вы не уверены, просто попробуйте поделиться своим экраном, и если это не сработает, проверьте.)
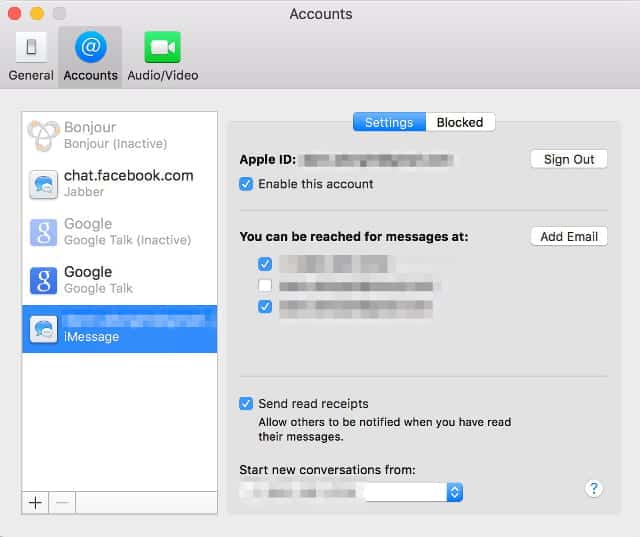
Если обе стороны настроили iCloud, вы готовы к работе. Человеку, чьим экраном вы хотите поделиться, просто дважды коснитесь другого человека в его списке контактов, чтобы начать беседу, а затем перейдите в Подробности -> Приглашение показать мой экран.
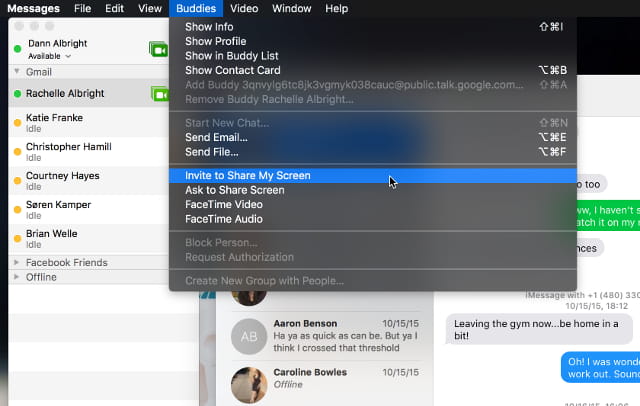
Ваш друг получит приглашение на экране.
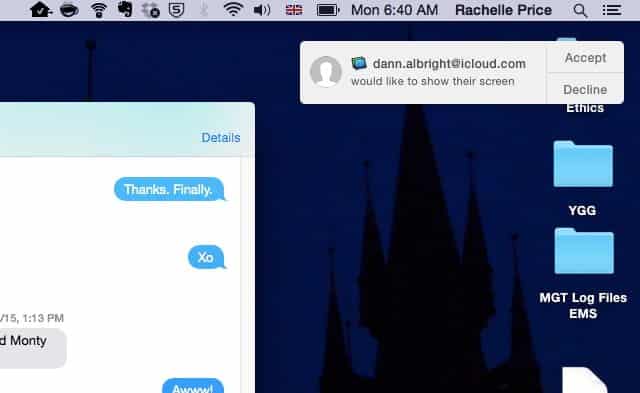
Если он примет это, он увидит ваш экран так же, как вы его видите, как это происходит в окне на его собственном экране. Приложение «Сообщения» также автоматически воспроизводит голосовой чат, чтобы вы могли быстро общаться обо всем на своем экране.
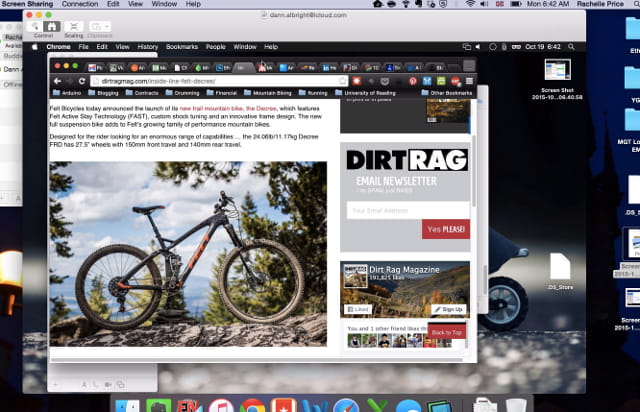
Отсюда вы можете показать контакту все, что хотите, на своем рабочем столе, и он будет видеть то, что вы хотите просмотреть. Вы также можете предложить возможность управлять своим экраном контакту, коснувшись значка общего доступа к экрану. 
Если ваш друг хочет запросить управление, все, что ему нужно сделать, это щелкнуть значок мыши в правом верхнем углу окна общего доступа к экрану.
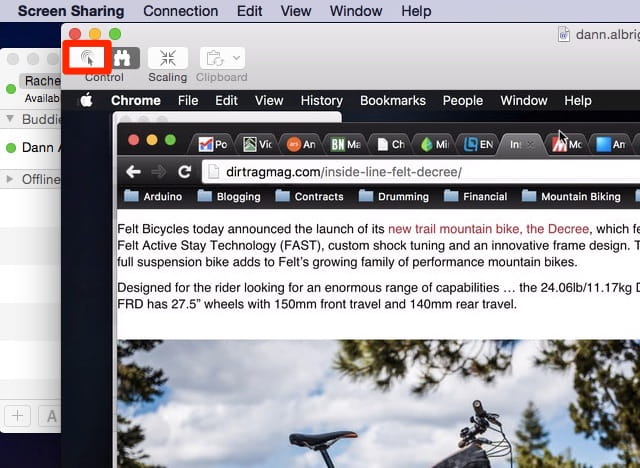
После этого запроса вы получите уведомление с вопросом, хотите ли вы разрешить другому человеку управлять вашим экраном или просто смотреть его. Найдите "управляй моим экраном', затем коснитесь Принятие.
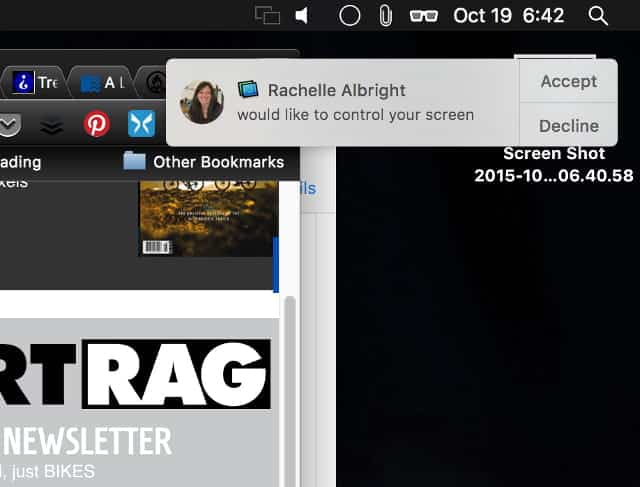
Вот и все! Теперь вы можете поделиться всем, что находится на вашем экране, с кем-либо еще на вашем Mac без необходимости устанавливать какие-либо системные настройки.
Если вы не можете поделиться экраном
В приложении "Сообщения" 

- Убедитесь, что человек, с которым вы пытаетесь поделиться экраном, вошел в iCloud с тем же идентификатором Apple ID, который вы используете для входа в приложение «Сообщения».
- Если они не могут войти в iCloud и Сообщения с одним и тем же Apple ID, откройте приложение «Контакты» и убедитесь, что в карточке контакта этого человека есть оба идентификатора Apple ID - тот, который они используют для входа в iCloud, и тот, который они используют в Сообщения. Затем попробуйте поделиться еще раз.
Приложение для обмена сообщениями лучше, чем вы думаете
С каждой новой версией macOS приложение «Сообщения» получает обновления, улучшающие его функциональность, а также добавление Совместное использование экрана Компактное еще одно доказательство этого. Благодаря поддержке вашей учетной записи Facebook и других чат-сервисов, возможности отправлять сообщения и даже запускать мастеры AppleScript, приложение «Сообщения» стало совершенно особенным средством общения.







