Вы хотите начать использовать Google Meet для визуальная связь С друзьями, семьей или коллегами? Мы покажем вам лучшие советы и рекомендации, чтобы дать вам лучший опыт Онлайн-встреча. Независимо от того, используете ли вы Google Meet на своем ПК или Mac, или на мобильных устройствах, таких как Android, iPhone или iPad, эти советы помогут вам освоить видео-конференция.
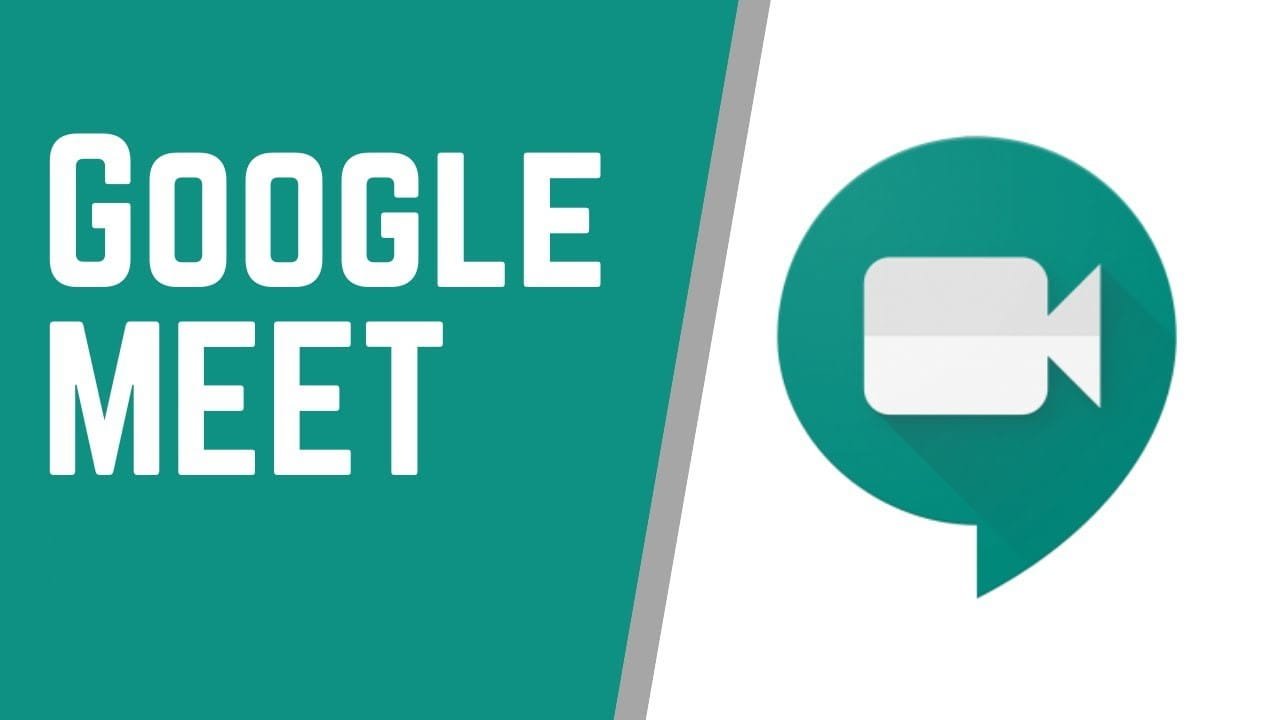
С тех пор, как началась домашняя изоляция, Zoom стал приложением номер один, которое приходит на ум, когда дело доходит до видеоконференцсвязи, и превзошло такие приложения, как Skype, Microsoft Teams и т. Д. с проблемами Зумомбирование В последнее время большинство пользователей начали поиск Более безопасные альтернативы. В связи с этими событиями Google недавно объявил, что сделал Google Meet бесплатным для всех, что также имеет некоторые преимущества, такие как лучший пользовательский интерфейс, лучшая интеграция с приложениями Google и т. Д. Давайте посмотрим на лучшие советы и рекомендации Google Meet.
1. Живые субтитры
Живые субтитры 
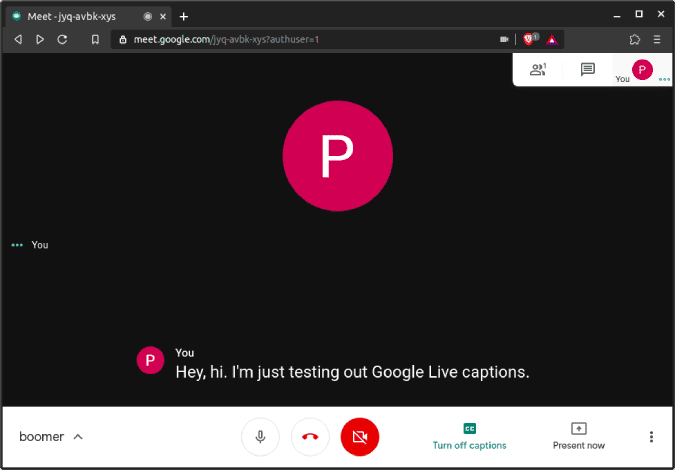
2. Планируйте встречи в Google Календаре.
Meet также является продуктом Google и, как ожидается, будет лучше интегрироваться с другими продуктами Google. Но среди них всех выделяется Календарь Google Где вы можете запланировать встречу, создав событие. Самое приятное то, что вы можете добавлять других людей к событию, и все будут уведомлены по электронной почте и уведомлениями календаря Google. Они также могут напрямую присоединиться к встрече, щелкнув ссылку Meet в электронном письме или в Календаре Google.
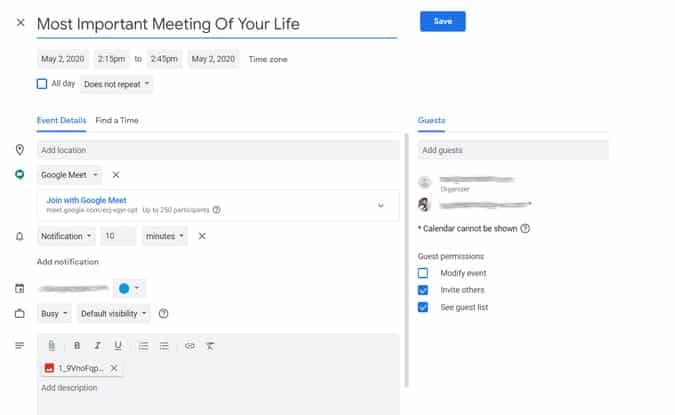
3. Присоединяйтесь к встрече без интернета.
Одной из замечательных функций Google Meet является то, что вы можете присутствовать на встрече разными способами. Либо используя ссылку встречи или код встречи, либо позвонив по номеру встречи и введя пароль. Вы можете получить все эти сведения, когда кто-то отправит вам приглашение. Просто позвоните по указанному номеру и введите свой PIN-код, когда будет предложено. Пока эта функция поддерживается только в 40 странах, но вы можете ожидать, что в будущем это число увеличится.
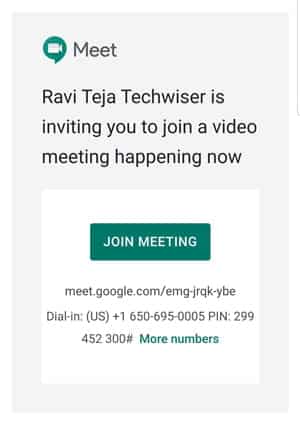
4. Используйте свой телефон как аудиоустройство.
Вы можете воспользоваться преимуществом предыдущего метода, используя Ваш телефон как аудиоустройство. Фактически, присоединяясь к собранию, вы можете увидеть опцию под названием «Присоединяйтесь и используйте свой телефон как аудиоустройство. Нажав на нее, вы можете ввести свой номер телефона, чтобы получить звонок. Просто примите звонок, и вы сможете использовать свой телефон в качестве устройства вывода звука.
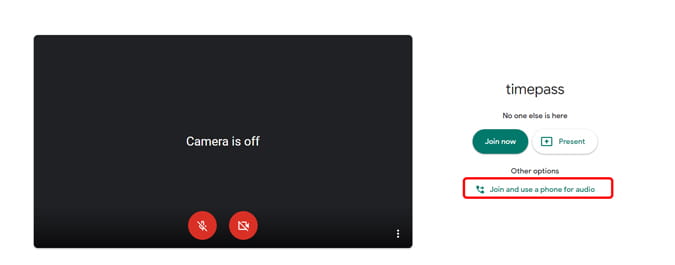
Это очень полезно, когда в вашей системе нет хорошие спикеры Или, если вы уже используете наушники Bluetooth своего телефона и т. Д.
5. Используйте свой телефон как веб-камеру.
Если у вас есть веб-камера сломана или еще нет, вы можете использовать Ваш телефон как веб-камера. В Meet нет функции по умолчанию, но для этого можно использовать приложение IP WebCam. Вы можете установить это приложение на свой телефон Android и подключить его к Windows или Mac.
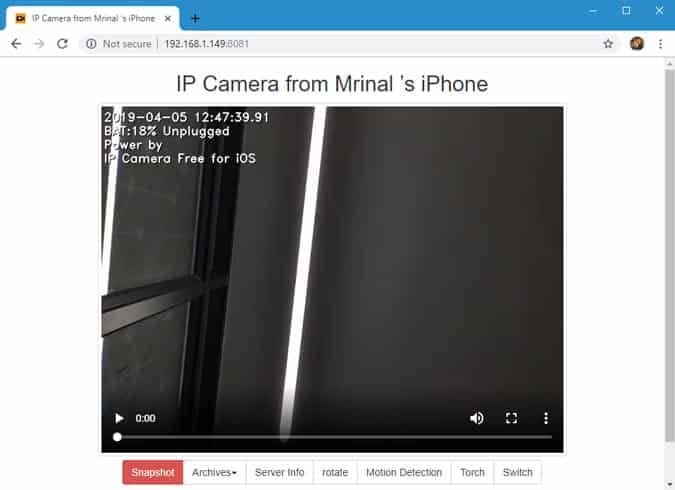
Теперь все, что вам нужно сделать, это открыть меню «Еще» и выбрать вкладку. видео -Выберите свой телефон в качестве камеры. К сожалению, это приложение недоступно для iOS или macOS. Вы можете перейти в каталог Как использовать iPhone в качестве веб-камеры: пошаговое руководство Больше подробностей.
6. Сэкономьте трафик за счет снижения качества видео.
Если ваше сетевое соединение очень медленное, вы можете снизить качество видео для поддержки пропускной способности. Просто коснитесь меню «Еще» в правом нижнем углу и коснитесь Настройки. во вкладке видео , вы можете снизить качество видео, а также качество видео людей, с которыми вы разговариваете. Вы даже можете полностью отключить видео, выбрав опцию только звук.
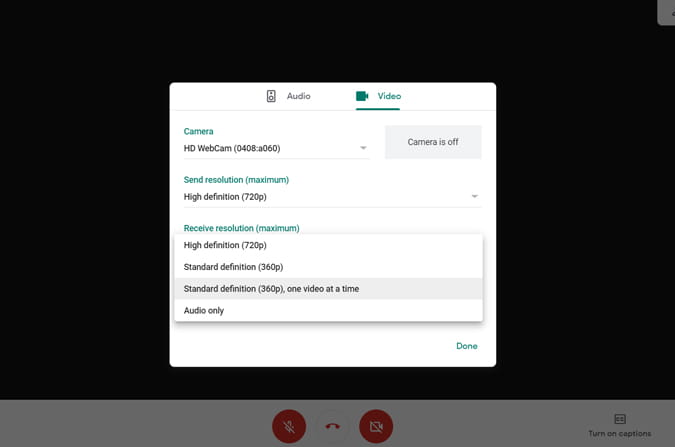
7. Установите таймер.
По умолчанию в Google Meet нет функции настройки таймера звонка. Но если вы используете Google Meet В любом браузере на основе Chromium вы можете воспользоваться функцией «Добавить Таймер звонков Google Meet для Chrome . Все, что вам нужно сделать, это установить расширение и присутствовать на звонке Google Meet. Вы можете установить таймер прямо в приложении Meet, и он будет выглядеть чистым, простым и идеально настроенным в стиле дизайна Google Meet.
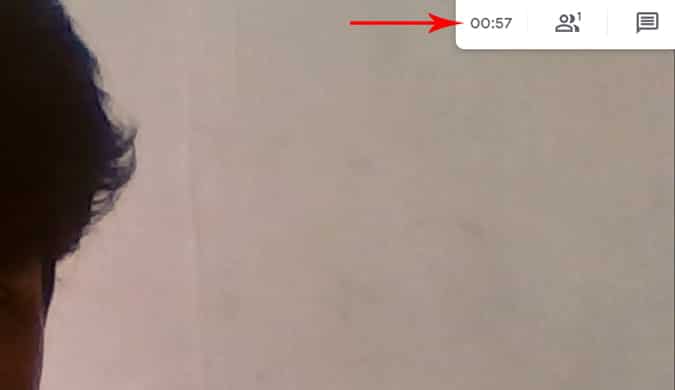
Однако этот таймер виден только вам, и добавочный номер не вешает трубку автоматически. Раздается низкий звуковой сигнал, и таймер отображается красным, указывая на то, что ваше время закончилось. Если у вас плотный график или у вас есть другая задача, вы можете использовать это расширение в качестве напоминания. Однако знание того, сколько времени вы потратили на звонок, является важной функцией каждого приложения для видеоконференцсвязи.
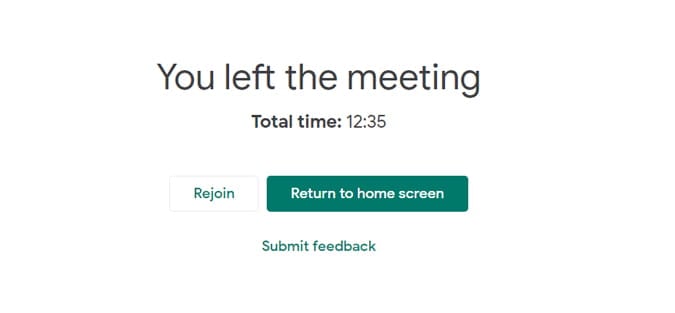
8. Намного лучший обзор сети.
По умолчанию сетка Google Meet поддерживает только 16 человек. Этого может быть достаточно для большинства сценариев. Но если вы хотите посмотреть на всех людей на собрании или если вы учитель в семестр , использование add Представление сетки Google Meet в Chrome Он тебе поможет.
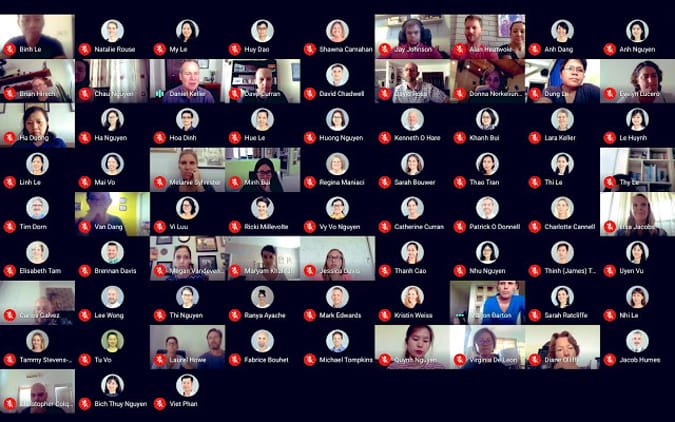
Самое приятное то, что у вас есть множество опций, которые можно настроить от включения представления сетки по умолчанию до изменения размера панели инструментов, когда вид сетки включен. Вы можете получить доступ ко всем этим настройкам прямо во время собрания в правом верхнем углу.
9. Установите свое любимое видео-шоу
На случай, если вы на лекции и никого не хотите видеть, кроме профессора. Вы можете сделать это, нажав на вкладку «лицВ правом верхнем углу нажмите «Установить видео». 

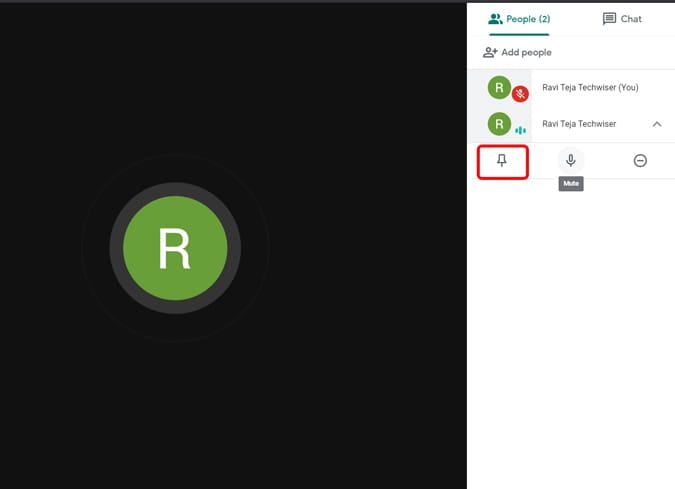
10. Отключите всех, кто вам нравится
Если вы используете Meet для онлайн-уроков, очень вероятно, что из чьего-то дома будет слышен нежелательный шум. Вы можете отключить звук любого, просто нажмите на вкладку лиц и щелкните имя человека. Откроется раскрывающееся меню, щелкните значок микрофона. 
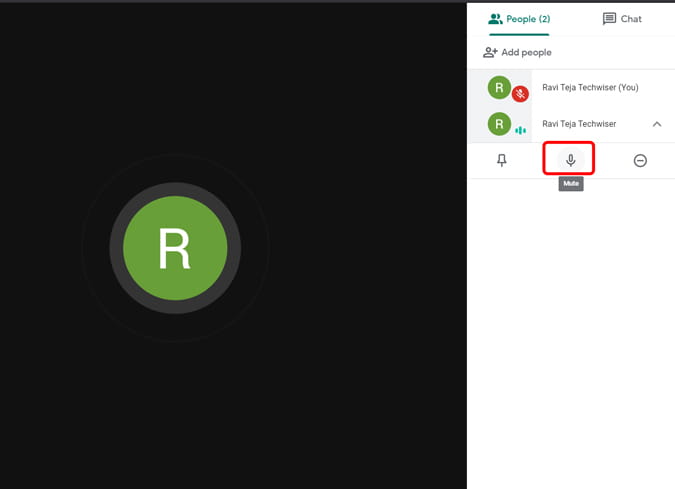

- Набрав номер, участники могут нажать * 6, чтобы отключить звук или вернуть свой телефон.
- Если кто-то отключит ваш телефон, звук можно будет воспроизвести, только если вы сами нажмете * 6.
11. Шумоподавление
Если вокруг вас много шума, который раздражает участников, вы можете обслужить всех и включить Крисп. Этот вариант работает как на Windows, так и на Mac, и даже в Chrome. Он блокирует окружающий шум с помощью искусственного интеллекта, улучшая при этом качество вашего голоса.
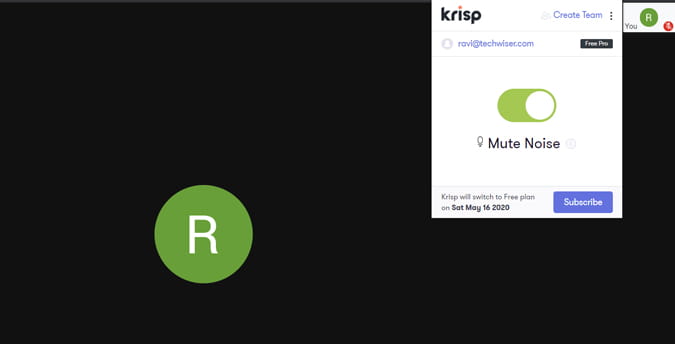
12. Вариант режима низкой освещенности для мобильного приложения.
Google Meet имеет все функции мобильного приложения, за исключением режима низкой освещенности. Если вы находитесь там, где недостаточно света, вы можете использовать этот режим, коснувшись меню «Еще». Система добавляет яркости вашему видео. Эта функция предлагается в Meet из приложения. Duo видеозвонки от Google.
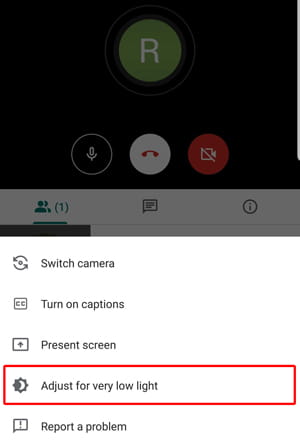
13. Нажми и говори
Единственный вариант, который вам нужно отключить, - это просто коснуться значка микрофона. 
Заключение
Благодаря всем этим функциям и интеграции с Google Meet - одна из лучших альтернатив приложений для видеоконференцсвязи, конкурирующая с Google. Zoom и Microsoft Teams и так далее. В любом случае, Meet будет бесплатным только до 30 сентября 2020 года, после чего вам потребуется учетная запись Gsuite для доступа к нему. Каково твое мнение? Позвольте мне знать в комментариях ниже.







