Стало Приложение для видеосвязи и чата Zoom - очень популярный хостинг для миллионов людей, которые Работа и учеба из дома во время вспышки Корона вирус. Независимо от того, пользуетесь ли вы Zoom в течение многих лет или только что зарегистрировались, вы можете найти ряд полезных, забавных и полезных советов и уловок, которые помогут вам улучшить свой опыт. Видеочат.
Поскольку многим людям пришлось столкнуться с новой реальностью через Работа на дому , стал Видео-конференция Эффективное средство общения.
Для тех, кто работает из дома, онлайн-инструменты, такие как Zoom, позволяют сотрудникам и студентам работать вместе, экономя Виртуальное пространство для совместной работы В то время, когда личные встречи были бы невозможны. Если ваша школа или ваш работодатель Или ваши коллеги полагаются на Zoom для встреч, эти советы по Zoom заставят вас выглядеть профессионалом на этой платформе.
Zoom - популярное приложение для видеоконференцсвязи, которое позволяет Создавайте и проводите встречи Онлайн. А поскольку правительства по всему миру поместили своих граждан в добровольный и принудительный карантин, пользователи сети стали полагаться на Zoom почти во всем, что требует личного контакта, в том числе: деловая встреча , وШкольный класс Виртуализация, услуги по подбору персонала и даже Свидания и брак.

Хотя легко Начало работы с Zoom Однако многие функции скрыты в расширенных меню, например Автоматически отключить микрофон , وZoom запись встречи , وулучшить свою внешность , وИзменить фон видео по умолчанию И более. Итак, вот несколько советов и рекомендаций по использованию приложения для видеозвонков Zoom, чтобы получить от него максимальную отдачу.
Лучшие советы и рекомендации по Zoom
1. Восстановить мою внешность.
Похож на «Режим милого лица» в большинстве Камеры для смартфонов Zoom предоставляет фильтр.Подправить мой внешний видРазглаживает кожу, удаляет следы и пятна и улучшает внешний вид.
Чтобы активировать его, откройте приложение Zoom и на главной странице коснитесь значка шестеренки в правом верхнем углу, чтобы открыть раздел «Настройки».
Выберите вариант видео. В настройках видео найдите параметр «Подправить мой внешний вид. Установите флажок, чтобы включить его.
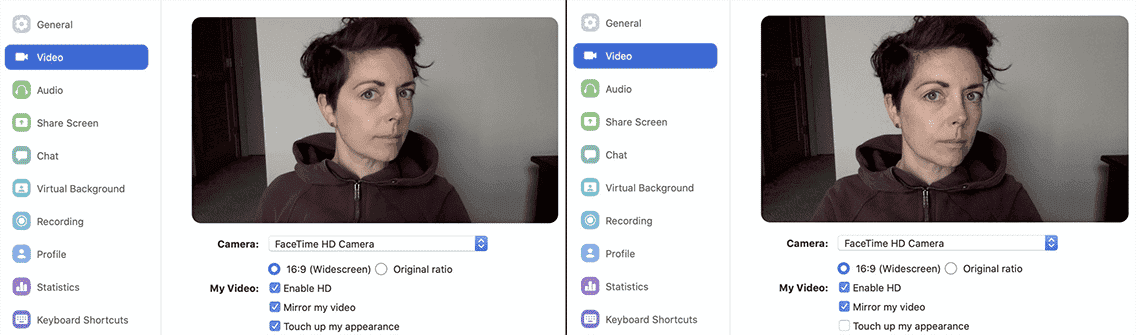
На данный момент эта функция доступна в настольном приложении Zoom для Mac или Windows и в приложении Zoom для телефона для iOS. К сожалению, для Android этот режим не поддерживается.
2. Фон по умолчанию
У Zoom есть забавная небольшая опция, которая позволяет вам менять обои Ваша грязная комната К любому понравившемуся фото или даже добавить видео. Вы можете выбрать фоновое изображение по умолчанию, предоставленное Zoom, или загрузить свое собственное.
Чтобы настроить его, откройте приложение Zoom и коснитесь идентификационный файл ваш в правом верхнем углу и щелкните Настройки Тогда выбирай Виртуальный Фон. Здесь вы можете использовать фоновое изображение по умолчанию или загрузить изображение со своего компьютера. Теперь, когда вы размещаете видео, сплошной фон позади вас будет заменен заданным вами фоном по умолчанию. Для наилучшего эффекта обязательно используйте сплошной зеленый фон.
Чтобы активировать фон по умолчанию в приложении Zoom для Android и iOS, откройте приложение и начните собрание. Затем нажмите на три точки в правом нижнем углу экрана, чтобы открыть «Меню».болееи нажмите нафон по умолчанию».
Кроме того, существует подвох, когда большинство пользователей ставят изображение бодрствования в качестве фона по умолчанию во время лекций. Это гарантирует, что вы все еще можете имитировать свое присутствие без ведома кого-либо. Теперь, если вы хотите использовать зацикленные видеоролики, подобные тем, что есть в Twitter, вам необходимо Zoom Room اتراك подписка Что стоит 50 долларов в месяц.
Совет 1 от Zoom pro: фон можно настроить.
Совет 2 от Zoom pro: вы можете настроить себя прямо после встречи. pic.twitter.com/rV1KAyDEgF- Кейт Бакли (@EchinoKate) 17 марта 2020
3. Автоматически отключать микрофон и видео.
Когда вы присоединяетесь к собранию Zoom через приложение, микрофон и камера включаются автоматически. Это может быть нормально, если вы организуете встречу или присоединитесь к ней с самого начала. Однако, когда вы посещаете встречу посреди ее, ваше внезапное присутствие может беспокоить других участников и хозяина. Кроме того, Zoom не дает вам предварительного просмотра видео, пока вы не присоединитесь к звонку. Поэтому разумно всегда выключать микрофон и видео перед тем, как присоединиться к собранию. Вы можете повторно включить их во время собрания в меню «Настройки».
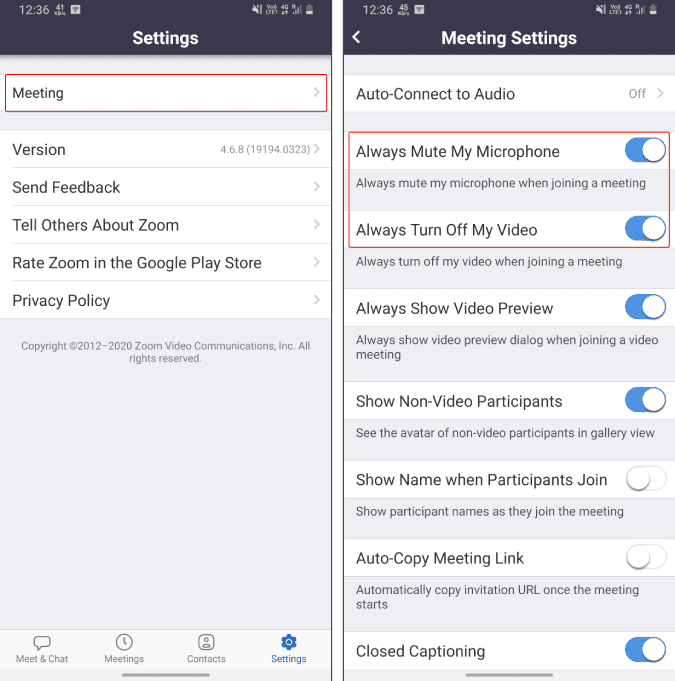
4. Заблокируйте общий доступ
Когда вы проводите встречу с участием около 100 человек (это лимит видеозвонков в Zoom), сложно управлять разделом чата. Чтобы избежать раздражающих людей и ненужных постов или Совместное использование экрана И неправильные URL-адреса и изображения, лучше вообще отключить совместное использование. Для этого после начала встречи нажмите «Вариант».болееВ правом нижнем углу. После этого нажмите настройки встречи И включите переключатель перед "Заблокировать Поделиться».
Это запретит всем (включая вас) делиться фотографиями, экранами, URL-адресами и всем остальным. Вы можете снова включить переключатель, когда захотите Совместное использование экрана или важные документы.
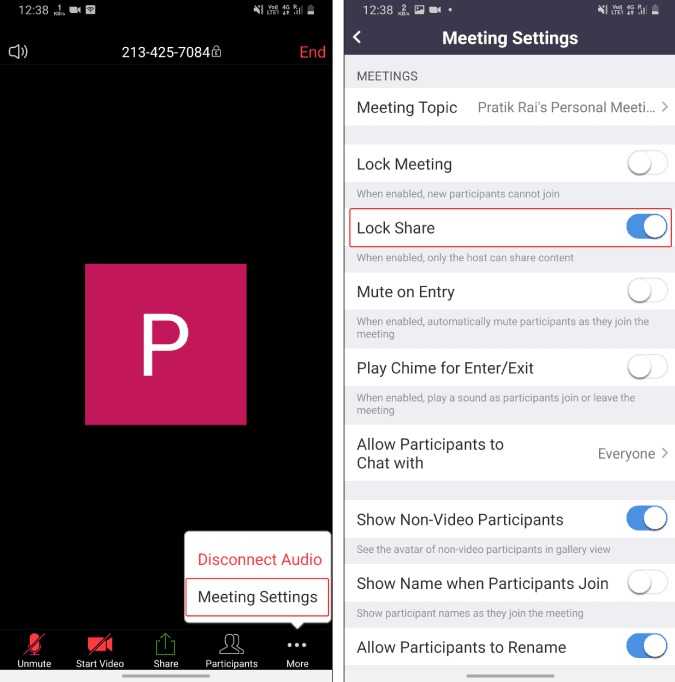
5. Смените хост
По умолчанию, когда вы создаете новое собрание и добавляете участников, вы рассматриваетесь как организатор собрания. Сейчас. Когда организатор покидает встречу, встреча заканчивается. Таким образом, если вам нужно уйти раньше, обязательно передайте полномочия хоста другому участнику. Для этого коснитесь значка участников внизу и на вкладке «Участники» коснитесь любого участника и выберите «Сделать хост».
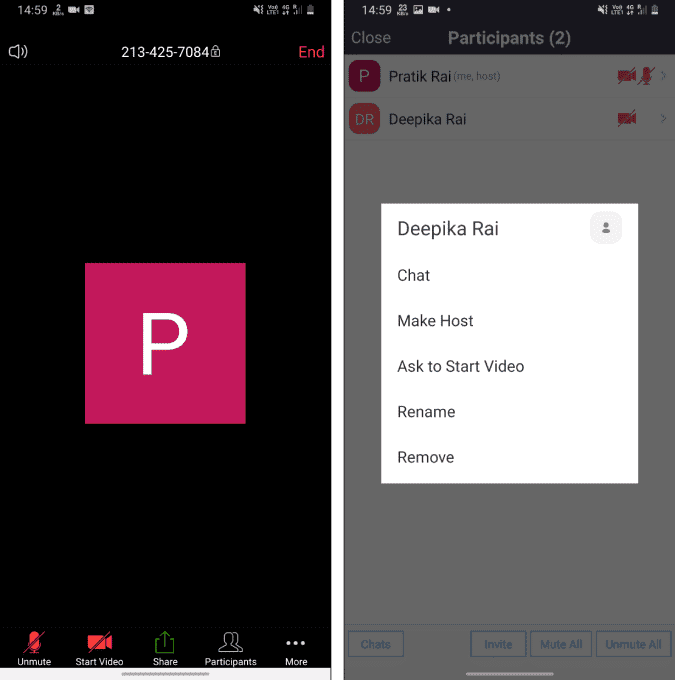
Однако превращение участника в ведущего дает ему все преимущества. Он может отключать / включать участников, выгнать людей из собрания, запускать / останавливать Совместное использование экрана запись встреч и т. д.
6. Запись встреч.
Это действительно полезно, если вы хотите записывать важные встречи в Zoom. Например, предположим, что вы представляете лекция по важной теме или просто познавательный тренинг для сверстников. Впоследствии эти записи легко распространять в виде практических материалов или архивов знаний. Теперь бесплатная версия Zoom позволяет записывать встречу только локально. По умолчанию Zoom позволяет организатору только записывать собрания.
Приложения Zoom для Android и iOS не могут записывать собрания локально. Таким образом, в бесплатной версии вы не можете записывать встречи через приложения Zoom для Android и iOS.
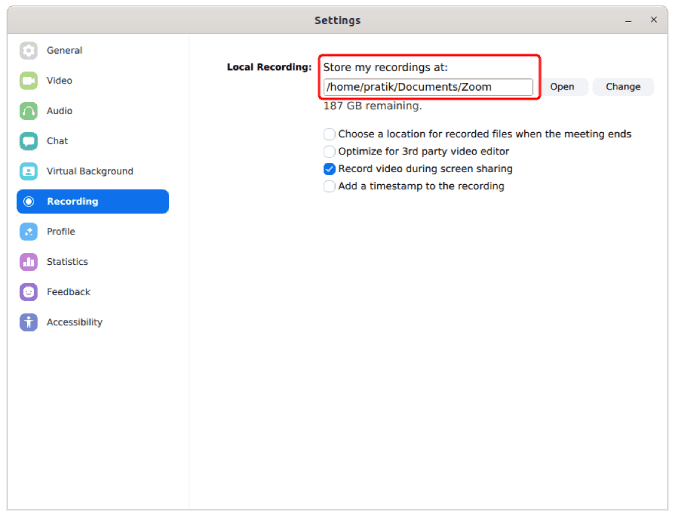
Если вы хотите запись встречи , вы должны попросить хозяина дать вам на это разрешение. Организатор может дать разрешение на запись собрания любому участнику. Доступ к файлу записи можно получить на вкладке «Записи» в списке встреч или в ваших локальных папках. Локальную папку для записи можно изменить в настройках масштабирования. Кроме того, вы также можете настроить автоматическую запись в собраниях Zoom, чтобы начать запись экрана сразу после начала собрания.
7. Контроль аудитории
Zoom предоставляет вам персональный идентификатор встречи, который отображается при нажатии кнопки «».Новая встреча" Большой. Теперь, если вы проводите встречу с персональным идентификатором встречи, любой, у кого есть эта ссылка в Интернете, может присоединиться к вашей встрече. Вы можете думать о своем личном идентификаторе встречи как о своем Skype-идентификаторе. Таким образом, любой, у кого есть эта ссылка на встречу, может присоединиться к вашей встрече без разрешения, и это называется «Зумбомб. Таким образом, основной принцип - не начинать публичную или частную встречу с использованием этого идентификатора.
Кроме того, пароль защищает ваши собрания, так как участники должны будут ввести пароль, чтобы присоединиться к собранию. Еще один совет - попробуйте проводить собрания с портативного компьютера. Мобильное приложение не имеет всех настроек, таких как расширенные параметры общего доступа и настройки записи экрана на ходу.
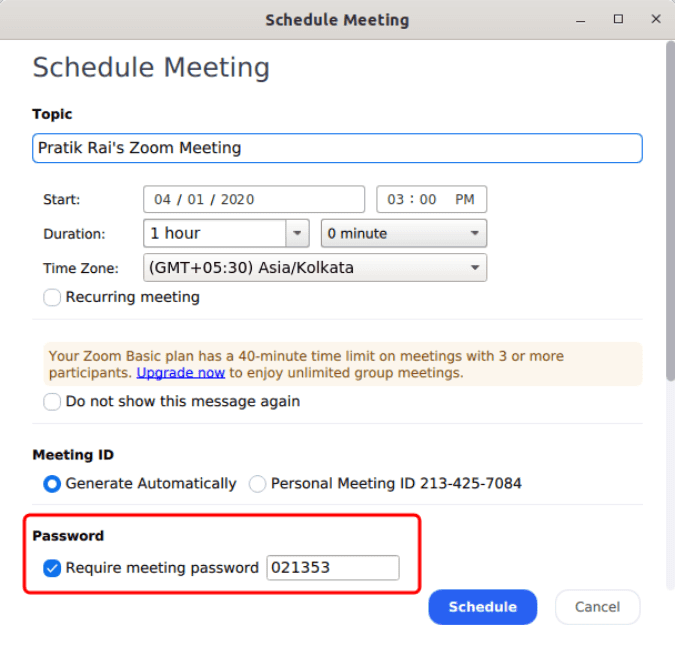
8. Сделайте свой телефон веб-камерой.
Я много делал это в Skype. вы можете использовать Ваш телефон как веб-камера Для собраний Zoom, если у вас сломалась веб-камера или нет. Вам нужно будет использовать стороннее приложение под названием IP Webcam Lite (Windows и Android) или IP Camera Lite (Mac и iOS), чтобы сделать Ваш телефон как внешняя веб-камера. Эти приложения позволяют использовать Android Камера HD В полном объеме как веб-камера для встреч Zoom.
Скачать IP-веб-камера (Android | Windows)
Скачать IP-камера Lite (Android | iOS | Windows | MacOS)
9. Интеграция со Slack
Zoom уже интегрируется с Google Calendar, и если вы являетесь пользователем GSuite, нет проблем. Однако мы используем Slack как способ общения между собой, а не на видеовстречах, и очень утомительно копировать / вставлять ссылку на встречу и отправлять ее всем. Следовательно, я использую Дополнение Zoom для Slack Это позволяет вам получать доступ к видеозвонкам внутри окна Slack. Например, мне нужно выполнить команду «/ zoom meeting Статья_ОбсуждениеВ канале он мгновенно создает ссылку на встречу и делится ею со всеми участниками канала. Он работает без сбоев и экономит много времени.
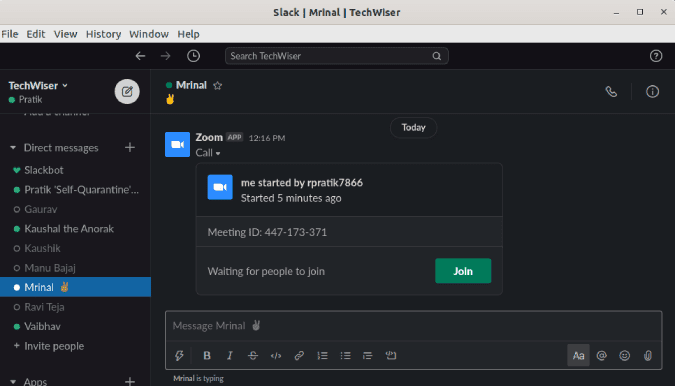
Ссылка Масштабирование с помощью Slack
Ссылка Slack с Zoom
10. Шумоподавление
Крисп Это отличный инструмент, основанный на искусственном интеллекте, который устраняет шум из фонового звука. Крисп содержит Приложения для Windows, macOS иРасширение Chrome. ты можешь использовать это фильтровать шум Из микрофона и динамика. У нас есть специальная статья о шумоподавлении с помощью Krisp, и она работает с множеством приложений. видео-конференция другие тоже.
11. Обойти отслеживание внимания в Zoom
Если организатор включил отслеживание внимания, вы не можете отменить его во время встречи. По сути, вы не можете поместить приложение Zoom в фоновый режим. Нет простого способа обойти эту функцию отслеживания внимания. Либо вам нужно использовать другое устройство, либо настроить встречу на своем ноутбуке и использовать твой телефон, чтобы расслабиться. Однако есть один изящный трюк, который позволяет скрыть функцию отслеживания внимания - используйте старую версию приложения Zoom. Отслеживание внимания было недоступно до версии 4.0 Zoom. Таким образом, использование старой версии 3.6 переопределит эту функцию.
Скачать старую версию из Zoom (3.6.9011.1018)
заключительные слова
Это были некоторые советы и рекомендации для Zoom. Пользуюсь уже XNUMX недели с начала Работа на дому. По сравнению со Skype , Я нашел это Многофункциональный Но это менее интуитивно понятно. Если у вас возникнут дополнительные вопросы или проблемы, связанные с Zoom, дайте мне знать в комментариях ниже.







