Если вы планируете купить веб-камеру, возможно, вам стоит пересмотреть свое решение. Причина в том, что есть способы использовать ваш iPhone для этой цели. Хотя использование специального устройства всегда является более удобным решением, если вы не планируете использовать его часто, оно может стать еще одним пылесборником в вашем доме.
Имея это в виду, использование вашего iPhone - это как веб-камера Отличный способ попасть внутрь Сеанс видеочата Время от времени. Его также можно использовать, если встроенная камера ноутбука не обеспечивает удовлетворительного уровня качества видео.
Знаете ли вы, что можно использовать свой iPhone? как веб-камера? Конечно, это невозможно смоделировать вебкамера В традиционном понимании. Ты не можешь Подключить iPhone подключите к USB-порту компьютера и ожидайте, что он сразу заработает. Но вы можете использовать сторонние приложения, чтобы воссоздать опыт вебкамера.

Используйте камеру непрерывности, если у вас Mac
Если у вас Mac, Apple упрощает использование вашего iPhone в качестве веб-камеры благодаря функции камеры непрерывности в macOS. Если оба устройства вошли в систему с одним и тем же Apple ID, включили Bluetooth и подключены к одной и той же сети Wi-Fi, вы можете начать использовать свой iPhone в любом приложении для видеовызовов, которое захотите.
Все, что вам нужно сделать, это изменить веб-камеру по умолчанию на камеру iPhone. Например, чтобы сделать это для FaceTime, запустите приложение, нажмите «Видео» в строке меню, затем выберите «Камера iPhone» в раскрывающемся меню. Для сторонних приложений для видеовызовов, таких как Zoom, вам необходимо посетить меню настроек (или настроек) приложения, чтобы сделать то же самое. Проверять Камера непрерывности не работает на вашем Mac? способы исправить это.
Используйте свой iPhone в качестве веб-камеры для ПК с Windows с помощью Camo
Когда дело доходит до устройств Windows, существует множество сторонних приложений, что еще больше усложняет принятие решения. После тестирования нескольких вариантов Camo (от Reincubate) оказался лучшим вариантом для выполнения работы с помощью бесплатной версии. Это отличное приложение для потоковой передачи данных с камеры iPhone в качестве входа веб-камеры на компьютере под управлением Windows.
Он передает высококачественное видео в любое настольное приложение, поддерживающее веб-камеру, например приложения для видеовызовов, инструменты потоковой передачи в реальном времени и т. д. Для начала вам понадобится приложение Camo для iOS и приложение Camo Studio для Windows. Camo можно подключить к вашему iPhone через кабель Lightning или по беспроводной сети через Wi-Fi.
Скачать: Камуфляж для Android iOS | Windows (Доступны бесплатная и премиум-версия)
После установки выполните следующие действия на своем компьютере с Windows:
- Запустите Camo Studio и подключите свой iPhone к компьютеру с помощью кабеля Lightning. Приложение мгновенно обнаружит ваш iPhone. Чтобы подключиться по беспроводной сети, убедитесь, что ваш iPhone и компьютер подключены к одной и той же сети Wi-Fi, и нажмите «Подключить устройство».
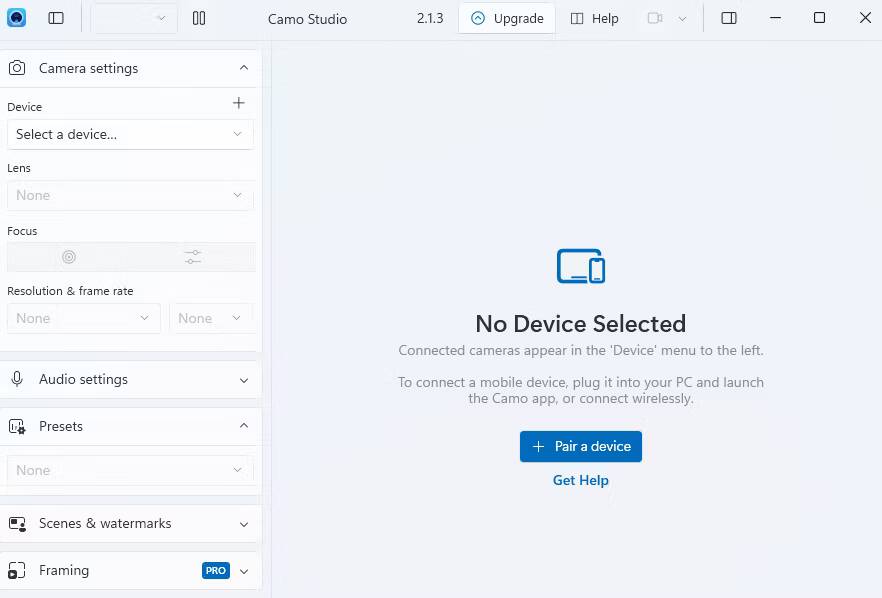
- QR-код появится в Camo Studio. Чтобы отсканировать его, запустите приложение Camo на своем iPhone и коснитесь значка Wi-Fi в верхней части.
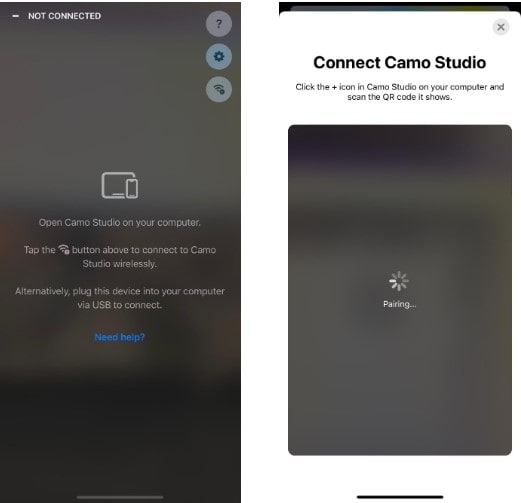
- Если вам будет предложено запустить iTunes или установить необходимые драйверы, согласитесь сделать это на своем компьютере.
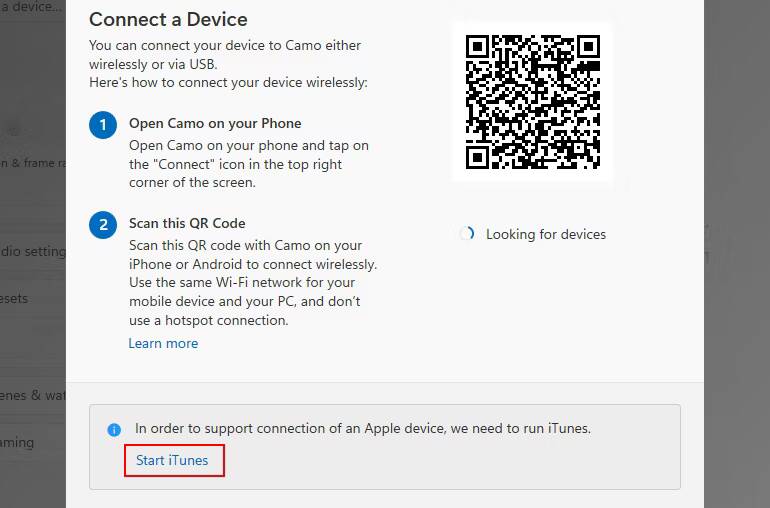
- Теперь, когда ваш iPhone подключен к веб-камере в Camo, вы можете запустить любое приложение, использующее веб-камеру, на вашем компьютере (например, приложение камеры по умолчанию), чтобы проверить, работает ли оно.
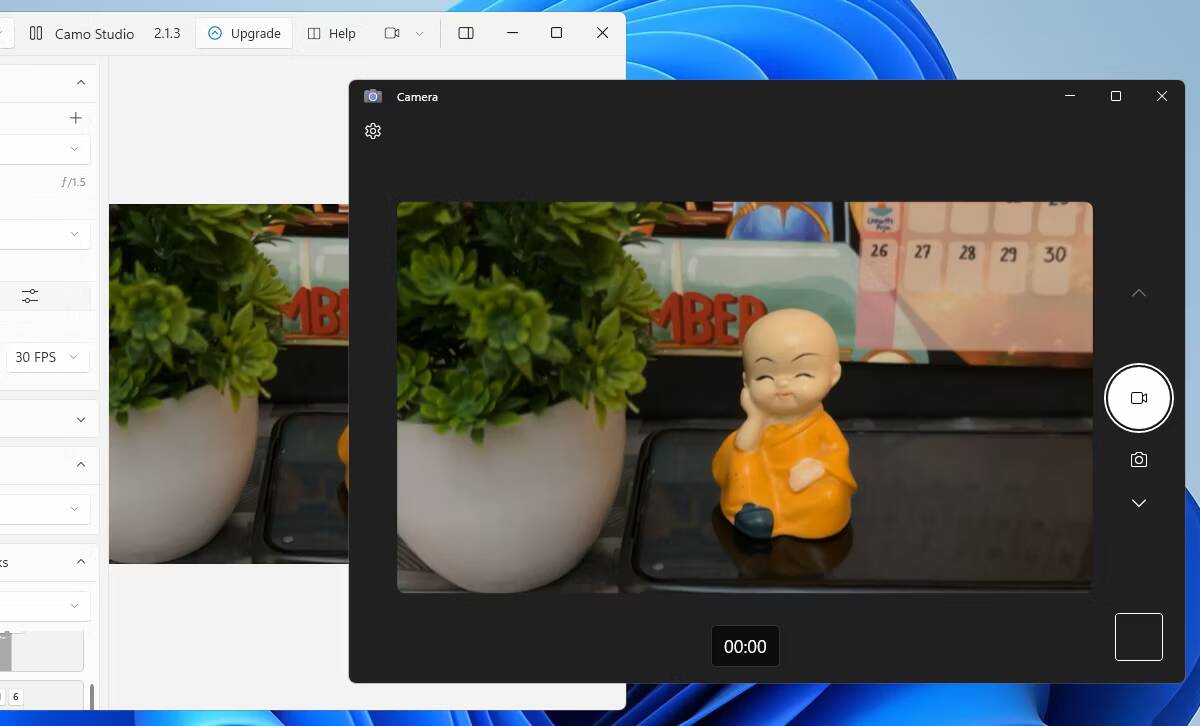
Совет: Если на вашем компьютере нет встроенного микрофона, нажмите раскрывающееся меню в разделе «Устройство» в разделе «Настройки звука» и выберите Используйте микрофон вашего iPhone.
Хотя бесплатная версия Camo предлагает полную функциональность веб-камеры, Camo Pro открывает более высокие разрешения, такие как 1080p и 4K, для лучшего качества. Большинству пользователей будет достаточно бесплатной версии. Тем не менее, обновление имеет наибольший смысл для стримеров YouTube, преподавателей, создателей контента и профессионалов, которым требуется наилучшее качество для видеозвонков с клиентами или офисных встреч.
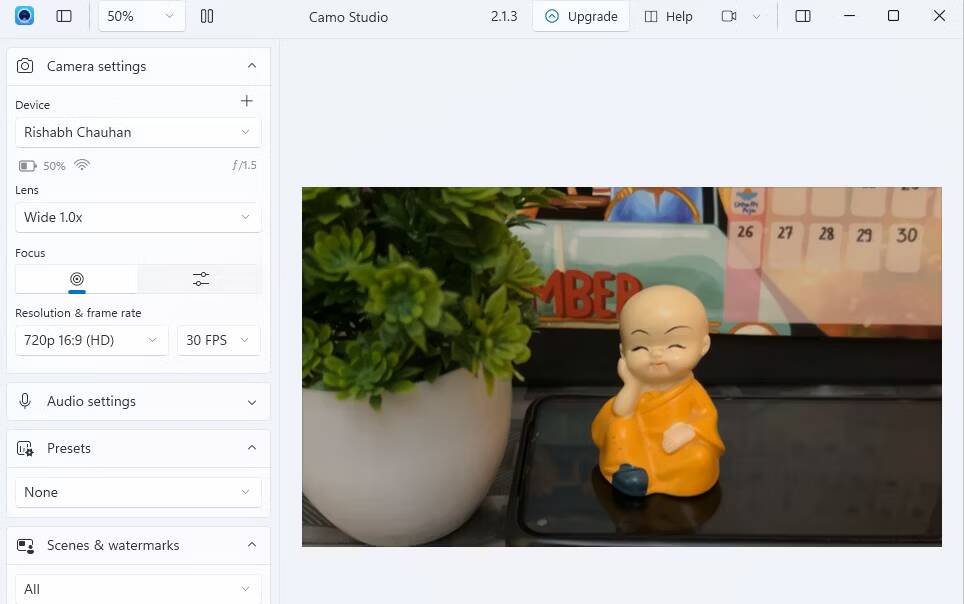
Давайте теперь посмотрим, как использовать EpocCam, чтобы ваш iPhone работал как веб-камера. Мы также предоставим вам несколько отличных альтернатив EpocCam.
Что такое EpocCam?
EpocCam может превратить ваше устройство iOS (iPhone или iPad) в веб-камеру для компьютеров с Windows и MacOS. Существует также версия для Android, которая предлагает такую же функциональность. Разработчик утверждает, что приложение может заменить традиционные веб-камеры USB и полностью интегрированные веб-камеры.
Приложение поддерживает как видео, так и аудио и совместимо со многими Ведущие видео приложения , включая Skype و Streamlabs OBS и YouTube. Неважно, хочешь ли ты Общайся с семьей , или же трансляции игр Вашим подписчикам или участвуйте в Групповые видеозвонки Вместе с коллегами - EpocCam сделает свое дело.
Сравнение бесплатной и платной версии EpocCam
EpocCam предлагает как бесплатную, так и платную версию. Бесплатная версия обеспечивает разрешение видео 640 × 480 Поддержка USB (если используется с macOS), возможность использовать переднюю и заднюю камеры вашего устройства в качестве входа для веб-камеры и возможность подключения к Wi-Fi. При использовании бесплатной версии вы должны принять водяной знак, добавленный на видеоклипы ваша собственная реклама, а также реклама в приложениях.
Профессиональная версия удаляет рекламу и водяной знак. Однако об этом стоит подумать только в том случае, если у вас Mac. Многие профессиональные функции доступны только пользователям настольной операционной системы Apple. Включает профессиональные функции Зажмите для увеличения وРучная фокусировка وПоддержка фонарика وHDR видео وДвойная камера وТусклый экран (также называется «шпионская камера»).
Еще одно важное преимущество использования платной версии - повышенное разрешение видео. Откуда берется качество 640 × 480 мне 1920 × 1080.
Скачать: Эпоккам для iOS (бесплатно)
Скачать: Эпоккам Про для iOS (7.99 доллара США)
Как использовать ваш iPhone в качестве веб-камеры с EpocCam
Давайте быстро посмотрим, как настроить EpocCam на устройствах iOS, macOS или Windows.
Установите EpocCam на macOS или Windows
EpocCam состоит из двух частей - приложения для вашего мобильного устройства и драйверов для вашего ПК.
Хотя вы можете просматривать изображение с камеры iPhone на своем Mac, используя не более Программа просмотра веб-камер EpocCam (доступно бесплатно на Mac App Store), однако мы рекомендуем установить драйверы. Это позволяет EpocCam интегрироваться со Skype и Zoom И любой другой инструмент для видеочата, который вы можете использовать. Webcam Viewer позволяет просматривать видео только с телефона; Он не предлагает интеграции с другими сервисами.
Драйверы EpocCam для Mac (плюс драйверы для Windows) находятся в свободном доступе на веб-сайте разработчика, kinoni.com. Загрузите и установите его на свой компьютер, прежде чем переходить к следующим шагам.
Настройте EpocCam на iPhone или iPad
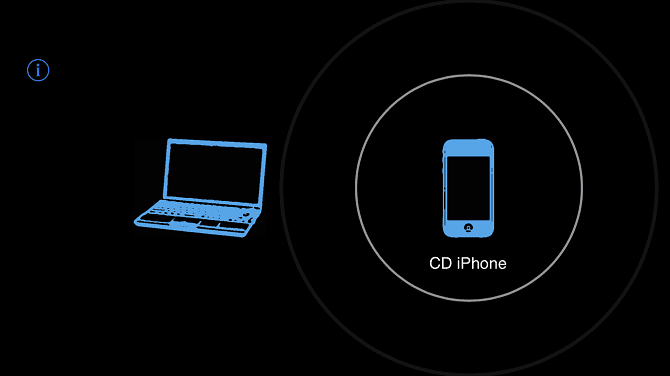
После того, как вы загрузите и установите мобильную версию EpocCam на свое устройство iOS, ее легко подключить к вашему Mac. Просто убедитесь, что ваши устройства iOS и macOS подключены к одной и той же сети Wi-Fi, а затем откройте приложение EpocCam на своем телефоне. Вы увидите черный экран со значком телефона.
Теперь вернитесь на свой Mac и откройте приложение, поддерживаемое EpocCam. Если вы просто хотите проверить соединение, откройте ранее упомянутое приложение EpocCam Webcam Viewer. Как только приложение телефона обнаружит поддерживаемое приложение, работающее на вашем Mac, оно мгновенно установит соединение и предложит передать изображение в потоковом режиме.
Убедитесь, что метод видеоввода установлен на EpocCam в приложение для чата с кем вы используете веб-камеру.
Альтернативы EpocCam
Если вас не устраивает EpocCam, есть несколько других приложений, которые позволяют использовать ваш iPhone в качестве веб-камеры.
1. айкам
iCam - это платное приложение, которое может превратить ваш iPhone в веб-камеру. Мобильное приложение - это только часть уравнения. Как и EpocCam, вам также потребуется установить компонент iCamSource на свой компьютер. После установки обоих приложений вы можете транслировать видео и аудио в реальном времени с любого устройства iOS.
iCam тоже работает как камера безопасности ; Он может отправлять вам мгновенные оповещения, если обнаруживает движение или звук. Все подозрительные дорожные события автоматически копируются в облако. В дополнение к оригинальной iCam компания также предлагает iCam Pro с некоторыми дополнительными функциями. Проверять Сравнение функций iCam знать больше.
Скачать: ICAM Для iOS (4.99 доллара США, доступны покупки в приложении)
Скачать: айкам про Для iOS (доступны бесплатные покупки в приложении)
Скачать: iCamSource для Windows | macOS (бесплатно)
2.iVCam
iVCam специально разработан для владельцев iPhone с ПК с Windows - вы не можете использовать iVCam для потоковой передачи видео с iPhone на Mac.
Приложение работает через WLAN или USB и позволяет одновременно подключать несколько телефонов к одному компьютеру. Вы можете точно транслировать видео 1080p или же 720p или же 480p или же 360p. Этот аспект множественного подключения означает, что приложение идеально подходит для всех, кто хочет использовать устройство. старый айфон как устройство видеонаблюдения, или радионяня , или же камера наблюдения за домашними животными.
Скачать: iVCam (Доступна бесплатная и профессиональная версия)
3. Камера AtHome
AtHome Camera - уникальное приложение. Помимо того, что компьютер может удаленно просматривать видеопоток с камеры iPhone, приложение iPhone также может просматривать видео с веб-камеры удаленного компьютера. Он поддерживает как Windows, так и Mac.
Некоторые из основных функций приложения включают в себя:
- Двусторонний разговор: Независимо от того, используете ли вы приложение для потоковой передачи или приложение для просмотра, вы можете разговаривать с любым подключенным устройством и слышать звук с этого устройства.
- Определение движения: Вы получите мгновенное уведомление, если перед камерой будет движение.
- Запланированная запись: Если вы хотите контролировать камеру в определенное время дня - возможно, во время работы - вы можете предварительно запрограммировать приложение для этого.
Приложение поддерживает рекламу и предлагает возможность обновления до премиум-версии за определенную плату. Как и в случае с другими приложениями, попробуйте перед покупкой проверить, подходит ли оно вам.
Скачать: Камера AtHome (Бесплатно, Доступны покупки в приложении)
Советы по использованию iPhone в качестве веб-камеры
Помимо видеоконференций, вы можете использовать камеру iPhone для различных других целей. Например, вы можете использовать их для прямых трансляций в социальных сетях или для записи высококачественных видеороликов для видеоблогов или онлайн-курсов.
Вот несколько полезных советов по оптимизации настройки веб-камеры вашего iPhone для любого творческого случая использования:
- Используйте заднюю камеру для максимального разрешения.: основная камера iPhone превосходит фронтальную камеру. Поэтому всегда выбирайте заднюю камеру из опции линзы В разделе «Настройки камеры» на левой панели.
- Установите свой iPhone: для устойчивости iPhone можно использовать штатив, подставку или настольную подставку.
- Используйте подходящий аккумулятор: мы рекомендуем подключить ваш iPhone к портативному зарядному устройству, чтобы избежать разрядки аккумулятора во время длительных сеансов работы с веб-камерой.
- Включить режим высокой производительности: Если вы используете Camo во время игры или потокового вещания, щелкните логотип Camo в верхнем углу окна настольного приложения и перейдите к Настройки -> Дополнительные параметры. Затем переключитесь в режим высокой производительности.
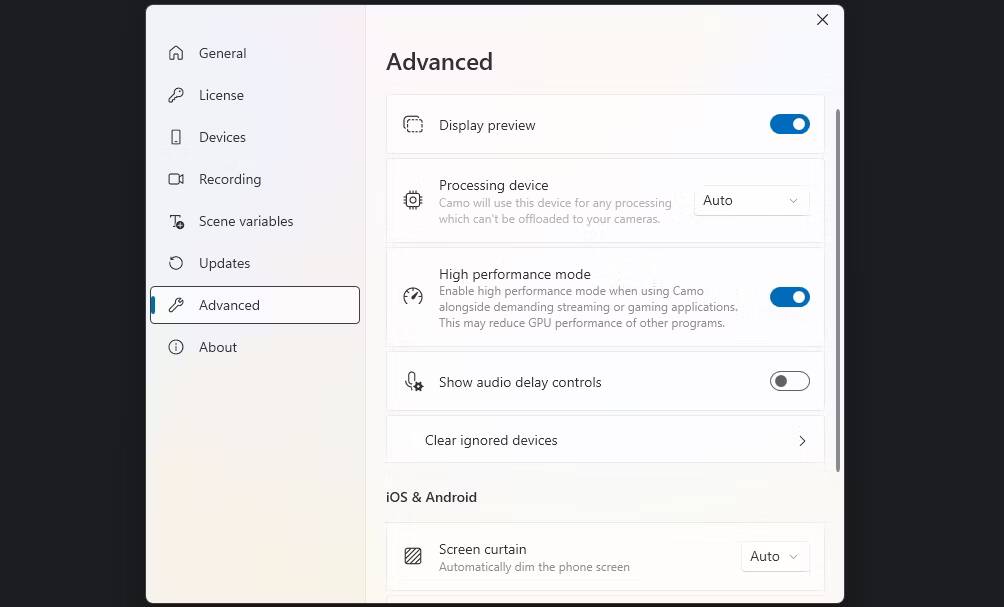
- Убедитесь, что есть подходящее освещение: сфотографируйте себя возле окна или настольной лампы, чтобы получить хорошее освещение. Во время потоковой передачи с веб-камеры, если у вас есть версия Pro, вы также можете включить опцию Flash, чтобы включить фонарик вашего iPhone.
- Используйте режим 60 кадров в секунду: для более плавной потоковой передачи с веб-камеры найдите параметр «Разрешение и частота кадров» в разделе «Настройки камеры» на левой панели и установите для него значение 60 кадров в секунду.
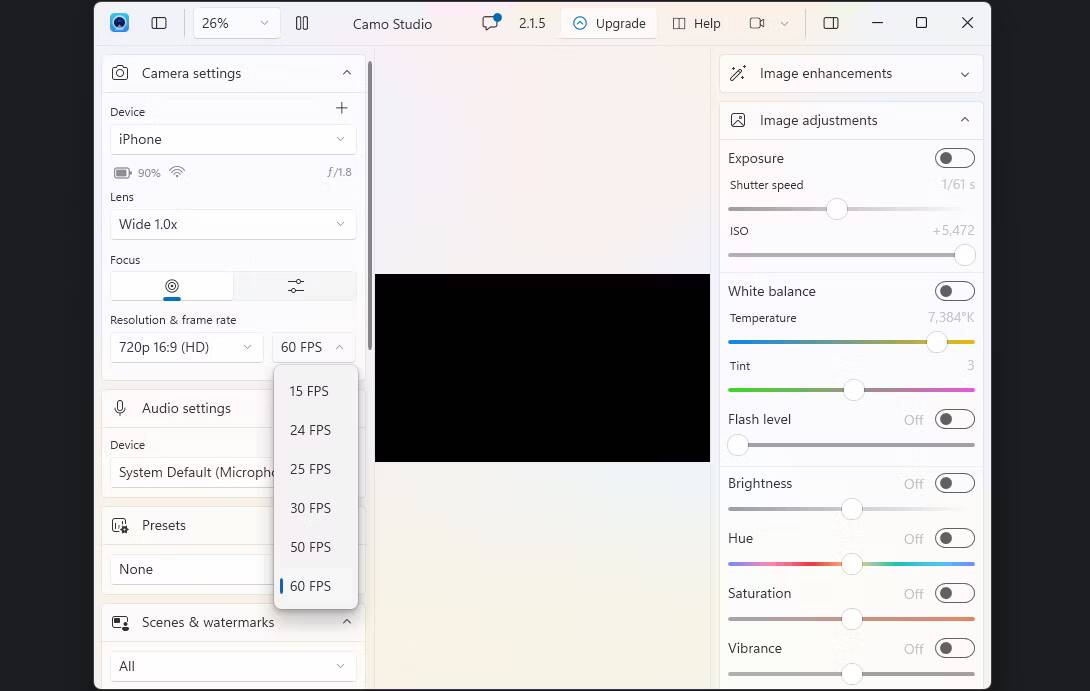
- Держите приложение Camo на своем iPhone включенным: Camo автоматически прекращает потоковую передачу видео, как только вы закроете приложение Camo на своем iPhone. Поэтому обязательно держите его открытым до тех пор, пока вы хотите использовать веб-камеру.
Другие способы использования камеры iPhone
Использовать iPhone в качестве веб-камеры очень просто. Но это не единственный способ получить больше пользы от камеры iPhone.
Чтобы узнать больше, загляните Лучшие трюки с камерой iPhone وНастройки камеры iPhone что вы должны изменить, чтобы захватить лучшие картинки.







