У вас проблемы с Аудио выход Из компьютерных динамиков? Не знаю, что только что произошло, из-за чего я потеря звука? Больше не волнуйтесь, вы попали в нужное место. В этой статье мы покажем вам, как вы можете ремонт компьютерных колонок Это действительно работает через несколько шагов.
На этой странице вы найдете информацию о том, что делать, если вы не слышите звук из компьютерные колонки. Приведенные ниже разделы по поиску и устранению неисправностей следует выполнять по порядку, поскольку они написаны таким образом, чтобы вы могли определить свою проблему в процессе устранения.
Так в чем же проблема? Могут быть ошибки в Настройки звука , или с самими динамиками. Если вы используете наушники Проблема может быть в этом.

Вот как исправить звук на вашем компьютере, когда динамики перестают работать.
Нет звука из динамиков компьютера?
Использование компьютера без звука - странное занятие, особенно если вы к нему привыкли; Вы не заметите, насколько важен звук, пока он не исчезнет.
Поскольку вы теряете большую часть приятных ощущений от компьютера, особенно когда Смотреть видео или же играть в игры или же Слушая музыку.
Итак, какое решение?
Многие вещи можно проверить с помощью опции Немой мне Неисправные динамики. Возможно, вы забыли подключить наушники.
Если простые варианты ничего не решают, вот несколько потенциальных проблем и исправление для каждой.
Звук приглушен?
Один из самых простых способов вернуть звук в Windows - это когда это будет сделано. Немой по ошибке.
Это легко может произойти, если просто нажать не ту кнопку или сочетание клавиш. Это может произойти даже при слишком большом снижении громкости системы.
отменить Немой , начните воспроизведение аудио- или видеофайла. Это поможет вам обнаружить, что звук снова работает.
Затем выберите кнопку отключения звука на клавиатуре и нажмите на нее. На клавиатуре с мультимедийными клавишами эта опция обычно находится вверху вместе с другими элементами управления воспроизведением.
Вы пользуетесь ноутбуком? Функция отключения звука обычно вызывается нажатием Fn и соответствующую клавишу громкости. Или вы можете просто отправиться в Значок звука в системном трее И переместите ползунок громкости, чтобы восстановить его снова.
Проверьте разъем динамика
Далее вам нужно проверить Гнездо для динамика на ПК ваш (у вашего ноутбука обычно будет свой звук).

используете ли вы проводные наушники Или же динамики настроены на вашем компьютере, они будут подключены к вашему компьютеру с помощью традиционного разъема 3.5 мм. Усилитель должен быть подключен к выходному аудиоразъему.
Правильное подключение розетки к указанному порту необходимо для устранения шума в компьютере. В старых системах порт для микрофона можно было найти рядом с разъемом для динамика / наушников. Таким образом, стоит потратить время и убедиться, что динамик не ведет себя как гигантский микрофон!
На настольных компьютерах со звуковыми картами, которые не интегрированы с материнской платой, вы также должны убедиться, что этот компонент установлен правильно. Это означает открытый чехол для компьютера и выберите звуковую карту, которая находится в одном из слотов PCI или PCI-e.
Если карта правильно подключена к материнской плате, а индикатор питания горит при включении компьютера, все должно быть в порядке. Однако, если вы используете передний аудиоразъем на корпусе компьютера, убедитесь, что он подключен к звуковой карте внутри.
По-прежнему нет звука из динамиков? Проверь мощность!
Кроме того, если вы используете внешние динамики, убедитесь, что они включены. Маленький красный или зеленый светодиод должен указывать на то, что усилители получают питание. Убедитесь, что он тоже подключен к электросети.
Если здесь все нормально и звука пока нет, то стоит подключить усилитель к другому устройству. Это может быть другой компьютер или даже телефон или планшет. Если у него есть подходящий аудиопорт, вы сможете подключить компьютерные колонки или наушники.
Убедитесь, что выбрано HDMI Audio
Некоторые дисплеи HD не поддерживают звук Через кабель HDMI , даже если поддерживается кабелем. Таким образом, может быть сценарий, когда вы используете дисплей HDMI, который не воспроизводит звук.
Чтобы решить эту проблему, используйте аудиокабель от компьютера к монитору, убедившись, что аудиоразъем подключен к аудиосигналу, выходящему из порта.
Вы также должны подтвердить в Windows, что выбран. HDMI Audio. Сделайте это, открыв Настройки (клавиша. Windows + I) -> Легкость доступа -> Аудио -> Изменить другие настройки звука и выберите вкладку трудоустройство.
Если ваше аудиоустройство HDMI подключено к компьютеру, вы должны увидеть опцию Устройство цифрового вывода (HDMI). Выберите этот вариант и в нижней части окна нажмите «установить по умолчанию».
Теперь звук должен воспроизводиться на телевизоре HDMI.
Проверьте драйверы аудиокомпонентов Windows
Вы выполнили все сканирование своих устройств и кабелей, но по-прежнему не слышите звук из динамиков компьютера? Пора взглянуть на программное решение.
Центр обновления Windows мог вызвать сбой Драйверы для вашей звуковой карты. Решение здесь либо Обновите драйверы Или вернитесь к предыдущей версии.
Вы должны получить доступ к своим компонентам через диспетчер устройств. Найдите эту опцию, щелкнув правой кнопкой мыши Пуск и выбрав Диспетчер устройств. Расширять Аудио, видео и игровые приставки затем выберите аудио-устройство ваш. Это обычно Intel (R) Дисплей Аудио Если у вас нет специального аудиооборудования.
Щелкните устройство правой кнопкой мыши и выберите Обновление драйвера. Необходимо установить обновленный драйвер. Если нет, сначала используйте опцию удаления, а затем Действие -> Сканировать Сканирует на предмет изменений оборудования, чтобы предложить вам установить новый драйвер.
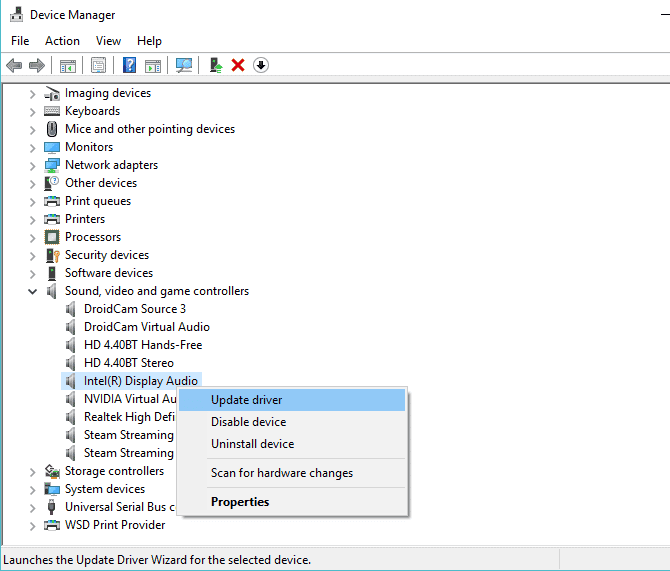
То же исправление можно использовать для обновления драйверов USB, если вы используете USB-гарнитуру или звуковую карту USB.
Может быть проблема в гарнитуре Bluetooth?
Когда к компьютеру подключен кабель, видно, что устройство подключено. С Bluetooth легко забыть.
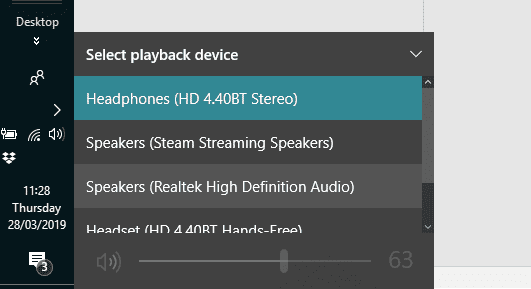
Например, я использую наушники Bluetooth со своим ноутбуком. Когда я его не использую, я не всегда забываю выключать устройство вывода звука. В результате звук проходит через наушники, а не через динамик компьютера.
Следовательно, если вы используете Bluetooth-гарнитура Не забудьте выключить устройство или отсоединить его от компьютера, когда оно не используется. Кроме того, потратьте некоторое время, чтобы щелкнуть значок динамика на панели задач и выбрать другой аудиовыход.
Ваши колонки просто не работают
Я проверил настройки отключения звука, громкость динамиков и безопасность разъема динамика. Он включен и правильно подключен к вашему компьютеру. Я даже проверил драйверы устройств и проверил колонки, которые, как я обнаружил, работают на другом устройстве.
Вы перешли этот предел, а звука еще нет? Ну, похоже, пора найти Новые колонки для вашего компьютера.
Конечно, ремонт ваших динамиков может занять некоторое время, но если это не большая золотая монета, покупка нового набора, вероятно, будет дешевле.
Вы вернули звук на свой компьютер?
Теперь у вас должен работать звук на вашем ПК. Динамики. Воспроизведение последних треков из медиатеки iTunes, трейлера нового фильма или даже видеоигры. Конечно, проблемы со звуком для динамиков не ограничиваются только Windows 10, так что вот оно. Как исправить распространенные проблемы со звуком в macOS.
Выход из строя колонок или наушников - явление необычное, но время от времени такое случается. Но если проблемы со звуком в Windows по-прежнему вызывают головную боль, пора проверить Советы по устранению неполадок со звуком в Windows 10.







