Если у вас возникли проблемы с использованием Удаленный рабочий стол (RDP) с Windows Server Есть кое-что, что можно исправить. Это руководство по устранению неполадок призвано помочь исключить некоторые из наиболее распространенных причин плохой работы.
Итак, ваш телефон звонит. После получения. Ты снова найдешь это своей тётей. «Привет, молодой человек, компьютер делает это. Услышав проклятия, она смотрит на небо, гадая, есть ли более простой способ помочь! вы можете использовать подключение к удаленному рабочему столу Чтобы починить свой компьютер, не вставая с кресла.
подключения к удаленному рабочему столу Это не всегда работает так, как вы хотите. Вот несколько советов о Исправить проблемы с удаленным рабочим столом Таким образом, вы можете продолжать выполнять свою роль администратора семейной системы, где бы вы ни находились.
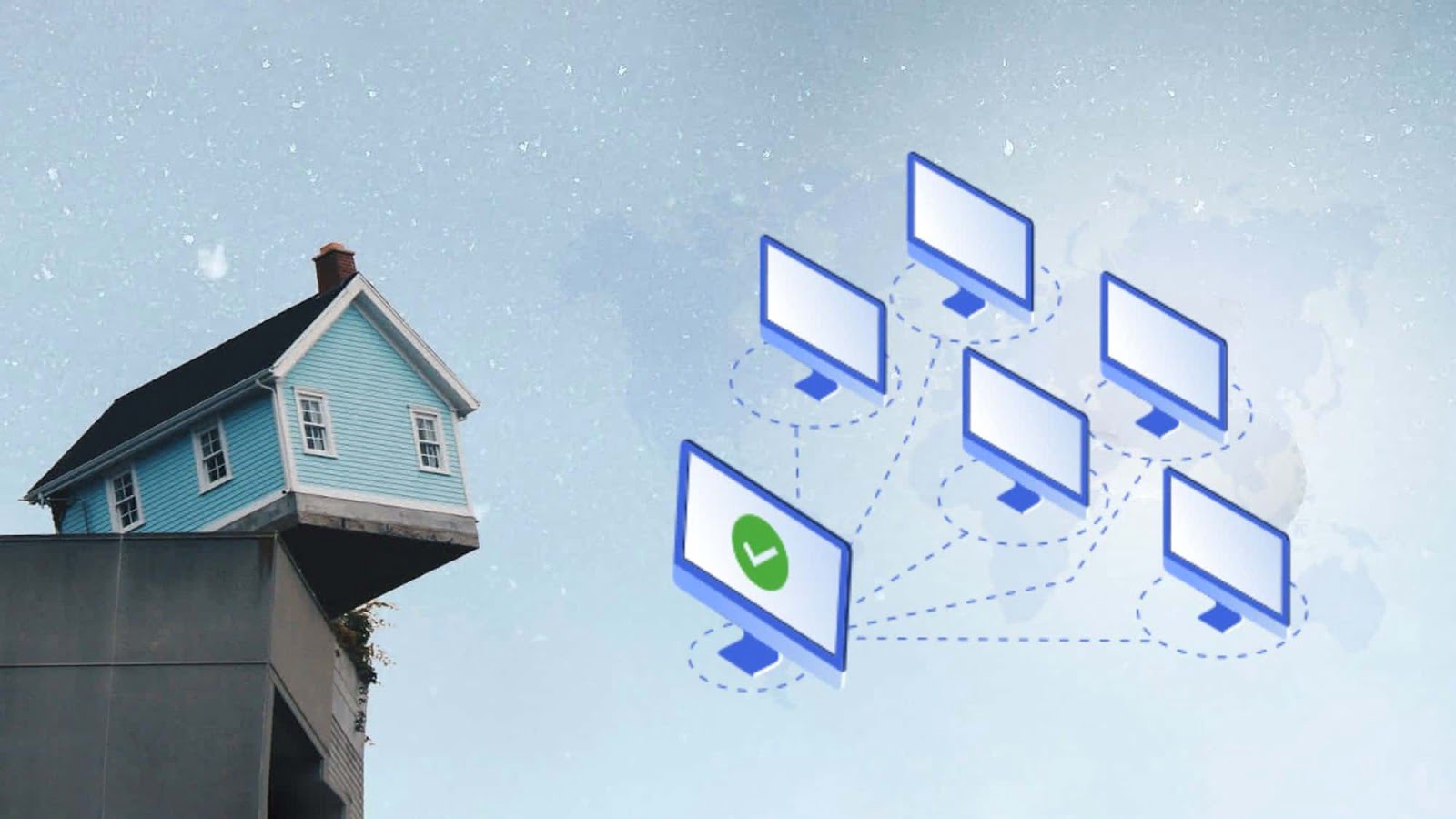
1. Не удается подключиться к удаленному компьютеру.
Более длительная неспособность Подключение к удаленному рабочему столу Общая проблема.
Сначала проверьте настройка сети. Оба устройства подключены к сети? Всегда проще проблемы с подключением Она крадется под радаром, чтобы ее не заметили! Если оба устройства подключены к сети, можно продолжить. Требует "Подключиться к удаленному рабочему столу Windows" Что касается айпи адрес или же имя устройства которые работают над его отображением.
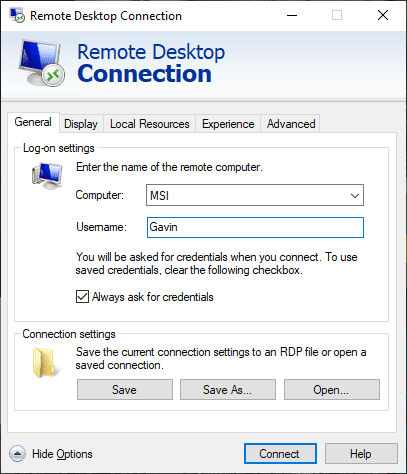
Убедитесь, что вы получили айпи адрес поправьте для удаленного компьютера. На удаленном компьютере вы можете перейти к свистеть И скопируйте адрес. Если тебя нет рядом удаленного рабочего стола Вы должны попросить кого-нибудь сделать это за вас, а затем они пришлют вам Правильный IP-адрес.
Аналогично, чтобы узнать Имя вашего компьютера На удаленном устройстве нужно открыть настройки, нажав клавишу Windows + I Тогда отправляйтесь в Система -> О нас. Под разделом технических характеристик устройства отображается Имя компьютера. Кроме того, вы можете отправиться в Меню Пуск -> Панель управления -> Система Вы найдете название в разделе Имя компьютера и рабочая группа.
2. Удаленное общение запрещено.
Вы можете обнаружить, что удаленное общение Он отключен на другом устройстве, к которому вы пытаетесь получить доступ. Вы можете изменить этот параметр на той же системной странице, что и выше. Справа от имени компьютера и рабочей группы выберите Изменить настройки открыть меню Свойства системы. Выбрать вкладку удаленный вызов.
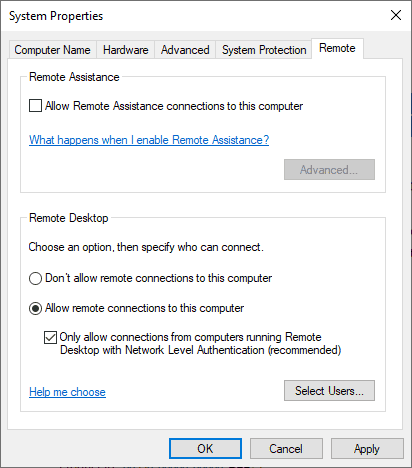
Windows 10 предоставляет те же параметры подключения к удаленному рабочему столу, что и более старые версии Windows. В разделе «Удаленный рабочий стол» есть два варианта:
- Разрешить удаленные подключения к этому компьютеру
- Разрешить подключения только с компьютеров, использующих удаленный рабочий стол, с использованием проверки подлинности на уровне сети (рекомендуется)
После того, как вы разрешите удаленные подключения, у вас также есть выбор Удаленное общение принято Использование только аутентификации на сетевом уровне. Аутентификация на сетевом уровне - это «Метод аутентификации завершает аутентификацию пользователя до того, как будет установлено полное подключение к удаленному рабочему столу и появится экран входа в систему.".
Эта опция обеспечивает дополнительный уровень защиты от Вредоносное ПО И пользователи при этом используют меньше ресурсов в процессе.
Однако, если у вас возникли проблемы с установлением подключения к удаленному рабочему столу после включения «Аутентификация на сетевом уровне, попробуйте выключить его.
Вы можете проверить, поддерживает ли ваша версия удаленного рабочего стола проверку подлинности на сетевом уровне, щелкнув в правом верхнем углу диалогового окна, как показано ниже, и выбрав «О программе».
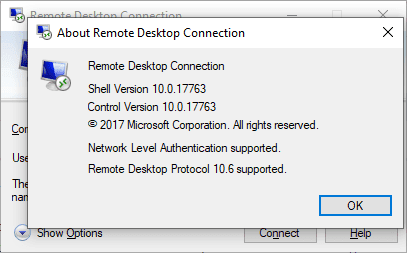
3. Подключение к удаленному рабочему столу для Windows 10 Home с помощью библиотеки RDP Wrapper
Пользователи Windows 10 Home изо всех сил пытаются Использование удаленного рабочего стола. Почему? Потому что Windows 10 Home не поддерживает входящие подключения. По крайней мере, не в компактном виде. Пользователи Windows 10 Home могут установить исходящее подключение к удаленному рабочему столу с другого компьютера (не под управлением Windows 10 Home!), Но не наоборот. К счастью, есть простое программное исправление, которое решает проблему: RDP Wrapper Library.
(Или посмотрите лучшие приложения для демонстрации экрана وгаджеты удаленного рабочего стола!)
Библиотека RDP Wrapper используется в существующей службе терминалов Windows и добавляет новые правила брандмауэра Windows, позволяющие подключаться к удаленному рабочему столу. RDP Wrapper Library также предоставляет интерфейс для управления подключениями к удаленному рабочему столу через нее (поскольку Windows 10 Home не имеет интегрированного решения).
Вот как разрешить подключения к удаленному рабочему столу в Windows 10 Home с помощью библиотеки RDP Wrapper:
- Перейдите на страницу релизов Библиотека оболочки RDP.
- Загрузите файл RDPWInst.zip. После загрузки щелкните файл правой кнопкой мыши и извлеките zip-файл в новую папку. Например, используя 7-Zip, я бы выбрал 7-Zip -> Извлечь в RDPWrap-v1.6.2.
- Откройте новую папку, затем запустите Bat.
- После установки необходимо запустить Bat.
- Теперь запустите exe, чтобы убедиться, что процесс используется.
- Вы можете использовать exe для управления расширенными параметрами конфигурации.
Смущенный? Посмотрите следующее видео. Он проведет вас через сложные модификации установки, а также как настроить удаленное соединение в Windows 10 Home через библиотеку RDP Wrapper.
4. Вы не можете копировать текст с удаленного компьютера.
Вы можете подключиться к удаленному рабочему столу копировать текст С Терминала на собственное устройство. если бы это было Функция копирования текста не работает Вам нужно будет включить функцию пересылки из буфера обмена, чтобы использовать ее на удаленном компьютере.
открыть экран »подключение к удаленному рабочему столу"письменно"УдаленныйВ строке поиска в меню «Пуск» вы должны выбрать наиболее подходящий вариант. Найдите Показать параметры. Перейдите на вкладку местные ресурсы. В разделе "Локальные устройства и ресурсы" установите флажок Кобура. Опция должна быть включена по умолчанию.
5. Окно дистанционного управления не подходящего размера.
Неправильный размер окна - еще одна распространенная проблема с подключением к удаленному рабочему столу. Когда вы создаете подключение к удаленному рабочему столу, окно оказывается слишком большим, слишком маленьким или не связано с введенными вами настройками.
У вас есть два возможных решения.
Первый Вы можете заставить подключение к удаленному рабочему столу использовать определенный размер через диалоговое окно «Выполнить». нажмите клавишу. Windows + R , затем введите:
mstsc.exe /h:X /w:X
куда "X«- это высота и ширина окна отображения удаленного рабочего стола, которые вам нужны. Удаленный рабочий стол запомнит ваши настройки для удаленного просмотра в будущем.
Клиент подключения к удаленному рабочему столу имеет удобный ползунок разрешения экрана, который изменяется с 640 × 480 В полноэкранный режим для вашего экрана. Убедитесь, что ползунок установлен в положение «полноэкранныйЕсли вам нужно полноэкранное удаленное соединение.
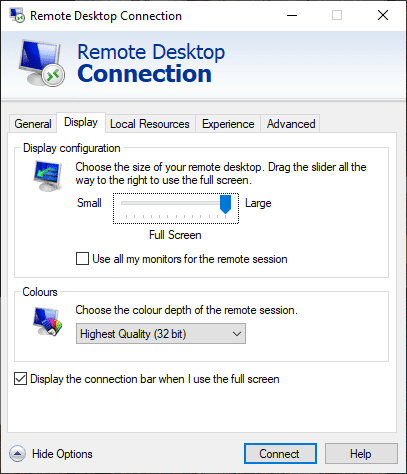
6. Удалите свои учетные данные, чтобы сбросить вход для подключения к удаленному рабочему столу.
Иногда Windows Remote Desktop Connection обнаруживает, что данные для входа в систему сбивают с толку. Также существует вероятность, что данные для входа в вашу систему или удаленную систему будут отличаться от данных последнего удаленного подключения. Вы можете удалить и заменить существующие учетные данные, чтобы попытаться решить проблему.
В клиенте подключения к удаленному рабочему столу перейдите на вкладку Расширенные настройки. Найдите Настройки , затем обязательно выберите Параметры сервера шлюза удаленных рабочих столов автоматически.
7. Как сохранить пользовательские настройки для подключения к удаленному рабочему столу
Если вы регулярно подключаетесь к множеству разных серверов или клиентов, сохранение пользовательской конфигурации для каждого удаленного рабочего стола сэкономит время в будущем. Вы можете установить оптимальные настройки ширины, высоты и цвета для каждого сервера или терминала.
Откройте диалоговое окно "Подключение к удаленному рабочему столу" и выберите Показать параметры. Теперь вы увидите параметры настройки подключения. Найдите "Сохранить как, выберите место для сохранения, затем выберитеспасти«Создать файл»Выделенное подключение к удаленному рабочему столу (.RDP).
Теперь перейдите к файлу конфигурации подключения к удаленному рабочему столу. Вы можете редактировать файл конфигурации с помощью текстового редактора, такого как Блокнот или Блокнот ++. Щелкните правой кнопкой мыши файл конфигурации и выберите Открыть с помощью ..., затем выберите Текстовый редактор.
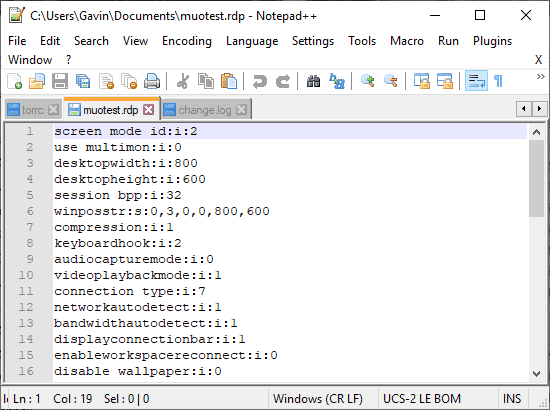
Первые четыре строки показывают параметры размера экрана удаленного подключения (а также, доступен ли режим с несколькими мониторами). Вы можете редактировать режим экрана, чтобы указать, будет ли сеанс окна удаленного управления отображаться в полноэкранном режиме. Например, наборы "идентификатор: я: 2«Набор номера осуществляется в полноэкранном режиме, пока»идентификатор: я: 1Устанавливает отображение удаленного подключения в окне.
Если вы установите режим экрана на «2Чтобы заполнить экран, ширина и высота рабочего стола автоматически соответствуют размеру экрана хост-клиента. Однако, если вы используете экранный режим »1”, Вы можете использовать« Настройки рабочего стола »и« Настроить рабочий стол », чтобы установить определенный размер окна.
После подтверждения настроек добавьте в конец файла следующую строку:
smart sizing:i:1
Интеллектуальная настройка размера позволяет динамически изменять настройки монитора без изменения файлов конфигурации во время подключения к удаленному рабочему столу во время активности. Однако вы должны добавить строку для каждой настраиваемой конфигурации, которую вы создаете.
Если вы хотите дополнительно настроить файл конфигурации удаленного рабочего стола, взгляните на Настройка файла удаленного рабочего стола Donkz. И убедитесь, что вы заранее создали эти полезные конфигурации для настраиваемого подключения.
8. Полезные ярлыки для подключения к удаленному рабочему столу.
Повысьте продуктивность подключения к удаленному рабочему столу с помощью всего нескольких сочетаний клавиш. Эти ярлыки предназначены для работы при доступе к удаленному рабочему столу с помощью диалогового окна «Выполнить».
- Запустите удаленный рабочий стол в полноэкранном режиме: mstsc / f
- Запустите удаленный рабочий стол в режиме администратора: mstsc / admin
- Сопоставление сеанса удаленного рабочего стола с локальным виртуальным рабочим столом: mstsc / span
- Согласование сеанса удаленного рабочего стола с макетом клиента: mstsc / multimon
- Откройте файл .RDP для редактирования - измените «.файл подключенияк вашему имени файла перед запуском команды: mstsc / редактировать «файл подключения»
После подключения к удаленному рабочему столу вы можете использовать следующие ярлыки удаленного рабочего стола:
- Переключите клиент удаленного рабочего стола между полноэкранным и оконным режимами: Ctrl + Alt + пауза
- Перевести удаленный рабочий стол в полноэкранный режим: Ctrl + Alt + Перерыв
- Сделайте снимок экрана активного окна удаленного рабочего стола: Ctrl + Alt + минус
- Сделайте снимок экрана всего удаленного рабочего стола: Ctrl + Alt + Плюс
- Перезагрузка удаленного рабочего стола: Ctrl + Alt + Конец
Решение проблем с подключением к удаленному рабочему столу в Windows 10
Теперь вы можете подключиться к компьютеру своей тети удаленно, не выходя из дома. Вы сэкономите время и силы и, надеюсь, вы сможете заняться другими важными задачами по вязанию.
Конечно, удаленные подключения не всегда осуществляются с одного компьютера Windows на другой компьютер Windows. Вот как Создайте удаленный доступ к рабочему столу в Ubuntu из Windows , и тут Как получить доступ к Mac напрямую с устройства Windows.







