Пользователи macOS могут использовать Шеззаде Для отправки и получения сообщений от других пользователей Apple. Но приложение «Сообщения» предоставляет больше возможностей, чем вы думаете. Одна из особенностей -Возможность поделиться экраном вашего Mac с другим пользователем. Это избавит вас от необходимости устанавливать сторонние приложения для удаленного доступа к другому Mac. Вот как Поделитесь своим экраном с другими используя приложение Шеззаде .
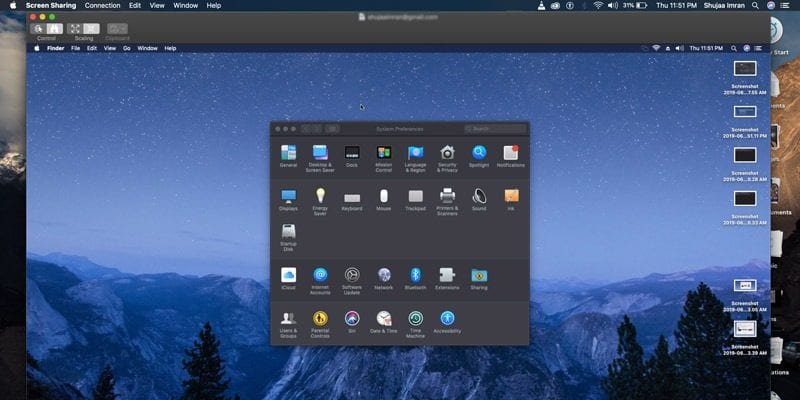
Как это работает?
Этот метод работает Для совместного использования экрана Mac (или получить доступ к чужому экрану) только в iMessage на Mac, что означает, что вы не сможете получить доступ к экрану Mac с вашего iPhone / iPad, даже если вы включите iMessage. При использовании iMessage вам необходимо убедиться, что вы и ваш друг (с которым вы будете делиться своим экраном) вошли в iCloud и включили iMessage.
Если вы не знаете, как проверить, включен ли iMessage, просто следуйте приведенному ниже руководству:
1. Откройте приложение iMessage на своем Mac.
2. В верхнем меню нажмите Сообщения -> Настройки.
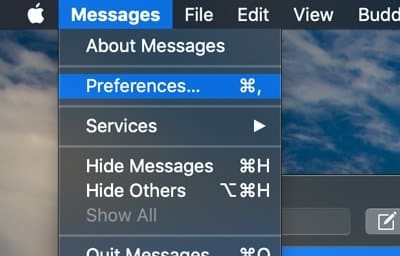
3. В настройках сообщений убедитесь, что указан правильный Apple ID и установлен флажок «Включить эту учетную запись».
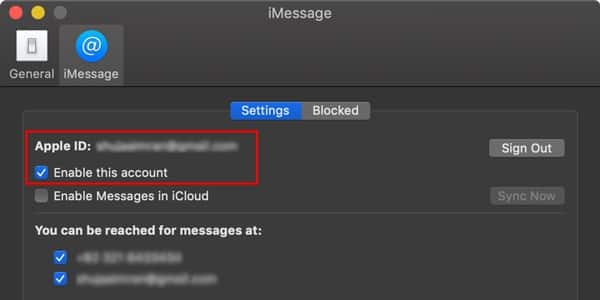
Сейчас , Чтобы поделиться своим экраном с другом Следуйте инструкциям, приведенным ниже:
1. В приложении iMessage на вашем Mac найдите контакт, с которым вы хотите поделиться своим Mac, и начните разговор. Вы можете сделать это, щелкнув «Файл» -> «Новое сообщение» и выбрав контакт, которому вы хотите стать получателем.
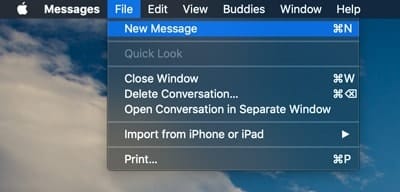
2. Щелкните небольшое раскрывающееся меню в контакте и выберите один из следующих вариантов:
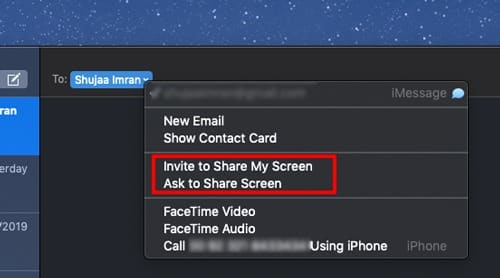
- если хотите поделитесь с ним своим экраном, Выберите «Пригласить, чтобы показать мой экран». Если вы хотите попросить контакт предоставить вам доступ к своему экрану, просто выберите «Запросить общий доступ к экрану».
- Кроме того, вы также можете выбрать их в верхнем меню, нажав «Друзья -> Пригласить, чтобы поделиться моим экраном». (По моему опыту, этот вариант работает редко, поэтому я рекомендую использовать раскрывающийся метод подключения для демонстрации экрана.)
3. Человек на другом конце получит уведомление, чтобы показать ваш экран. Если он согласится, он сможет видеть и получать доступ к вашему экрану в окне на своем экране.
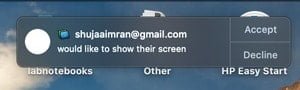

4. Здесь по умолчанию Apple не позволяет контакту управлять вашим экраном, и он только отображается. Если вы хотите запросить доступ, щелкните значок управления в правом верхнем углу окна.
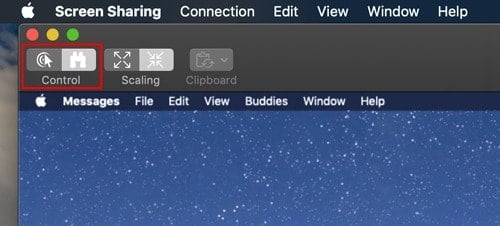
5. С другой стороны, если вы на стороне Совместное использование экрана И вы хотите предоставить управление доступом, вы можете сделать это, выбрав значок «Общий доступ к экрану» в строке меню и выбрав «Разрешить контакту управлять моим экраном».
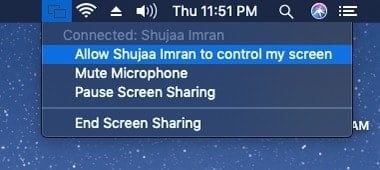
6. После этого просто закройте окно, потому что, когда вы обычно закрываете приложение, нажимая на красный кружок в правом верхнем углу, все останавливается. Вы также можете приостановить или завершить демонстрацию экрана с помощью значка в строке меню. Это прекратит совместное использование экрана.
Это оно. Теперь вы можете использовать эту функцию на своем Mac по своему вкусу! Быть в курсе, что поделиться экраном на Mac, Это автоматически включит микрофон, который будет средством голосового чата между вами и вашим другом. Это может быть очень полезно, если вы хотите что-то объяснить, но если вы не используете его, мы рекомендуем выключить микрофон (конечно, из соображений конфиденциальности).







