Давайте посмотрим, как загрузить и установить iMessages на ПК с Windows или использовать iMessages на ПК, используя простой трюк, который поможет вам запустить это замечательное приложение ios прямо на ПК с Windows с помощью простого простого шага, который обсуждается ниже. Так что взгляните на полное руководство, приведенное ниже, чтобы двигаться дальше.
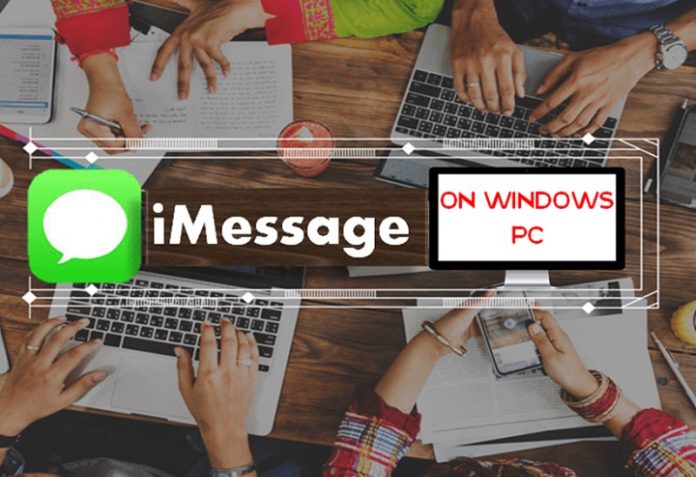
Пока вы должны прочитать много руководств, поскольку я обсуждал отличное руководство для iOS, и сегодня я снова здесь с классным трюком, с помощью которого вы можете использовать iMessage на своем ПК с Windows. iMessage - один из лучших мессенджеров, который работает с определенным процессом шифрования, что делает общение более безопасным и простым в работе. Там вы можете легко поделиться чем угодно. Но как насчет использования этого приложения на вашем ПК с Windows? Да, это возможно, и я не шучу здесь, я расскажу вам о возможных способах использования iMessages на вашем ПК с Windows, а также бесплатно и бесплатно, поскольку методы очень просты, и каждый может это сделать.
Как загрузить и установить iMessages на компьютер с Windows (с помощью iMessages на ПК)
Идея поработать над этим руководством пришла ко мне, когда я работал со своим двоюродным братом, и он рассказал мне о процессе шифрования, с которым работает iMessage, и защите его данных. Он любит его использовать и спрашивает, как это приложение можно использовать на ПК с Windows. Итак, я поискал в Интернете и нашел два возможных способа заставить эту работу работать. Я попробовал оба из них и получил доступ к приложению iMessage на моем компьютере с Windows всего за несколько минут. И теперь я делюсь этим с вами, чтобы вы тоже могли это сделать. Итак, вам нужно заполнить руководство.
Вот два возможных метода, которые вы можете использовать для установки этого приложения на свой ПК с Windows. Один с эмулятором, который вы можете использовать непосредственно на своем ПК с Windows, а второй с возможностью совместного использования экрана, с помощью которого вы можете получить доступ к iMessage вашего Mac на ПК с Windows. Давайте рассмотрим оба метода ниже, шаг за шагом.
# 1 Используйте эмулятор iOS (загрузите iMessage для ПК)
Симулятор iPadianЭто лучший эмулятор для ПК с Windows, который позволяет запускать приложения iOS на вашем ПК с впечатляющей скоростью обработки. Кроме того, это приложение хорошо известно и имеет положительные отзывы пользователей, а также хорошую скорость загрузки.
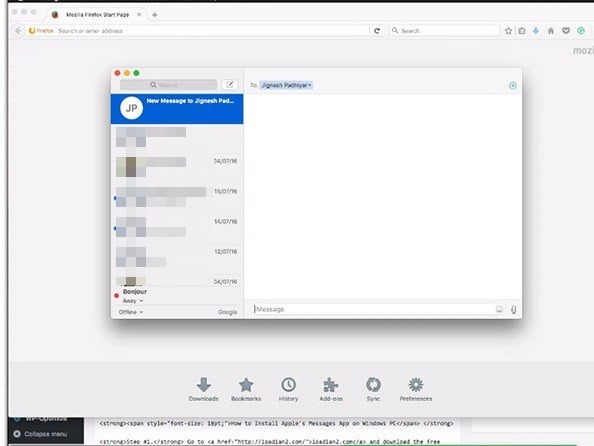
Вы можете установить это приложение на свой ПК с Windows, а затем открыть App Store и установить приложение iMessage. Он попросит вас настроить свой идентификатор, и как только это будет сделано, вы можете установить на него любое приложение. Это все, что ты сделал. Теперь вы можете использовать это приложение iMessage на своем ПК с Windows.
# 2 Использование удаленного рабочего стола Google Chrome (iMessages на ПК)
# 1 Сначала загрузите расширение »Удаленный рабочий стол Google ChromeВ Google Chrome как на Mac, так и на ПК с Windows, как и на Mac, iMessage уже установлен на Mac.
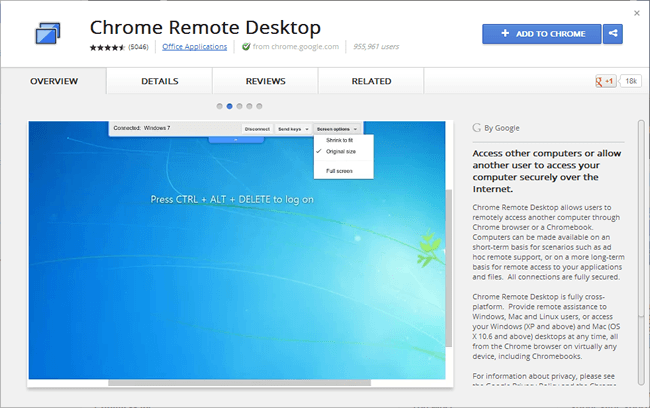
Шаг 2. Теперь это приложение будет добавлено в Chrome, и вы увидите его в правом верхнем углу. Щелкните по нему и нажмите «Продолжить». Здесь вам нужно проверить две вещи, как на Mac, где вы собираетесь поделиться экраном, и на вашем ПК с Windows, где вы сможете получить доступ к экрану.
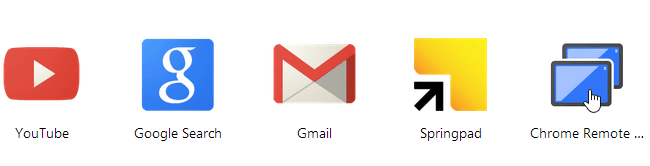
Теперь он попросит разрешить доступ к данным, вы должны разрешить доступ к ним.
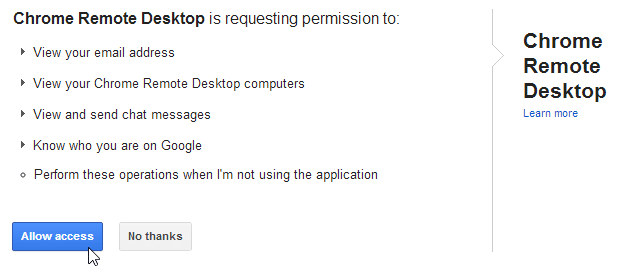
# 3 Теперь он попросит вас подключиться к другому компьютеру или поделиться своим компьютером. Теперь нажмите «Поделиться этим ПК», вы создадите значок на Mac, щелкните по нему, а затем вам нужно будет предоставить общий доступ к вашему Mac, а на вашем компьютере с Windows вам нужно будет щелкнуть по подключению к другому компьютеру.
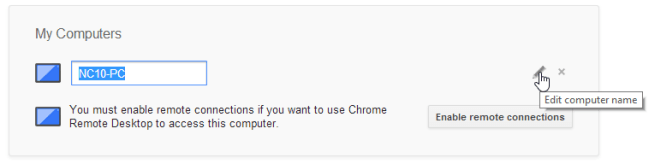
# 4 Теперь просто введите сгенерированный PIN-код на Mac и введите его на ПК с Windows. Это откроет соединение между вашим ПК, так что ваш экран Mac можно будет совместно использовать в Windows.
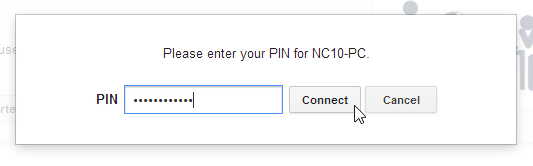
# 5 После того, как это будет сделано, вы можете получить прямой доступ к iMessages вашего Mac на ПК с Windows в любое время, когда захотите получить к нему доступ напрямую с помощью этого расширения. Это все, что ты сделал.
Таким образом, приведенное выше руководство посвящено тому, как использовать iMessages на ПК с Windows, надеюсь, это руководство поможет вам, поскольку есть два метода, которые можно использовать. Вы также можете использовать некоторые приложения для демонстрации экрана, такие как Team Viewer, с помощью которых вы можете поделиться своим экраном Mac на устройстве Android. Или вы можете получить больше эмулятора iOS, чтобы вы могли устанавливать и запускать приложения Mac прямо в Windows. Так что поделитесь этим руководством с другими, чтобы ваш круг также мог получить к нему доступ. Если у вас есть какие-либо вопросы по этому поводу, сообщите нам об этом. Мы будем там в комментариях, чтобы ответить на ваши вопросы.







