Windows 10 была выпущена четыре года назад и имеет Множество функций которые пользователи все еще открывают для себя. Содержит много скрытые особенности Что делает их ежедневное использование для Windows 10 полезнее. Встроенная точка доступа, сенсорный экран в одно касание и функция, которую вы недавно обнаружили. Просматривайте свой экран на другом ПК с Windows 10 с помощью Miracast стандарт.
эти Очень полезная функция Если вы такой же человек, как я, который перемещается по разным компьютерам, я запутаюсь, где я сохранил свои презентации. Я могу легко отобразить другой компьютер на своем экране и управлять этим компьютером, чтобы завершить свою работу, а затем сохранить ее в Облако. Вы можете использовать эту функцию, если у вас нет дополнительного монитора, но есть запасной ноутбук с Windows 10.

Ты тоже можешь Использование Teamviewer Чтобы отразить ваш экран, но с помощью этого метода вы можете Поделитесь экраном своего компьютера мобильный с другим ноутбуком и использовать в качестве расширенного представления. Кроме того, поскольку это встроенная функция Windows, скорость у нее намного выше, чем у Team Viewer.
Ваш компьютер может отображать изображение на компьютере или телевизоре, которые поддерживают Windows Miracast (или с помощью вычислительной флешки Intel) и используйте ее в качестве второго монитора на своем ПК или планшете с Windows 10. И это не только действует как зеркало, но и позволяет управлять проецируемым компьютером.

Как поделиться экраном ноутбука с другим ноутбуком
Прежде чем мы начнем, убедитесь, что ваш компьютер с Windows 10 поддерживает Miracast. Чтобы проверить, соответствуют ли ваши компьютеры требованиям, нажмите «Пуск» и введите «Проецирование на этот компьютер». Если вы видите опцию в меню настроек, она будет работать с вашей системой. Предыдущая версия Windows 8.1 поддерживала только зеркальное отображение. Существуют приложения для использования этой функции, если у вас нет Windows 10. Вы можете установить Airserver Universal для Windows и использовать его для получения или зеркалирования экрана вашего компьютера, что является платной программой.
Как поделиться экраном ноутбука с другим ноутбуком
Убедитесь, что у вас есть как минимум два компьютера под управлением Windows 10 и что вы подключены к одной сети Wi-Fi.
первый компьютер
Теперь возьмите компьютер, на котором вы хотите видеть экран компьютера. Назовем его компьютерным синим. Компьютер, экран которого будет отображаться, и мы назовем его Computer Orange.
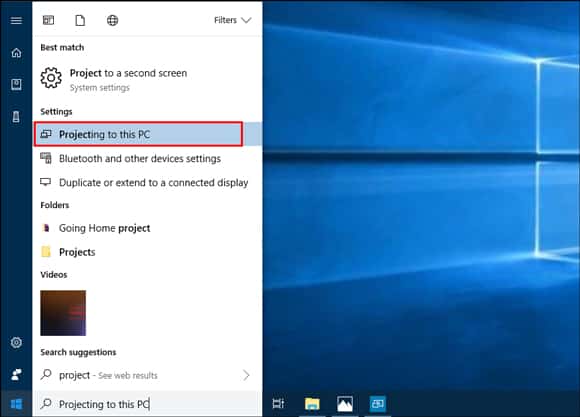
Нажмите кнопку «Пуск» на синем ПК и введите «проецирование на этот компьютер», и вы увидите значок в разделе «Настройки». Щелкните значок, и появится окно.
Теперь мы настроим синий компьютер на получение прогнозов с других компьютеров.
Есть несколько диалогов, в которых мы выберем соответствующие параметры и настроим устройство.
Выберите «Доступен везде».
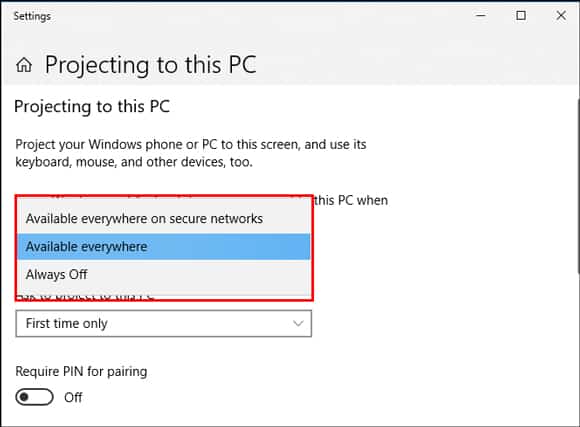
Теперь перейдем к разрешениям.
В следующем раскрывающемся списке вы можете установить время, когда ваш компьютер должен запрашивать разрешение на проект. Мы выбрали «каждый раз», но вы также можете выбрать «только в первый раз», если собираетесь часто использовать эту функцию.
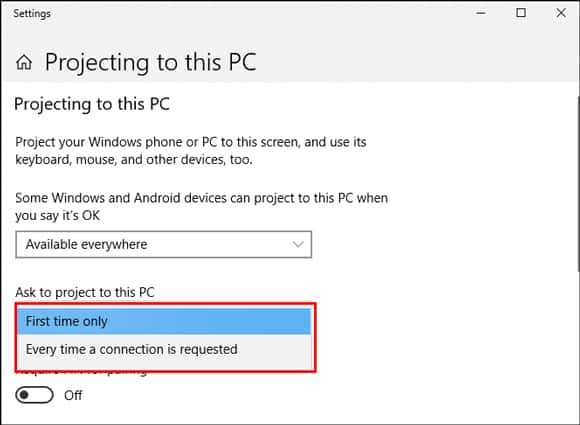
Далее идет номер безопасности, вы можете отключить его, если используете его только у себя дома или в офисе, но это рекомендуется, поэтому лучше оставить его включенным.
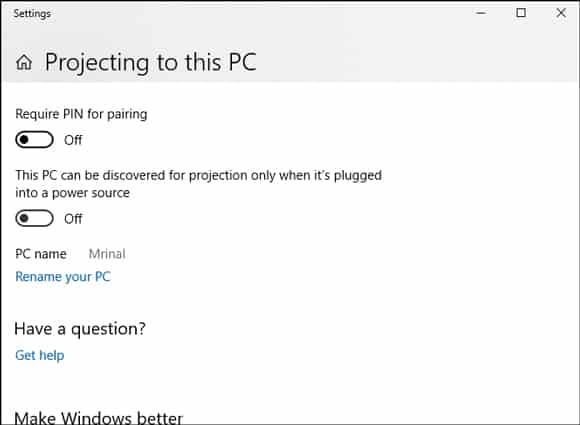
Первый компьютер готов, и второй компьютер может опустить экран на этом компьютере.
Теперь перейдите ко второму компьютеру
Теперь мы переключимся на оранжевый компьютер, и вам нужно щелкнуть значок Центра поддержки в правом нижнем углу панели задач. Поместите его между кнопкой рабочего стола и часами.
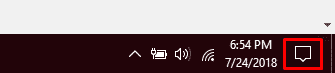
Нажмите на значок, и Центр действий появится справа и отобразит несколько значков. Найдите значок проекта. В списке будут перечислены все устройства, с которых вы можете просматривать свой экран.
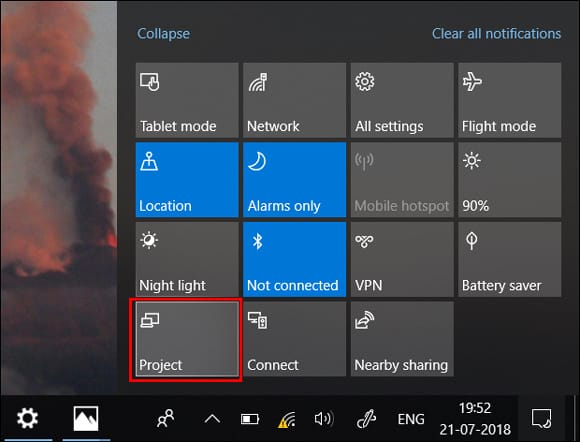
Вы увидите имя Computer Blue, вам нужно щелкнуть значок, чтобы подключиться. Он может попросить вас ввести PIN-код.

Введите ПИН-код и нажмите ОК.
Установите флажок «Разрешить записи с этого устройства». В противном случае вы не сможете управлять своим экраном. Он просто упадет.
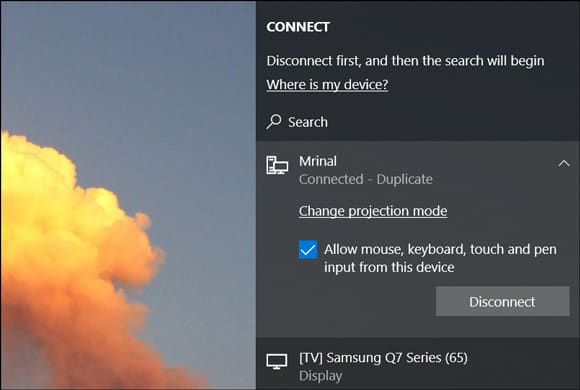
Если вы все выполнили правильно, синий компьютер теперь должен отображать оранжевый экран компьютера, и вы также можете управлять им с помощью мыши.
В этом руководстве, приведенном выше, было показано, как сделать зеркальное отображение экрана на ПК, но если вы хотите расширить вместо зеркального отображения, вы также можете сделать это. Нажмите WIN + P и выберите Расширить, и все. Теперь ваш компьютерный экран - это расширенный компьютерный экран, такой же красивый? Более того, вам не нужно беспокоиться о разных размерах экрана, он просто автоматически подстраивается под разрешение экрана вашего устройства.
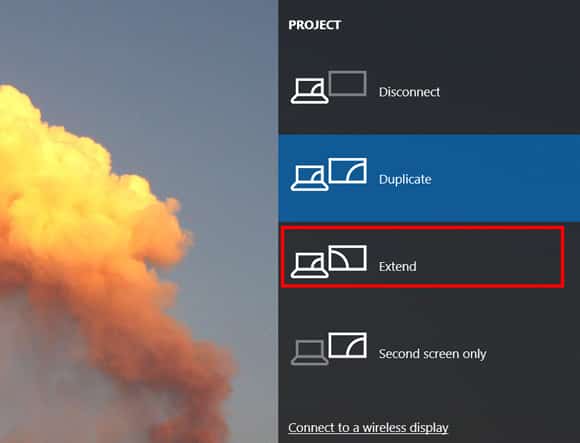
Как выключить?
Второй экран активен, и если вы хотите его выключить, просто нажмите WIN + P, выберите «Подключиться к беспроводному экрану» и отключите подключенное устройство.
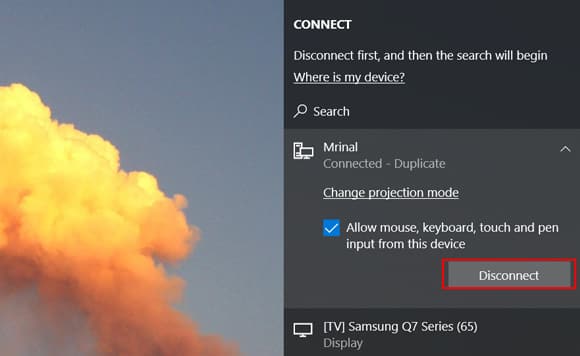
Как поделиться экраном ноутбука с другим ноутбуком по беспроводной сети
Люди часто сталкиваются с трудностями при использовании новых технологий и функций. Выделить экран компьютера довольно просто, если вы знаете, как это сделать правильно. Мы показали вам очень простой урок о том, как Совместное использование экрана ноутбука С другим ноутом.







