Если вы когда-нибудь потеряете свой iPhone, разобьетесь или сломаете его, у вас есть несколько вариантов восстановления ваших данных: восстановить из резервной копии или начать с нуля. Резервное копирование — более приятный и менее напряженный вариант, поэтому вам следует уделять время регулярному созданию резервных копий ваших данных на вашем iPhone.
Для пользователей iPhone или iPad доступно автоматическое резервное копирование данных в iCloud, но емкость хранилища данных ограничена 5 ГБ. Это означает, что вы можете потерять все свои контакты, мультимедийные файлы и другие документы, если у вас нет дополнительного плана резервного копирования. Вот несколько различных вариантов, которые вы можете использовать для резервного копирования вашей информации, если ваше устройство потеряно, заменено или повреждено. Проверять Ты купил новый айфон? Запрос кэша iCloud для резервного копирования.
Хотя здесь мы сосредоточимся на iPhone, резервное копирование на iPad работает точно так же.
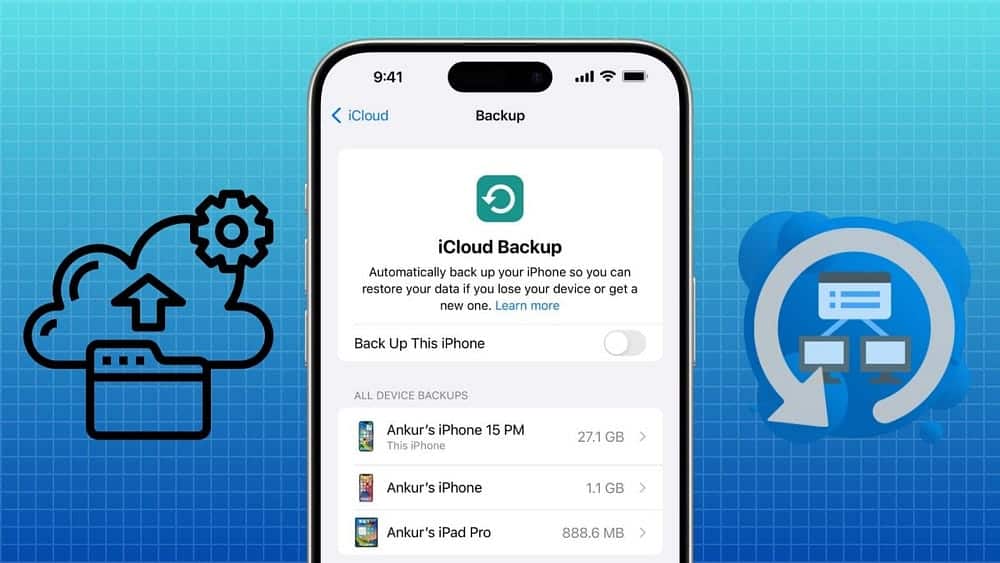
Зачем вам создавать резервную копию вашего iPhone?
Хотя замена телефона требует дополнительных затрат, незаменимые данные на вашем смартфоне гораздо более ценны. Без резервной копии вы можете потерять ценные фотографии и видео, рассинхронизированные заметки и важные данные, используемые вашими приложениями.

Повторная настройка устройства и попытка точно вспомнить, как его настроить, — это хлопотно, и вы наверняка не сможете восстановить все предпочитаемые вами настройки и конфигурации. Лучше потратить немного этого времени на резервное копирование для душевного спокойствия. Затем, если вы потеряете свой телефон или у вас произойдет неудачное обновление, вы сможете восстановить резервную копию iPhone, и все вернется к тому, что было раньше.
Чем больше вы создадите резервные копии важных файлов, тем меньше вы потеряете, если произойдет худшее. Поэтому наличие регулярной стратегии резервного копирования крайне важно для любого владельца iPhone или iPad.
Как сделать резервную копию iPhone с помощью iCloud
Вот как проверить, включено ли на вашем устройстве резервное копирование iCloud, и начать его использовать, если нет:
- Откройте «Настройки», затем нажмите [ваше имя] в верхней части экрана, а затем нажмите ICloud.
- В разделе «Резервные копии устройств» нажмите «Резервное копирование iCloud».
- Если резервное копирование включено для этого iPhone, вы увидите дату и время последней резервной копии в разделе «Создать резервную копию сейчас».
- Если вы еще не выполняете резервное копирование в iCloud, включите переключатель рядом с «Резервное копирование этого iPhone», чтобы включить эту функцию.
- Нажмите Сделать резервную копию сейчас Чтобы начать создание резервной копии вручную или дождитесь, пока это произойдет автоматически, когда ваш телефон подключен к сети, заряжается и заблокирован.
- Вы можете включить резервное копирование через сотовую сеть, если вас не беспокоит плата за передачу данных и вы хотите, чтобы ваш телефон выполнял резервное копирование, даже если он не подключен к Wi-Fi.
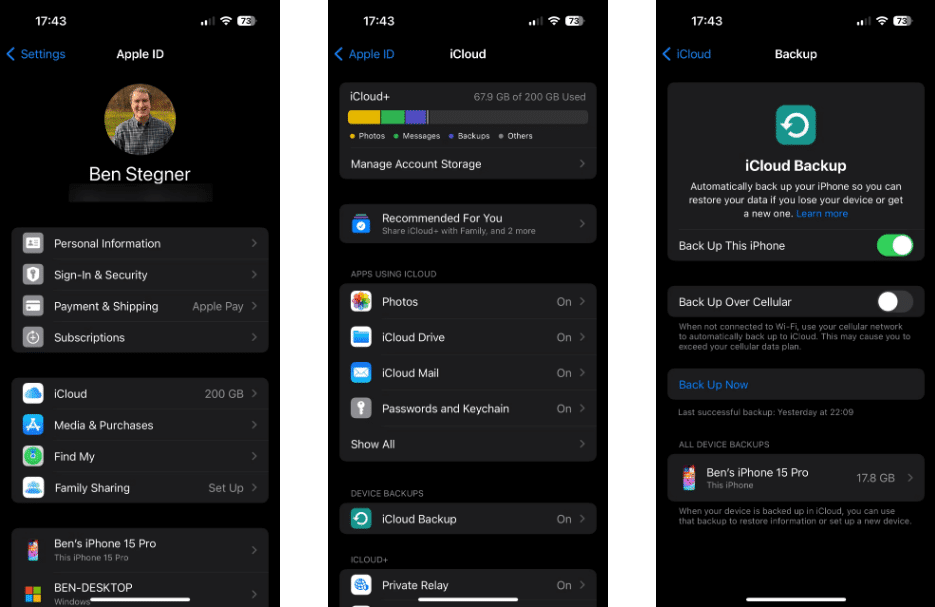
Если вы не заплатили за дополнительное хранилище iCloud, резервное копирование вашего iPhone в iCloud, вероятно, не является подходящим вариантом. Apple предоставляет только 5 ГБ бесплатного пространства в iCloud, что определенно меньше, чем содержимое, которое вы хотите создать резервную копию со своего телефона. Если вы видите предупреждение о том, что у вас недостаточно места в iCloud для резервного копирования, вам придется заплатить за дополнительное хранилище или Экономьте место для хранения В iCloud или вместо этого создайте резервную копию вашего iPhone на компьютере.
Чтобы узнать, какие файлы занимают ваше облачное хранилище, вернитесь к списку iCloud, и вверху вы увидите разбивку. Выберите «Управление хранилищем учетной записи», чтобы получить более подробный обзор того, сколько места в iCloud используют ваши приложения; Выберите один для управления и удаления его данных. Если вы решите приобрести больше, выберите изменение плана хранения.
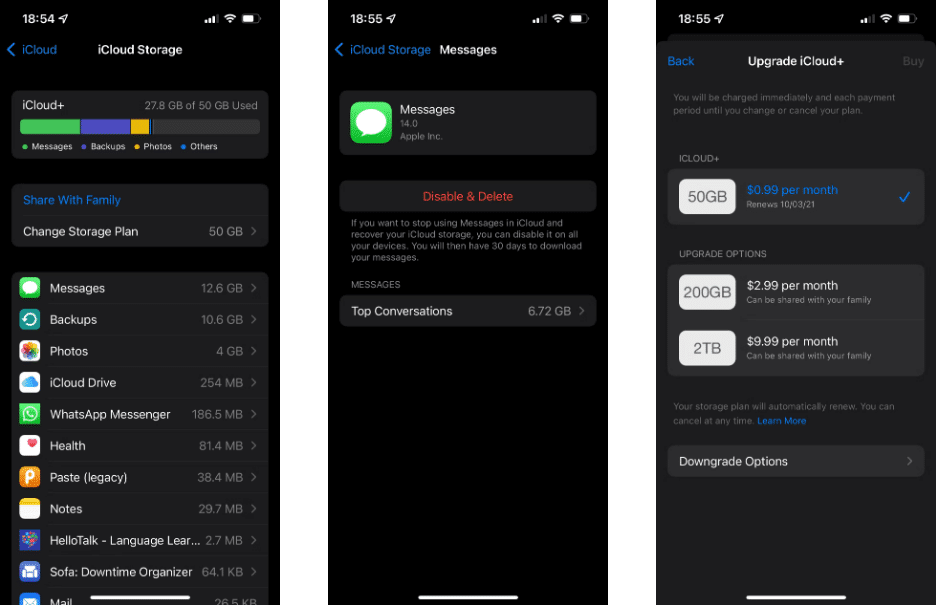
Чтобы настроить, какие данные приложения ваше устройство будет включать в резервную копию, перейдите в раздел Настройки -> [ваше имя] > iCloud -> Управление хранилищем учетной записи -> Резервные копии. Нажмите на свое устройство, и вы увидите все элементы, резервные копии которых сохраняются в iCloud. Отключите тумблер рядом с любым приложением, чтобы исключить его и сэкономить место.
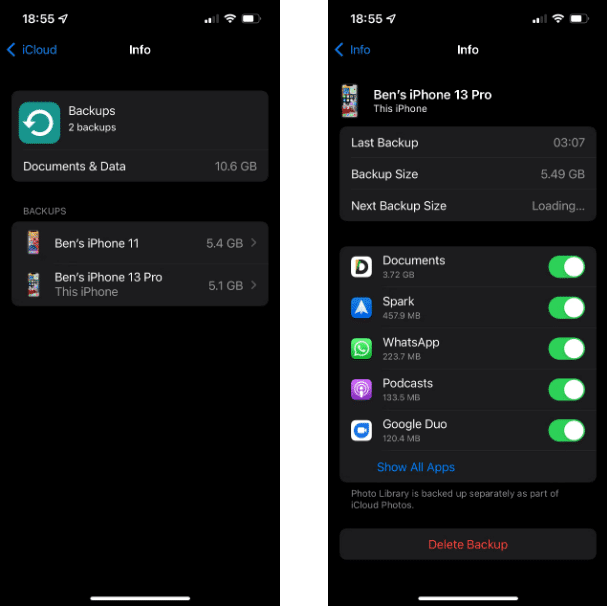
Как сделать резервную копию вашего iPhone на ПК или Mac
Чтобы сделать резервную копию с помощью компьютера:
- В Windows загрузите iTunes И он открыл его. На вашем Mac откройте Finder.
- Подключите iPhone к компьютеру с помощью кабеля Lightning или USB-C, в зависимости от обстоятельств. Примите запрос безопасности на своем телефоне, если вы впервые подключаете его к компьютеру.
- В iTunes щелкните значок устройства в верхнем углу окна, когда оно появится (ниже). В Finder выберите свой телефон в разделе «Места» на боковой панели.
- Чтобы использовать Finder для резервного копирования вашего iPhone, вам нужна macOS 10.15 или новее. В более старых версиях macOS используйте iTunes для резервного копирования вашего iPhone.
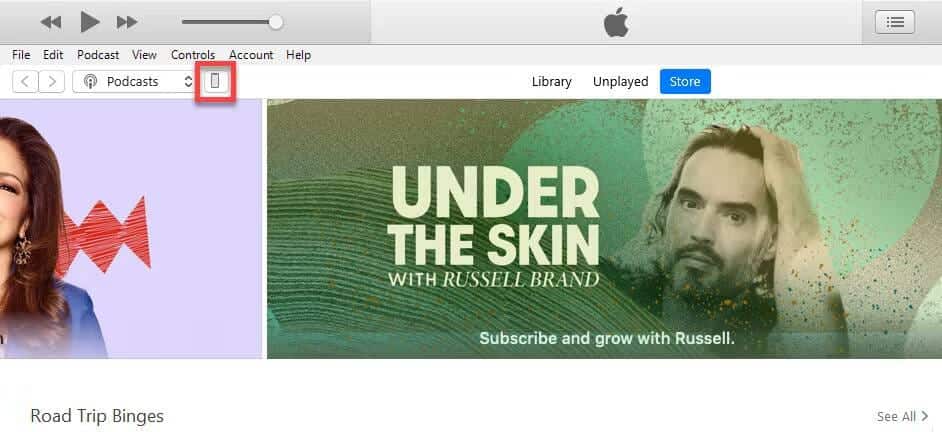
- На странице «Сводка» (iTunes) или «Общие» (Finder) нажмите «Создать резервную копию сейчас» в разделе «Резервное копирование и восстановление вручную», затем дождитесь завершения процесса.
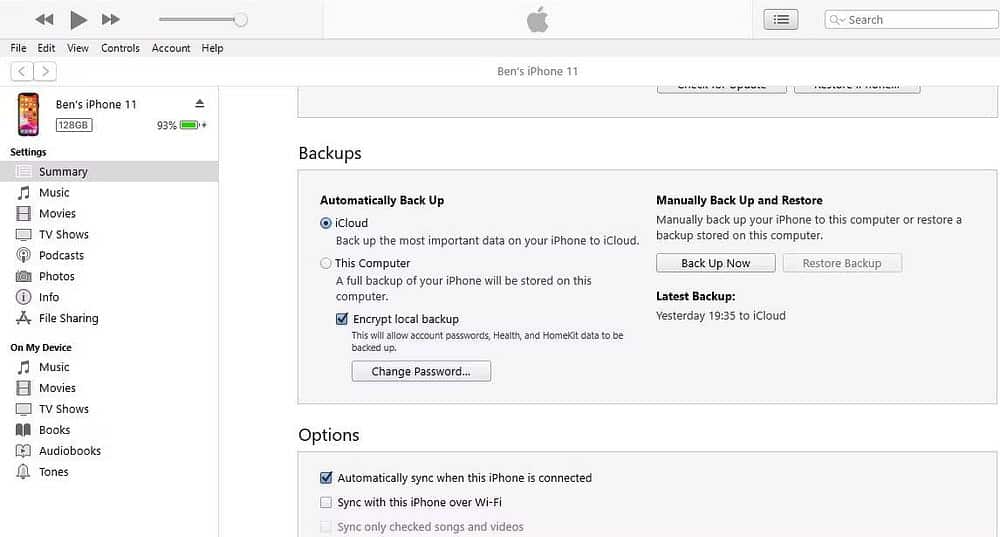
Если вы хотите, чтобы резервная копия включала конфиденциальные данные (что, как правило, является хорошей идеей), выберите «Зашифровать локальную резервную копию» и установите пароль. Это дополнительный шаг, но он позволяет защитить сохраненные пароли и конфиденциальные данные в приложении «Здоровье», на веб-сайте, в истории вызовов и в информации о сети Wi-Fi. Если вы не зашифруете резервную копию, эта информация не будет включена.
Обязательно сохраните пароль шифрования в надежном месте, например Менеджер паролейВы не сможете получить доступ к этой резервной копии, если потеряете ее.
Наконец, если вы планируете регулярно выполнять резервное копирование вашего iPhone, выберите этот компьютер В разделе Резервное копирование автоматически. Это приведет к тому, что iTunes/Finder будет создавать резервные копии при подключении iPhone к компьютеру.
Если на вашем компьютере недостаточно места для хранения резервных копий iPhone, рассмотрите возможность приобретения такой копии. Лучшие USB-флешки Чтобы легко добавить больше места.
Стоит ли создавать резервную копию вашего iPhone с помощью компьютера или iCloud?
Теперь, когда вы знаете шаги, необходимые для обоих вариантов резервного копирования iPhone, какой из них вам следует использовать? У каждого есть плюсы и минусы.
Сделайте резервную копию вашего iPhone в iCloud
iCloud — это решение для резервного копирования по принципу «установил и забыл», но, как мы видели, вам определенно потребуется приобрести больше хранилища iCloud, чтобы использовать его должным образом.
После включения резервное копирование iCloud выполняется автоматически, когда ваш телефон подключен к док-станции, подключен к Интернету через Wi-Fi (или сотовые данные, если вы выберете) и в данный момент не используется. Для большинства людей это означает, что резервное копирование происходит в одночасье, пока ваше устройство заряжается.
Первоначальное резервное копирование iCloud займет некоторое время, поскольку ваш iPhone должен загрузить все на сервер. Будущие резервные копии переносят только новые или измененные данные, поэтому они занимают относительно короткое время. Если вы прекратите использовать iCloud Backup, ваша последняя резервная копия будет храниться в течение 180 дней, прежде чем будет удалена.
Резервные копии iCloud охватывают:
- Информация о приложениях.
- Резервные копии Apple Watch.
- Настройки iOS.
- Расположение главного экрана и приложений.
- Содержимое сообщений (включая iMessage и SMS-сообщения), если они еще не синхронизированы с iCloud.
- Фотографии и видео, если они еще не синхронизированы с iCloud.
- Ваша история покупок во всех сервисах Apple.
- Мелодии звонка.
- Визуальный пароль голосовой почты.
Резервное копирование вашего iPhone в iCloud переопределяет все, что вы уже сохранили в iCloud, например контакты, напоминания и фотографии iCloud. Вы можете проверить, что вы сохранили в iCloud, через Настройки -> [ваше имя] -> iCloud; Нажмите «Показать все» в разделе «Приложения с iCloud».
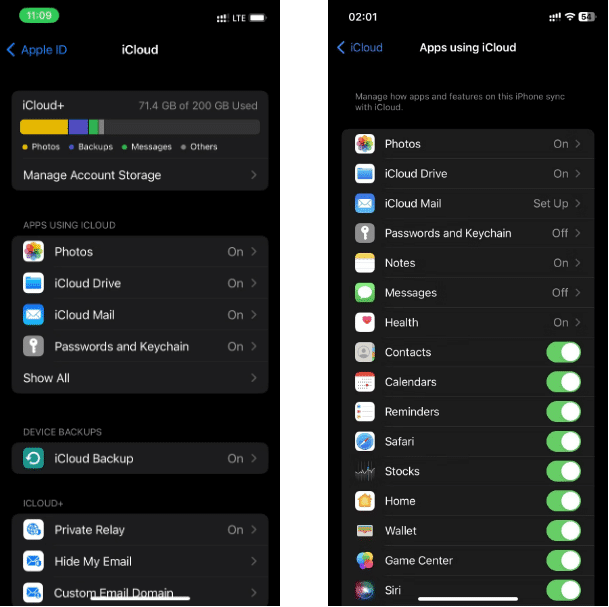
Резервное копирование iPhone с помощью iTunes/Finder
Использовать компьютер для резервного копирования менее удобно, чем iCloud, но восстановление выполняется быстрее, и вы ограничены только часто большим объемом памяти вашего компьютера. Как и в случае с iCloud, первоначальная резервная копия имеет большой размер и занимает некоторое время, но последующие резервные копии копируют только изменившиеся данные.
Самая большая проблема при использовании резервных копий iTunes/Finder — это не забыть запустить процесс вручную. Если вы редко подключаете свой iPhone к компьютеру, вам нужно выработать привычку делать это. В противном случае последней резервной копии может быть несколько недель или месяцев, если что-то пойдет не так.
В зависимости от вашего компьютера, наличие достаточного места для хранения резервной копии вашего iPhone также может быть проблемой.
По словам Apple, резервное копирование с помощью компьютера включает «почти все данные и настройки вашего устройства». Вот что в него не входит:
- Содержимое из App Store и iTunes Store, а также любые PDF-файлы, загруженные вами в Apple Books.
- Все, что вы синхронизировали из Finder/iTunes, например файлы MP3 или импортированные видео.
- Данные, уже хранящиеся в iCloud, например фотографии iCloud и текстовые сообщения iMessage.
- Информация Face ID/Touch ID.
- Данные Apple Pay.
- Почтовые файлы.
Если вы хотите создать резервную копию своей информации из «Активности», «Здоровья» и «Связки ключей», вам необходимо сделать зашифрованную резервную копию, как описано выше.
Обратите внимание, что резервное копирование вашего iPhone с помощью iTunes или Finder — это не то же самое, что резервное копирование вашего iPhone с помощью iTunes или Finder. Синхронизируйте свое устройство с iTunes. Резервная копия создает копию ваших файлов для безопасного хранения. Синхронизация гарантирует, что музыка, шоу, фотографии и другие медиафайлы, хранящиеся в iTunes, будут такими же, как на вашем iPhone.
Любая резервная копия лучше, чем отсутствие резервной копии вообще. Большинству людей мы рекомендуем выполнять резервное копирование в iCloud, поскольку оно защищает ваши данные, и вам не придется об этом думать. Платить несколько долларов в месяц — это небольшая цена за защиту незаменимых фотографий и избранного, восстановление которых может занять несколько часов.
Если вы не можете заплатить за хранилище iCloud, вместо этого обязательно создавайте регулярные резервные копии iTunes/Finder. Для полного спокойствия вам следует регулярно выполнять резервное копирование в iCloud, а также периодически создавать резервные копии компьютера на случай возникновения чрезвычайной ситуации.
Хранение в доступных облачных сервисах
Помимо iCloud и iTunes, вы можете использовать службы онлайн-хранилищ, такие как Google Drive, Dropbox или OneDrive, для резервного копирования или синхронизации информации с вашего устройства в облако.
Эти услуги обычно дешевле, чем покупка хранилища через iCloud. Если вы когда-нибудь собираетесь перейти на Android, вы все равно сможете получить доступ к своим данным со своего телефона.
Хотя службы онлайн-хранилищ поддерживают резервное копирование фотографий, контактов и видео, они не создают резервные копии текстовых сообщений, настроек, голосовой почты, приложений или данных приложений, среди прочего. Тем не менее, это отличное дополнение, если у вас закончилось свободное место в iCloud. Это также хорошая альтернатива, если на вашем компьютере недостаточно места для резервной копии iTunes.
Аналогично, вы можете получить доступ к данным с любого устройства и в любом месте, если у вас есть доступ к Интернету.
Некоторые популярные онлайн-сервисы хранения включают в себя: Google Drive Dropbox, OneDrive и CloudDrive.
У некоторых есть отдельные приложения, которые вы можете загрузить и использовать, например Google Photos, которое отделено от Google Drive, для управления фотографиями в Интернете. Вы также можете использовать Gmail или Outlook, чтобы настроить контакты, почту, календарь и заметки для синхронизации с этими службами.
Единственная разница в использовании этой опции заключается в том, что вам нужно будет вручную загружать файлы и сообщения с вашего iPhone или компьютера. Однако большинство сервисов поддерживают автоматическое создание копий фотографий при их сохранении на устройстве.
Использование Google Диска

Вы можете использовать Google Drive для резервного копирования содержимого в свою учетную запись iCloud и на iPhone. При этом ваши фотографии, контакты и календарь копируются в Google Фото, Google Контакты и Календарь Google соответственно.
Сделать это:
1. Подключите свой iPhone к сети Wi-Fi.
2. Вам необходимо установить и открыть приложение. Google Drive.
3. Нажмите на значок меню .
4. Вверху нажмите Настройки.
5. Нажмите Резервное копирование Затем нажмите «Начать резервное копирование».
После резервного копирования вы можете просматривать и использовать свой контент на нескольких устройствах.
Что касается контактов, включите Google Contacts Sync на своем iPhone, и вы сможете увидеть все свои контакты в новой группе, названной в честь вашего устройства. Вы найдете события календаря в новом календаре, названном в честь вашего iPhone.
Многоуровневый подход к резервному копированию

Наш многоуровневый подход к резервному копированию означает, что ваш iPhone является частью общей стратегии резервного копирования, обеспечивая защиту на самом высоком уровне.
По сути, этот подход дает вам одно центральное место для хранения всех ваших сообщений, приложений, контактов, видео и других данных.
Центральное место в идеале – компьютер.
Создайте резервную копию вашего iPhone на компьютере, а затем создайте резервную копию вашего компьютера в сети, чтобы сделать это:
- Запустите резервное копирование вашего iPhone с помощью iCloud или iTunes.
- Используйте приложение для онлайн-хранилища, чтобы автоматически синхронизировать, публиковать или копировать фотографии и видео на свой компьютер. Это может не передавать данные приложения или сообщения. Кроме того, приложения могут быть сложными в настройке, и не все из них можно использовать бесплатно, но они автоматические.
- Сделайте резервную копию своего компьютера в облаке, чтобы защитить все данные.
Благодаря такому многоуровневому подходу у вас есть резервная копия всего, что бы ни случилось с вашим iPhone.
Есть ли другие методы, которые вы использовали для Резервное копирование Для вашего iPhone, а мы их здесь не перечислили? Поделитесь в комментарии ниже. Вы можете просмотреть сейчас Забудьте об облачном хранилище: почему вам следует перейти на локальное резервное копирование.







