В операционной системе Android скрыт ряд настроек, которые значительно расширяют возможности использования этой системы. Проблема только в том, что по умолчанию он не включен. Что еще хуже, это малоизвестно. К счастью, заставить его работать очень просто. Вот некоторые из скрытых настроек Android, которые вы можете активировать сейчас, чтобы расширить возможности вашего устройства.

1. Включите домашние настройки Chrome.
Если у вас есть устройство Android, есть большая вероятность, что вы сможете использовать Chrome в качестве браузера. Chrome широко считается одним из лучших, если не лучшим браузером для Android, но есть способ сделать его еще лучше. Откройте Chrome, введите в адресной строке e chrome: // flags и нажмите Enter. Это приведет вас к гигантскому списку всех экспериментальных функций и настроек в Chrome, которые не включены по умолчанию. Эти функции доступны для тестирования. Однако следует отметить, что они могут привести к неожиданному поведению Chrome.
Когда вы откроете «chrome: // flags», вы увидите предупреждение об отказе от ответственности вверху страницы. Мы предлагаем вам прочитать его, и если у вас есть оговорки, вы можете вернуться, прежде чем вносить какие-либо изменения. Тем не менее, я некоторое время использовал основную бета-функцию Chrome и не сталкивался с какими-либо сомнительными побочными эффектами.
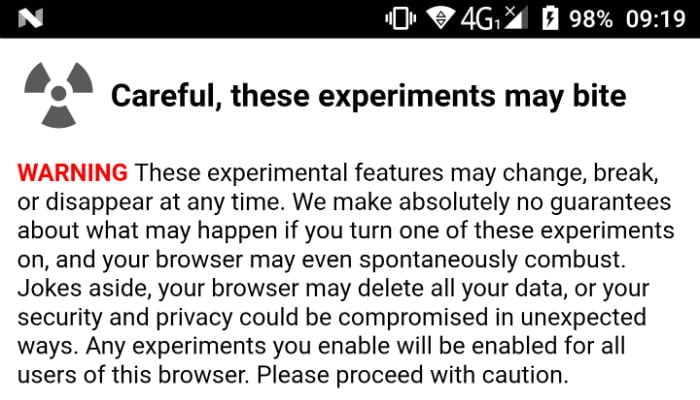
Chrome Home немного меняет внешний вид Chrome; Однако самое большое изменение касается адресной строки. Chrome обычно размещает адресную строку вверху страницы. Ввиду того, что на рынке становится все больше и больше устройств, ввод нового URL-адреса или выполнение поиска могут быть обременительными. Подумайте, сколько раз вы оставляли руку над клавиатурой своего устройства, чтобы коснуться адресной строки. Это не так уж и важно, но это определенно сокращает поток. К счастью, включение Chrome Home автоматически перенаправляет адресную строку в нижнюю часть страницы. Это упрощает и ускоряет доступ, особенно для тех, у кого есть устройства с большим экраном.
Чтобы включить Chrome Home, прокрутите вниз, пока не увидите «Chrome Home». Щелкните по нему и выберите «Включить». Вам нужно будет дважды перезапустить Chrome, прежде чем изменения вступят в силу.
2. Быстрый доступ к приложению камеры.
Многие потребители отказались от традиционных камер и фотоаппаратов в пользу встроенной камеры в своих смартфонах. Хотя смартфон может не сравниться с профессиональной цифровой зеркальной камерой, технология камеры смартфона значительно улучшилась, и она стала намного удобнее. К сожалению, независимо от того, насколько лучше и лучше камеры наших смартфонов, открытие приложения камеры может вызвать массу проблем. Процесс открытия приложения камеры может легко увеличить шансы на быструю съемку и, таким образом, избежать потери какого-либо особенного снимка. К счастью, есть способ быстро запустить камеру даже с экрана блокировки.

Зайдите в настройки вашего устройства. Прокрутите вниз и коснитесь параметра с надписью «Жесты». В списке жестов найдите «Перейти к камере» и установите для параметра значение «Вкл.». Это позволит вам быстро и просто открыть приложение камеры вашего устройства, дважды быстро нажав кнопку питания. Вы можете запустить приложение камеры таким образом с любого телефона Android или даже с любого экрана блокировки.
3. Скрыть конфиденциальные уведомления, пока экран заблокирован.
Уведомления, которые появляются на экране блокировки, могут быть невероятно полезными. Это позволяет вам быстро расставлять приоритеты по электронной почте, сообщениям, взаимодействиям в социальных сетях и т. Д. Однако эти уведомления на экране блокировки могут раскрыть конфиденциальную информацию любопытным глазам. Если вы хотите убедиться, что никто не шпионит, можно скрыть содержимое уведомлений на экране блокировки. Уведомление появится только после того, как вы разблокируете свое устройство.
В зависимости от вашего устройства есть несколько различных способов скрыть содержимое уведомлений на экране блокировки. Чтобы получить его в последних версиях Android:

Откройте «Настройки» и нажмите «Уведомления».
На старых устройствах:
4. Прекратите создавать ярлыки приложений.
Операционная система Android позволяет пользователям широко настраивать внешний вид своих устройств. Упорядочивание приложений и виджетов может быть пустой тратой времени, поэтому вы можете рассердиться, когда новый ярлык появляется на главном экране вашего устройства сразу после установки приложения. Эти ярлыки могут испортить эстетику тщательно организованного домашнего экрана. К счастью, вы можете легко отключить автоматическое создание ярлыков приложений.

Для этого зайдите в Google Play Store. Проведите пальцем от правой стороны экрана, чтобы открыть панель навигации. Нажмите на значок шестеренки с надписью «Настройки». Прокрутите вниз до параметра «Добавить значок на главный экран». Щелкните по нему, чтобы снять флажок. Это предотвратит размещение ярлыков на главном экране при установке нового приложения.
5. Автоматически удалять фотографии, резервные копии которых были сохранены в Google Фото.
Google Фото - отличный сервис от Google, который автоматически выполняет резервное копирование фотографий и видео с вашего устройства в облако. Однако после резервного копирования файлы остаются на устройстве. Это может быть проблемой для людей с ограниченным пространством для хранения.
Обычно, чтобы освободить место для хранения, пользователям необходимо вручную выбрать фотографии и видео, которые они хотят удалить. Это может быть утомительно и отнимать много времени. К счастью, Android может сделать это проще, автоматически удаляя фотографии и видео, резервные копии которых сохранены с помощью Google Фото.
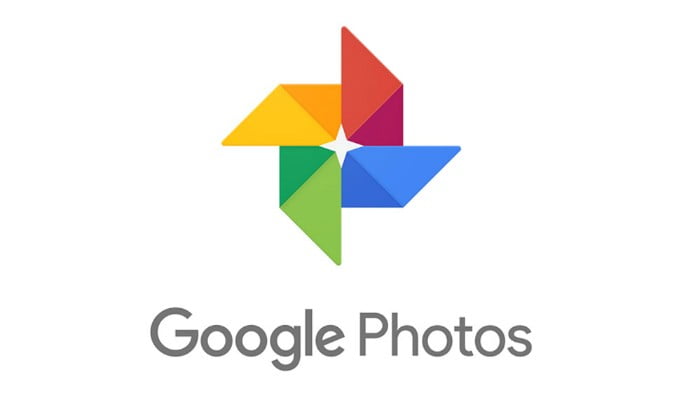
Первое, что нужно сделать, это скачать приложение Google Фото (если вы этого не сделали раньше) и позвольте ему автоматически создавать резервные копии ваших фотографий на вашем устройстве. Чтобы включить автоматическое удаление резервных копий фото и видео, перейдите в «Настройки»> «Хранилище». Отсюда нажмите «Управление хранилищем», затем переключите «Диспетчер хранилища» на «Активировать». (Примечание. Некоторые устройства называют «интеллектуальным хранилищем».) При этом автоматически удаляются фото и видео, резервные копии которых хранятся в Google Фото, через 90 дней.
6. Повышение производительности за счет ускорения анимации.
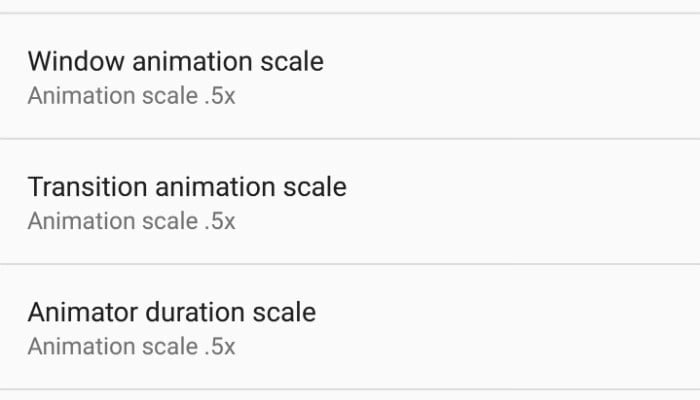
Вы чувствуете, что ваш телефон немного тормозит, особенно при переключении между приложениями? Для этого есть простое решение.
1. Во-первых, вы должны включить «Настройки разработчика», зайдя в «Настройки -> О телефоне» и семь раз нажав на «Построен». Вы должны увидеть на экране небольшое сообщение «Поздравляем, теперь вы разработчик».
2. Чтобы повысить производительность вашего Android-устройства, перейдите в «Настройки -> Параметры разработчика». Прокрутите вниз, пока не увидите окна «Масштаб анимации окна», «Масштаб анимации перехода» и «Масштаб анимации». Вы должны установить все это на 0.5. Это увеличивает скорость анимации окна, делая ваш телефон более быстрым и плавным при нормальной работе.
7. Включите мгновенные приложения.
В магазине Google Play доступно более трех миллионов приложений. К сожалению, не все хороши. Чтобы попробовать приложение, пользователи должны загрузить и установить приложение, которое может потреблять ограничения на объем данных и требует немного терпения. Разве у вас не было бы этого, если бы были какие-то способы оценить приложение? К счастью, начиная с Android 7.0, пользователи могут опробовать приложение в браузере, не скачивая и не устанавливая его.
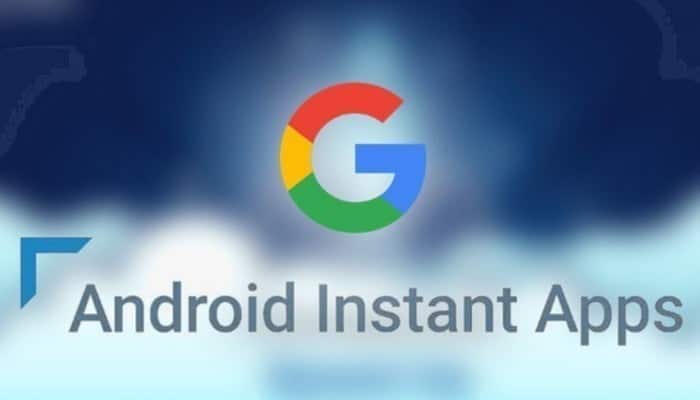
По какой-то причине эта функция не включена, но включить ее достаточно легко.
1. Откройте настройки устройства и перейдите в настройки Google.
2. Прокрутите вниз и установите для параметра «Мгновенные приложения» значение «Вкл.».
Если вы не видите опцию Instant App, эта функция еще не доступна на вашем устройстве. Следует также отметить, что в настоящее время доступно не все приложение. Необходимо включить функцию разработчиков для своего приложения, прежде чем оно станет доступным.
8. Снизьте нагрузку на глаза / сэкономьте заряд батареи.
В мире, где практически необходимо, чтобы наши глаза постоянно находились на экране, поиск способов снизить нагрузку на глаза является предметом серьезной озабоченности. К счастью, есть способ уменьшить напряжение глаз, связанное с яркими цветами.
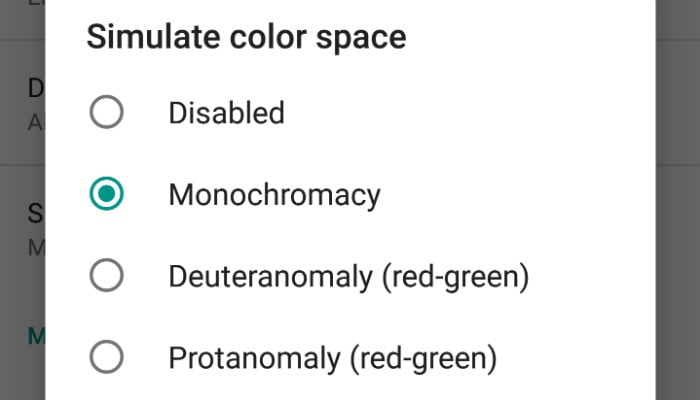
1. Перейдите в «Настройки -> Параметры разработчика».
2. Прокрутите вниз до пункта «Имитация цветового пространства». Когда вы нажимаете на эту опцию, появляется всплывающее меню.
3. Щелкните вариант с надписью «Монохроматичность». Это преобразует весь дисплей в черно-белый. В дополнение к тому, что ваше устройство легче для глаз, ваше устройство сэкономит немного заряда батареи в качестве дополнительного бонуса.
4. Чтобы вернуться к нормальному экрану, вернитесь в «Настройки -> Параметры разработчика -> Имитация цветового пространства». В появившемся меню просто нажмите «Отключить».
9. Включите System UI Tuner.
UI Tuner - это скрытая функция, которая позволяет настраивать работу с Android. Чтобы включить System UI Tuner:
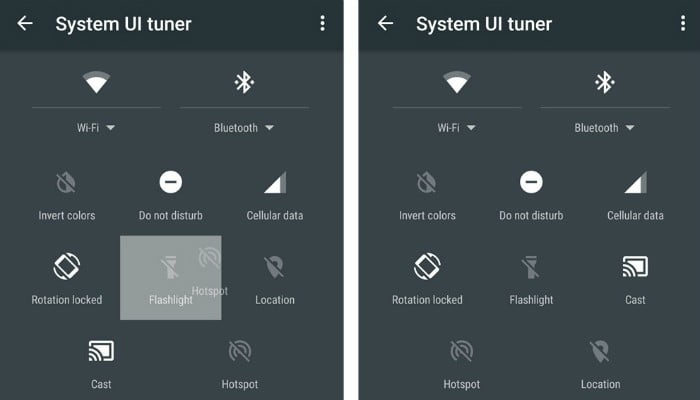
Важно отметить, что у Android есть причина скрыть эти функции, потому что они являются экспериментальными. Вы увидите предупреждение, которое гласит: «Эти функции могут измениться, исчезнуть или исчезнуть в будущих выпусках» и «Действуйте с осторожностью». Если вас это не беспокоит, нажмите OK, чтобы продолжить. Щелкните значок шестеренки еще раз, чтобы перейти к настройкам вашего устройства. Прокрутите вниз (под параметрами разработчика, если они включены), пока не увидите значок гаечного ключа под названием System UI Tuner. Идите и нажмите на него. Здесь вы можете изменить ряд вещей, включая настройку уровней важности для уведомлений приложений и изменение часов для отображения секунд, а также часов и минут.
Какие ваши любимые «скрытые» настройки в Android? Дайте нам знать об этом в комментариях!







