Вы думали о работе над Google Chrome OS ? Все мы знаем, что он предустановлен только на Chromebook от Google, что может быть недоступно для всех.
Не волнуйтесь, вам определенно не нужно покупать другой ноутбук, чтобы попробовать Удивительная операционная система Об этом было объявлено компанией Google в июле 2009 года и было разработано на основе ядра Linux.
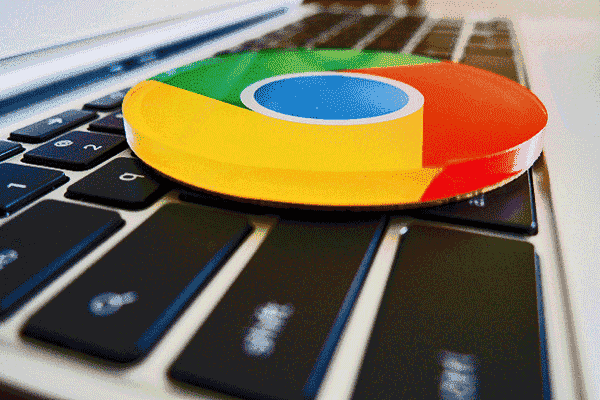
Google официально не предлагает способ попробовать это, но разработчики выяснили способ запустить операционную систему Google без необходимости перезаписывать существующую операционную систему, будь то Windows, Mac или даже Linux. жестяная банка Google Chrome OS работать параллельно с текущей операционной системой, прямо с USB-накопителя.
Вот что вам нужно знать.
Загрузка Chrome OS с USB-накопителя
мы создадим Загрузочный USB-накопитель Образ ОС Chromium. Но тебе понадобится Несколько вещей перед тем, как начать.
- Компьютер с USB-портом
- USB-накопитель не менее 4 ГБ
- Скачать: 7-Zip Для Windows (бесплатно) | KEKA Для macOS (бесплатно) | p7zip Для Linux (бесплатно)
- Скачать: гравер для Windows | Mac | Linux (бесплатно)
Как скачать и установить Google Chrome OS
1. Загрузите последний образ Chromium OS.
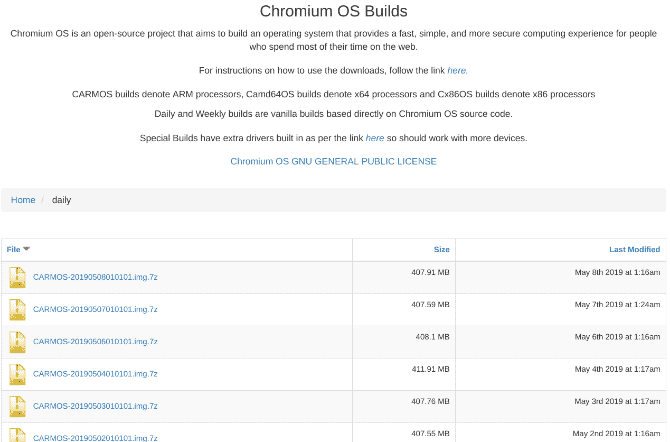
У Google нет официальной сборки Chromium OS, которую вы можете скачать. Лучший альтернативный источник - Arnold The Bat.
Скачать: Последний ежедневный выпуск Chromium OS
2. Извлеките сжатое изображение.
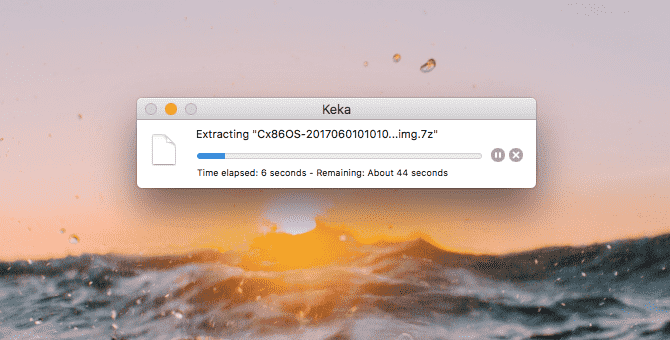
Теперь на вашем компьютере будет файл 7-Zip. Распакуйте этот файл с помощью одного из упомянутых выше приложений Zip 7.
3. Отформатируйте USB-накопитель.
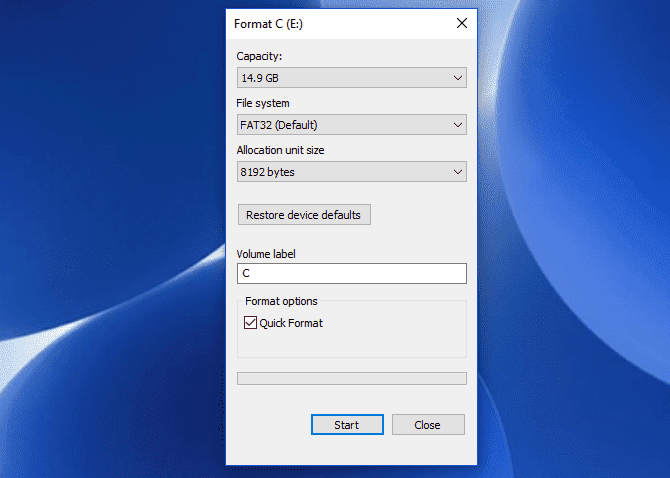
Вставьте USB-накопитель в порт и отформатируйте его как FAT32. В Windows этот процесс проще, но в MacOS и Linux тоже нет ничего сложного.
Для пользователей macOS встроенная дисковая утилита может форматировать FAT32. Если вы видите, что вместо этого выбрана опция «MS-DOS FAT», не волнуйтесь, это то же самое.
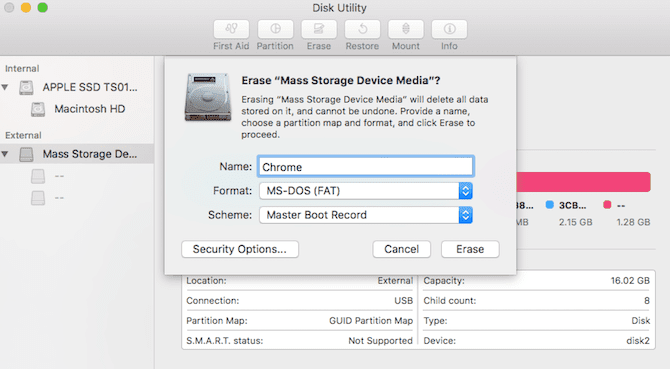
Если методы Windows или Mac сбивают вас с толку, вы также можете использовать приложение SD Formatter Официальная ассоциация SD.
Скачать: SD Formatter для ОС Windows | Mac (Бесплатно)
Для пользователей Linux мы рекомендуем использовать GParted для быстрой настройки.
Скачать: GParted для Linux (бесплатно)
Для дополнительного удобства, когда вас попросят назвать новый диск, дайте ему имя «Chrome».
4. Запускаем Etcher и устанавливаем образ.
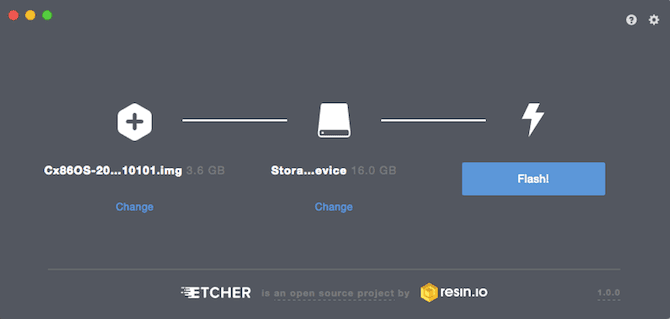
Теперь у вас должен быть полностью отформатированный USB-накопитель с именем «Chrome», подключенный к порту на вашем компьютере (как показано на шаге XNUMX). У вас также будет несжатый файл образа последней версии Chromium OS (как показано в шагах XNUMX и XNUMX). И у вас на компьютере установлен Etcher. Вам нужно запустить Etcher.
- Нажмите «Выбрать изображение» и перейдите к файлу образа Chromium OS. Вы должны добавить его в Etcher.
- Нажмите Выбрать диск и выберите отформатированный USB-накопитель Chrome.
- Щелкните Flash, чтобы начать процесс установки образа и проверить установку.
- Etcher проверяет процесс записи, т.е. после завершения создания образа на USB-накопителе он проверяет, что все в порядке. Обязательно подождите, пока он не покажет 100%. После завершения работы Etcher это будет загрузочный USB-накопитель с Chromium OS.
5. Перезагрузите компьютер и введите параметры загрузки.
«Загрузка» - это процесс Выберите операционную систему. Каждый компьютер позволяет вам выбрать диск, с которого должна загружаться операционная система, будь то жесткий диск, USB-накопитель или даже DVD-привод. Вам нужно зайти в Boot и выбрать только что созданный USB-накопитель.
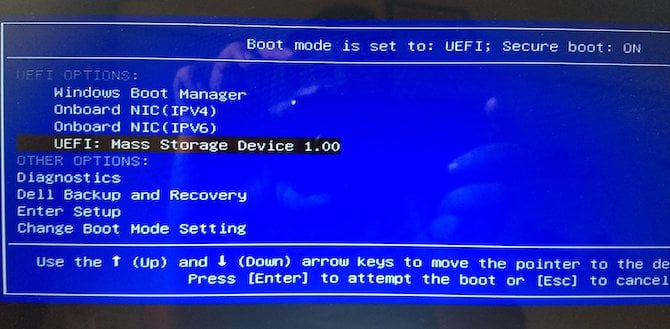
Для компьютеров под управлением Windows или Linux: разные компьютеры имеют разные настройки BIOS. Меню параметров загрузки обычно содержит сочетание клавиш F1, F5, F8 или F12.
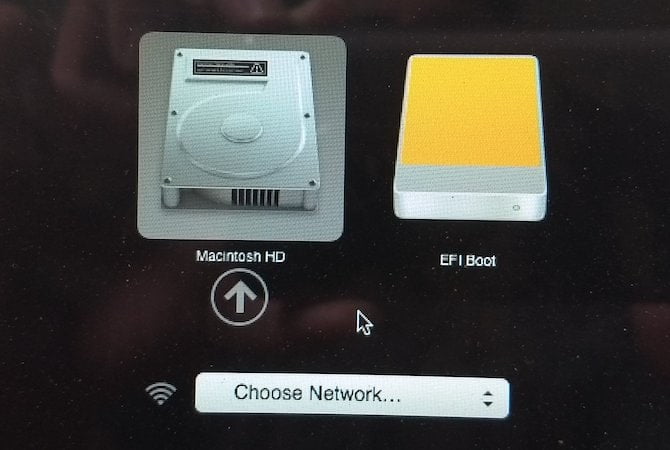
Для Mac: один раз Выключите и перезагрузите ваш Mac , нажмите и удерживайте клавишу параметров. Вы сделаете это, пока экран черный, но ничего страшного. Удерживайте, пока не увидите меню загрузки, в котором можно выбрать между жестким диском Macintosh или подключенным USB-накопителем (обычно называемым «EFI»).
6. Загрузитесь в Chromium OS.
Выберите USB-накопитель в меню загрузки, нажмите Enter, и компьютер загрузится с USB-накопителя. Теперь вы работаете с Chrome OS, не влияя на ваш жесткий диск и основную операционную систему.
Вам нужно будет настроить Chrome OS при первом использовании, в идеале с существующей учетной записью Google. Не волнуйтесь, эта настройка выполняется только при первой загрузке. Каждый раз, когда вы запускаете его в будущем, он сразу переходит на экран входа в систему.
Преобразуйте свой настольный или портативный компьютер в Chrome OS
Теперь, когда у вас запущена Chrome OS USB-накопитель Берите с собой куда угодно. Вы будете удивлены, насколько он похож на полнофункциональные настольные операционные системы, такие как Windows, macOS и Linux. Вы можете установить множество программ для Linux, а также некоторые программы для Windows.
Если вам нравится то, что вы видите, и вы готовы перейти на Chrome OS, вам не нужно покупать новое оборудование. Вы можете превратить любой компьютер или ноутбук в Chromebox или Chromebook с помощью простой в использовании программы CloudReady. Процедура установки на самом деле проще, чем описанный выше метод.







