Chromebook предоставляет место для локального хранилища, но многие пользователи не знают, где и как его найти. Поэтому в сегодняшней теме мы узнаем, где найти локальное хранилище устройства и как использовать его для хранения файлов.
Хромбуки были созданы и проданы с идеей, что вы должны использовать облачное хранилище для большинства, если не всех ваших файлов. Файлы на вашем Chromebook часто хранятся на Google Диске. Вероятно, вы можете играть и слушать музыку в Google Play. Изображения также могут быть видны в Google Фото. (Или через альтернативные облачные сервисы, такие как Dropbox, Spotify и Flickr).
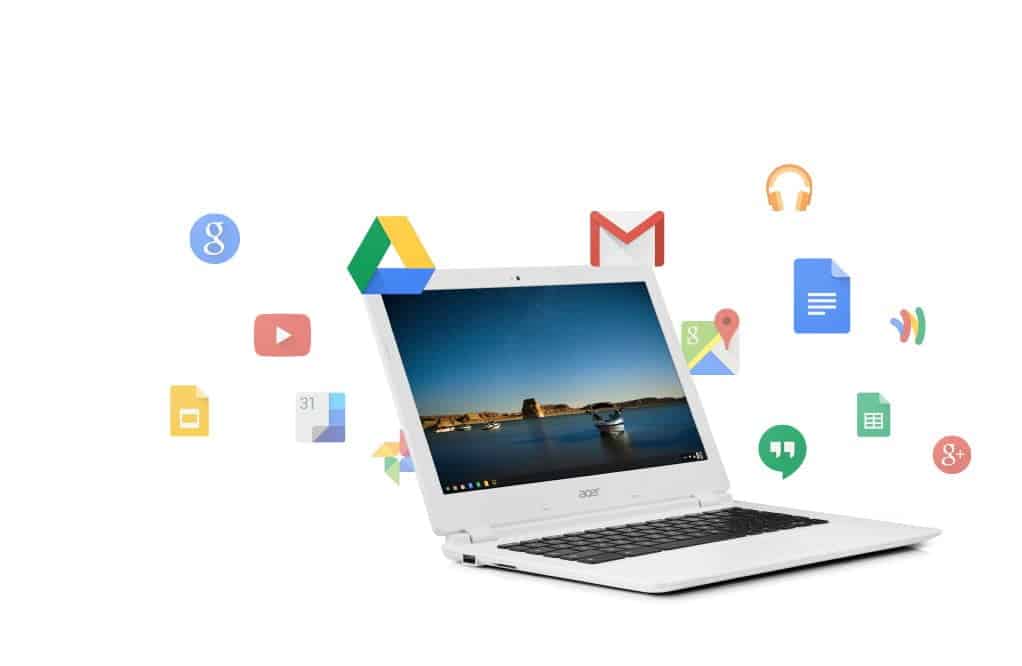
Этот веб-ориентированный вид ноутбука делает Chromebook простым в эксплуатации и недорогим, но Chromebook не лишен локального хранилища. Обычно Chromebook предоставляет 16 ГБ или 32 ГБ SSD, но в Chrome OS это рассматривает локальное хранилище как кеш, и старые файлы могут быть удалены, чтобы освободить место для новых.
Я не могу хранить отдельные копии моих любимых фотографий на твердотельном накопителе Chromebook, но пространство для хранения полезно в качестве временного места для хранения загруженных файлов. (Например, чтобы установить собственное изображение для фона рабочего стола, вам сначала нужно загрузить изображение из Интернета.) Поскольку локальное хранилище на вашем Chromebook определенно существует, но его не так просто найти, как выбрать локальный диск. : C.
В этом руководстве мы покажем вам, как получить доступ к локальному хранилищу вашего Chromebook, вы узнаете, сколько свободного места у вас еще достаточно и как можно сохранять, удалять и перемещать файлы.
Найдите локальное хранилище для Chromebook:
Чтобы просмотреть файлы, хранящиеся локально на вашем Chromebook, нажмите кнопку запуска в нижнем левом углу экрана Chromebook (это версия кнопки «Пуск» Windows для Chrome OS). Откроется окно с недавно использованными приложениями. Найдите приложение "Файлы". Если вы его не нашли, нажмите «Все приложения» и найдите приложение «Файлы» в списке всех приложений на Chromebook.
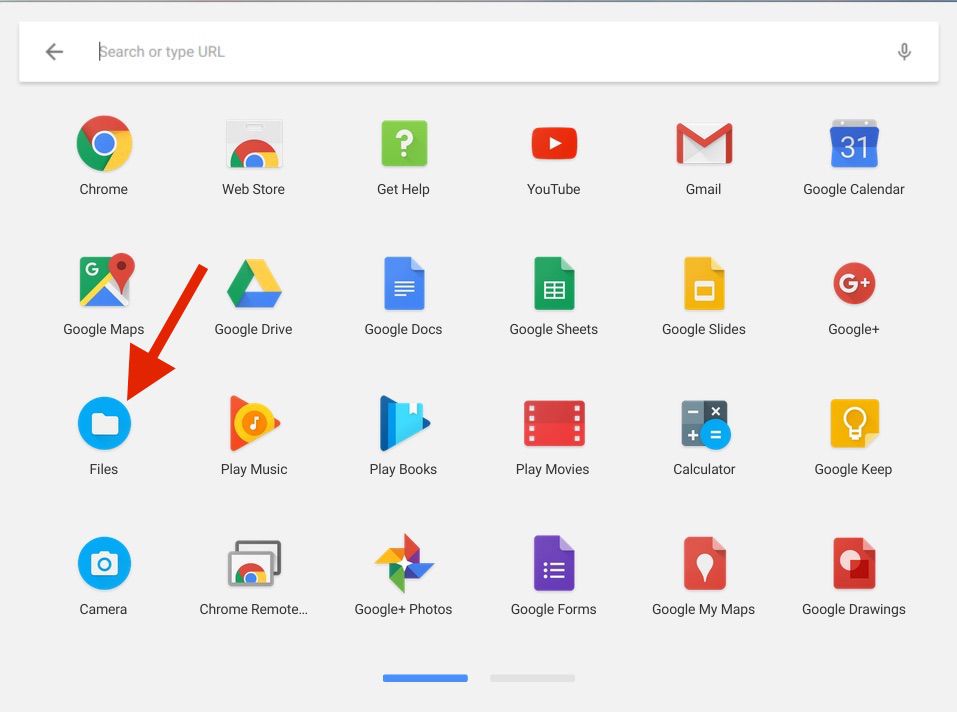
В окне «Файлы» нажмите «Загрузить» на левой панели. Файлы в папке «Загрузить» хранятся локально на вашем Chromebook.
Поиск свободного места, оставшегося в локальном хранилище:
Чтобы увидеть, сколько свободного места у вас осталось в вашем локальном хранилище, откройте папку Download, а затем нажмите кнопку с тремя точками в правом углу вверху экрана, и откроется небольшой модуль, показывающий вам, сколько места у вас уехали в ГБ.
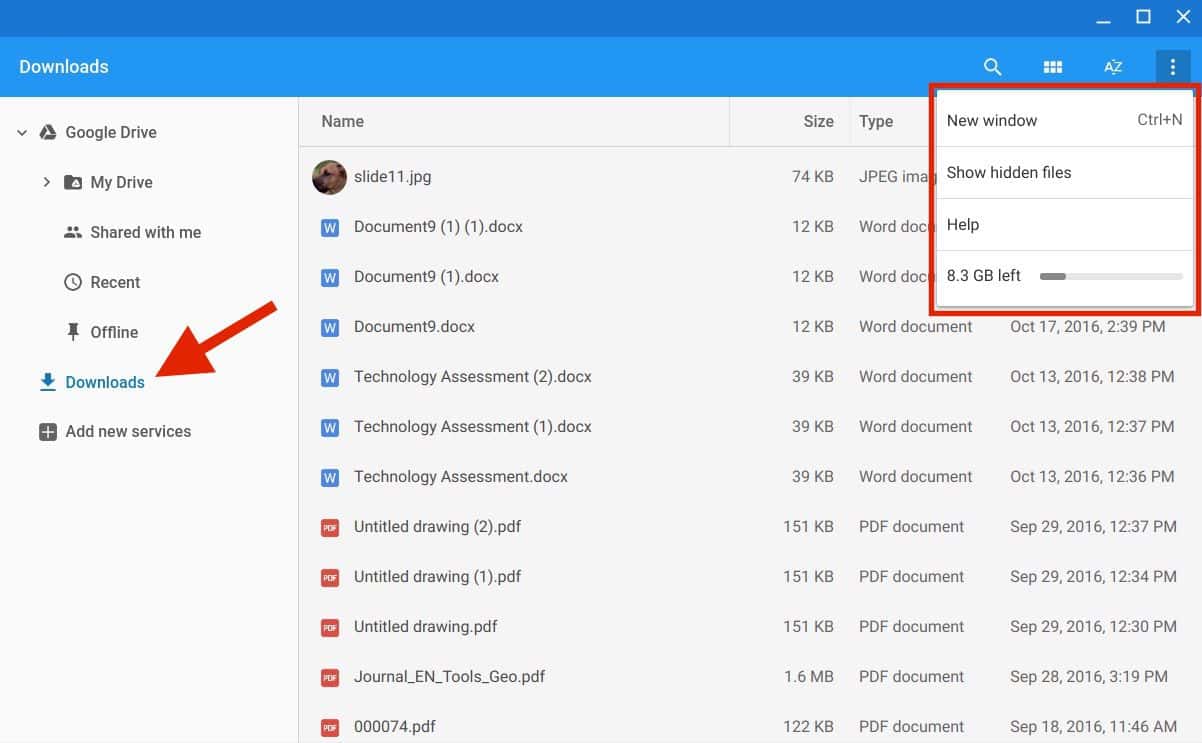
Как сохранить файлы:
Любой файл или фотография, загруженные из Интернета на ваш Chromebook, будут сохранены в вашей папке для загрузки. Если вы нашли изображение в Интернете и хотите его сохранить, например, вы можете щелкнуть изображение правой кнопкой мыши и выбрать «Сохранить изображение», и оно будет сохранено в папке «Загрузки».
Как удалить файлы:
Чтобы удалить файл, откройте папку загрузки, выберите файл или группу файлов, которые вы хотите удалить, а затем нажмите кнопку удаления в правом углу вверху экрана.
Как перенести файлы в облако:
Вместо удаления файла вы можете освободить место на локальном хранилище, переместив файл из папки «Загрузки» в облако Google Диска. Фактически, его нельзя переместить, просто скопировав его в облако, а затем вернувшись и удалив.
Из папки «Загрузки» щелкните и перетащите файл в список Google Диска, указанный на левой панели. Копия файла помещается на Google Диск, а исходный файл остается в папке для загрузки. Но после того, как вы скопировали файл на Google Диск, вы можете вернуться и удалить файл или файлы из папки «Загрузки», чтобы освободить место для локального хранилища.







