Если вы столкнулись с проблемами на своем Mac, самый простой способ выполнить новую установку macOS — использовать метод онлайн-восстановления. Но знаете ли вы, что вы также можете создать загрузочный USB-накопитель для установки macOS, если восстановление невозможно? Это позволит вам загрузить Mac из другого источника, если он не работает нормально, и облегчит установку на несколько устройств. Проверять Как установить macOS на внешний USB-накопитель.

Зачем вам нужно устанавливать macOS с USB-накопителя?
Создание загрузочного USB-накопителя и его использование для переустановки macOS — это немного более длительный процесс по сравнению с простым обновлением macOS из раздела «Обновление программного обеспечения» в «Системных настройках», но у него есть свои преимущества.
Но создание загрузочного USB-накопителя позволяет устанавливать или обновлять macOS в нескольких системах без необходимости загружать установщик на каждый Mac. Это может сэкономить много времени, учитывая, что последние версии macOS имеют установленный размер 12 ГБ.
Вы также можете использовать встроенные инструменты восстановления, которые поставляются с установщиком macOS, для устранения различных типов проблем. К таким проблемам относятся случаи, когда ваш Mac отказывается загружаться или когда вам нужно восстановить системные файлы, которые кажутся утерянными.
Еще одно преимущество использования загрузочного установщика для установки macOS заключается в том, что вы можете выполнить чистую установку. Чистая установка позволяет избавиться от нежелательных приложений и файлов, которые могли накопиться с течением времени. Это всегда приводит к тому, что ваш Mac работает быстрее после чистой установки, поскольку macOS перезапускается с чистым реестром. Проверять Лучшие способы восстановить данные, если ваш Mac не включается.
Шаг 1. Выберите флешку для установки macOS
Флэш-накопители USB становятся дешевле, чем когда-либо, поэтому вам не нужно тратить много денег на их приобретение. Тем не менее, обязательно приобретите флэш-накопитель популярного бренда (например, SanDisk, Kingston или PNY) в магазине с хорошей репутацией. Держитесь подальше от дешевых дисков с подозрительно большой емкостью на таких сайтах, как eBay.
Эту прошивку часто взламывают, чтобы сообщать о неправильном объеме в операционной системе. Мало того, что скорость передачи будет мучительно низкой, но их использование также может привести к потере данных или даже к повреждению USB-порта.
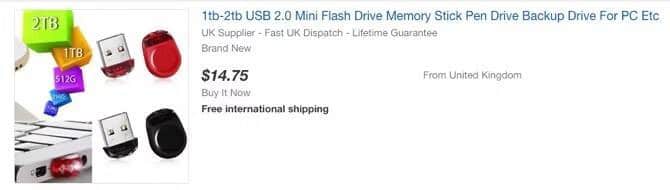
Также проверьте порты, чтобы узнать, какие параметры доступны на вашем Mac. Большинство современных моделей MacBook от Apple предлагают исключительно порты USB-C. К счастью, доступно множество накопителей USB-C, или вы можете использовать адаптер USB-C — USB-A.
Лучше всего использовать накопитель USB 3.0 размером не менее 16 ГБ. Обеспечивает Самсунг БАР Плюс Хорошее общее соотношение цены и качества.
Шаг 2. Отформатируйте флешку
Вы можете создать загрузочный установщик macOS только на своем Mac. Если вы используете USB-накопитель, который уже содержит данные, обязательно сделайте резервную копию всех важных файлов сейчас, так как через мгновение все будет удалено.
Открыть Finder. Затем перейдите в «Приложения» -> «Утилиты» , и открыть Дисковый инструмент. Вы должны увидеть свою флешку в разделе «Внешнее хранилище» на левой панели. После его выбора нажмите кнопку Стереть расположен наверху. Выберите узнаваемое имя (вы будете использовать его позже) и убедитесь, что для формата выбран Mac OS Extended (Journaled). Наконец, нажмите Стереть.
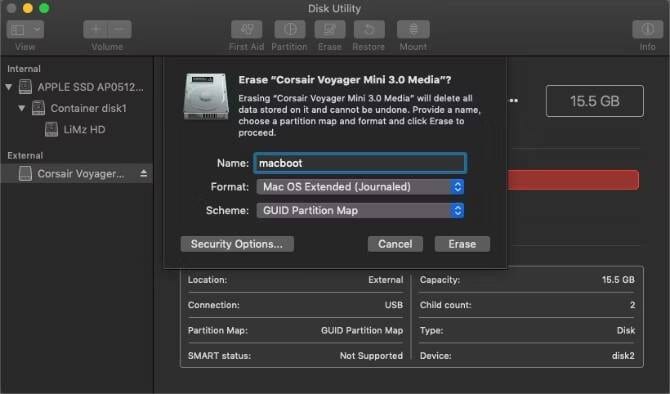
Шаг 3. Загрузите установщик macOS
Apple изменила способ загрузки версий macOS. Хотя установщики ранее были доступны для загрузки через App Store, более новые версии (macOS Mojave и более поздние версии) обновляют систему из Системных настроек.
Чтобы загрузить последнюю версию установщика macOS для установки через USB, откройте «Системные настройки» и перейдите к Программные обновления. Вы должны увидеть вариант Скачать установщик Вот.
Вы также можете использовать App Store, чтобы открыть Системные настройки и загрузить обновление. Откройте App Store и найдите свою версию macOS. Нажмите кнопку для отображения или же الحصول , который откроет Системные настройки для загрузки установщика. Если вы используете более раннюю версию macOS, чем Mojave, вы все равно можете загрузить программу установки непосредственно из App Store.
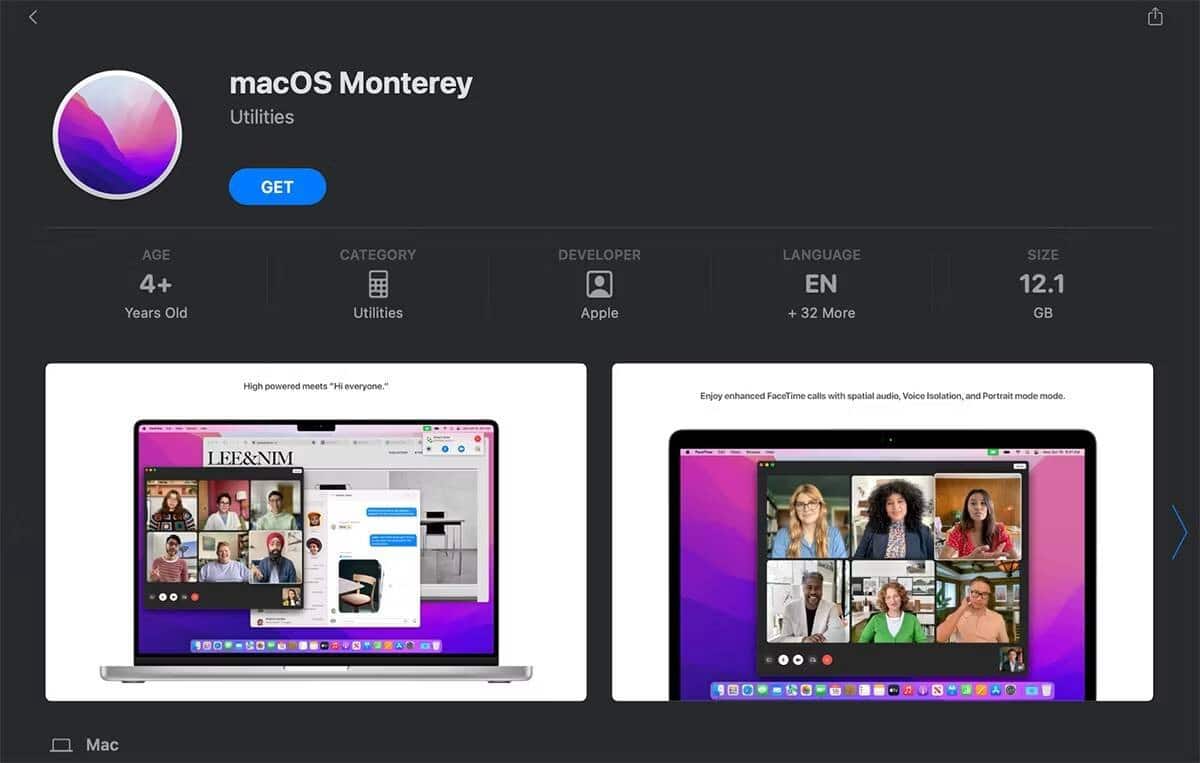
Если вы уже используете последнюю версию macOS, вы можете не увидеть опцию загрузки установщика в Системных настройках. В этом случае используйте метод App Store, описанный выше. Это заставит Системные настройки загрузить установщик, который затем можно использовать для создания загрузочного диска.
В любом случае, как только вы загрузите и откроете программу установки, закройте ее, не продолжая установку. Проверять Как создать загрузочный установщик USB для macOS.
Шаг 4. Создайте загрузочный USB с помощью терминала
Терминал предоставляет самый простой способ создать загрузочный USB-накопитель для установки macOS. Вам нужно только заменить часть Мой объем Из приведенных ниже команд с именем, которое вы дали диску на шаге Дисковой утилиты выше.
Обратите внимание, что команды для создания загрузочных USB-накопителей для разных версий macOS немного отличаются. Если вы хотите создать загрузочный диск для macOS Монтерей , используйте приведенную ниже команду как есть. В противном случае замените Monterey на название версии macOS (например, Mojave).
Чтобы создать установщик Monterey:
sudo /Applications/Install\ macOS\ Monterey.app/Contents/Resources/createinstallmedia — volume /Volumes/MyVolume
Скопируйте и вставьте нужную команду выше в окно терминала и нажмите клавишу ВОЗВРАТ. После ввода пароля подтвердите, что хотите стереть USB-накопитель, набрав Y с последующим ВОЗВРАТ. Терминал теперь сотрет и создаст загрузочный USB-накопитель, готовый к загрузке.
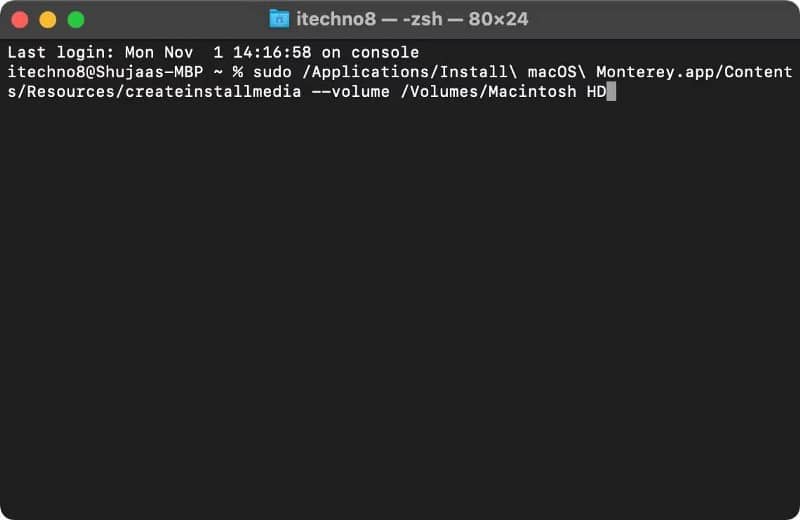
Создайте загрузочный USB-накопитель со специальным приложением
Если вы предпочитаете создать загрузочный USB-накопитель со специальным приложением, вы можете использовать для этого сторонние приложения. Diskmaker X была популярной утилитой для создания загрузочного USB-накопителя, но она не поддерживает последние версии macOS (High Sierra и более поздние версии). В качестве альтернативы вы можете использовать Установить Создатель Диска Бесплатно от MacDaddy для создания загрузочного установщика macOS.
Как только вы загрузите приложение, просто откройте его. Приложение должно автоматически обнаружить установщик macOS в папке «Загрузки». Просто выберите USB-накопитель, на котором вы хотите создать загрузочный диск, из раскрывающегося списка и нажмите Создайте установщик.
Как загрузить Mac с USB-накопителя
Теперь, если вы оказались в сложной ситуации, когда ваш Mac не включается, или если вы хотите выполнить новую установку macOS, у вас есть решение. Вы можете установить macOS с USB-накопителя, и вам не нужно снова загружать установщик macOS. Это поможет исправить ошибку».Невозможно установить macOS».
Заметка: Перед переустановкой macOS на Mac обязательно сделайте резервную копию всех важных данных! Это очень важно при новой установке, так как это удалит содержимое вашего жесткого диска. вы можете Используйте Time Machine для простого резервного копирования данных на Mac.
Существует два разных способа загрузки вашего Mac с загрузочного USB-накопителя, в зависимости от того, какой процессор у вашего Mac.
Mac с чипом Intel
Просто подключите созданный USB-накопитель к свободному USB-порту на вашем Mac. Включите систему или перезапустите ее, если она уже включена, и нажмите и удерживайте клавишу . Опция Сразу после загрузки.
Mac с кремниевым чипом Apple
Чтобы загрузить Mac с чипом Apple Silicon M2 или M1 с загрузочного USB-накопителя, включите систему или перезапустите ее, если она уже включена, и удерживайте кнопку питания.
Теперь вы должны увидеть возможность выбрать USB-накопитель в качестве загрузочного диска. После его выбора ваша система отключит USB-накопитель и войдет в режим восстановления macOS, а на экране появится установщик macOS Monterey. Если вы хотите сначала стереть диск, чтобы выполнить чистую установку, выйдите из программы установки и запустите Дисковую утилиту из меню восстановления. Вы можете отформатировать диск, затем вернуться в меню восстановления и установить macOS Monterey.
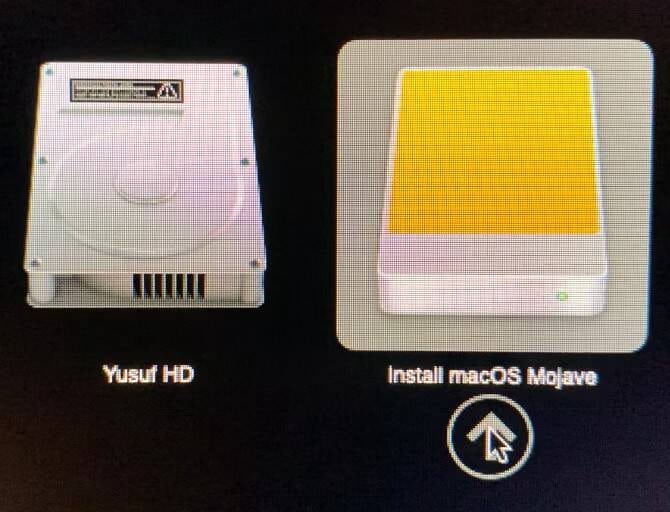
На этом этапе некоторые беспроводные клавиатуры могут не работать. Если у вас возникли трудности, подключите проводную клавиатуру. Если вы не видите USB-накопитель в качестве одного из вариантов запуска, попробуйте другой USB-порт. Проверять Как войти в MacOS Recovery на вашем Mac с помощью Apple Silicon.
Что делать, если ваш Mac не загружается с USB-накопителя
В некоторых случаях компьютеры Intel Mac с чипом T2 (Intel Mac, выпущенные после 2018 г.) могут не позволить вам запустить программу установки macOS с внешнего диска. Это связано с тем, что в Startup Security Tool есть параметр, который необходимо изменить. Это можно сделать, выполнив шаги, указанные ниже:
- Загрузитесь в MacOS Recovery, нажав Ctrl + R во время работы вашего Mac.
- Появится список пользователей. Выберите учетную запись администратора и войдите в нее.
- Когда ваш Mac запустится, выберите меню «Утилиты» и выберите Startup Security Tool.
- Вас могут попросить повторно пройти аутентификацию. Введите пароль macOS, выберите учетную запись администратора и введите пароль.
- После запуска приложения выберите параметр «Разрешить загрузку с внешнего носителя» в разделе «Внешняя загрузка» в нижней части окна.
- Закройте приложение и перезагрузите Mac.
Это оно! Теперь вы сможете нормально загружаться с внешнего диска, используя шаги, описанные выше. Проверять Как установить пароль прошивки для защиты вашего Mac.
Используйте загрузочный установщик macOS
Вы можете создать новую установку macOS, восстановить ее из резервной копии Time Machine или получить доступ к таким инструментам, как Дисковая утилита, на экране восстановления macOS. Вы также можете использовать USB-накопитель для обновления macOS до последней версии. Если вам нужно устранить неполадки с вашим Mac без подключения к сети, этот USB-накопитель может стать спасением. Теперь вы можете просмотреть Как установить macOS и сохранить установочный файл (на случай, если он вам снова понадобится).







