Каждый год Apple выпускает крупное обновление для macOS, добавляя новые функции и улучшения для вашего Mac. Эти обновления Это совершенно бесплатно, и вы даже можете подписаться на публичную бета-версию, чтобы получить к ней доступ раньше.
Если у вас дома или в офисе несколько компьютеров Mac, вы, вероятно, не захотите часами загружать большой установочный файл macOS несколько раз. Но Apple не сохраняет мастер установки macOS на видном месте, поэтому использовать тот же файл снова сложно.
не переживай; Мы покажем вам, как лучше использовать мастер установки macOS.
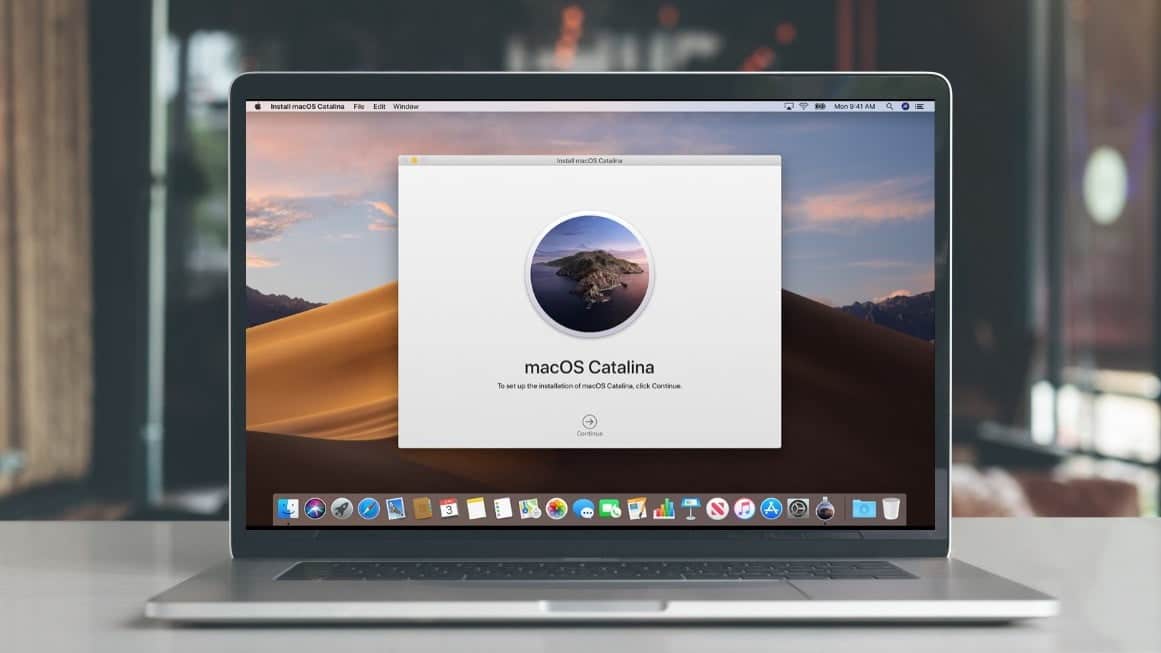
Зачем сохранять мастер установки macOS?
Поскольку большинству людей нужно использовать его только один раз, мастер установки macOS автоматически удаляет себя после его использования. Это всегда происходит, если вы не сохраните мастер установки перед запуском обновления.
В отличие от большинства небольших обновлений, мастер установки macOS включает в себя полную операционную систему для вашего Mac. Это означает, что он может быть огромным по размеру, иногда достигая 8 ГБ и более.
Если вы хотите использовать мастер установки macOS несколько раз и не сохранили его сначала, вам необходимо загрузить его снова на каждый Mac, который вы обновляете. Это занимает много времени и потребляет пропускную способность интернета, так как каждая загрузка может занять XNUMX часа и более.
Это может быть более распространенной проблемой, если у вас дома или в офисе много компьютеров Mac.

Что еще хуже, если вы загрузите последнее обновление macOS, как только Apple сделает его доступным, время загрузки, вероятно, будет медленнее, в то время как серверы Apple изо всех сил пытаются удовлетворить первоначальный большой спрос.
Вы можете избавить себя от многих проблем, сохранив мастер установки macOS после его первой загрузки. Таким образом, вы можете использовать его для обновления любого количества компьютеров Mac без необходимости многократной загрузки.
Вы даже можете использовать мастер установки Чтобы установить macOS на ПК с Windows.
Сохраните мастер установки macOS, чтобы создать загрузочный USB.
Файл установщика macOS также может быть полезен, если в будущем с вашим Mac что-то пойдет не так. Если вы решите «начать заново» и переустановить macOS, для этого вам понадобится мастер установки macOS.
Если вы хотите сохранить установщик macOS по этим причинам устранения неполадок, лучше получить запасную флешку и вместо этого преобразовать ее в загрузочный USB. Таким образом, вы можете использовать Загрузочный USB Чтобы переустановить macOS, даже если ваш Mac больше не работает.

Чтобы создать загрузочный USB, вам нужно загрузить Mac в режим восстановления и использовать специальную команду терминала. Это сложнее, чем если бы вы просто хотели обновить несколько компьютеров Mac, а не исправить их, поэтому мы будем придерживаться простого рабочего процесса, описанного ниже.
помнить: Если у вас старый Mac, который не поддерживает последнюю версию macOS, вам следует сохранить соответствующий установщик macOS для этого Mac на случай, если вам понадобится восстановить его в будущем. Вы можете скачать этот файл и создать загрузочный USB-накопитель на любом другом Mac.
Как скачать мастер установки macOS
Хотя вы можете загрузить последнюю версию macOS из системных настроек на вашем Mac, при этом также запускается процесс установки, который удаляет мастер установки после его завершения.
Вместо этого лучше всего загрузить установщик macOS из Mac App Store. Однако вам все равно нужно выйти из установщика macOS, когда он запустится после завершения загрузки.
Вы можете найти последнюю версию установщика macOS, выполнив поиск в Mac App Store. Хотя в App Store есть более старые версии мастера установки macOS, они не отображаются при обычном поиске.
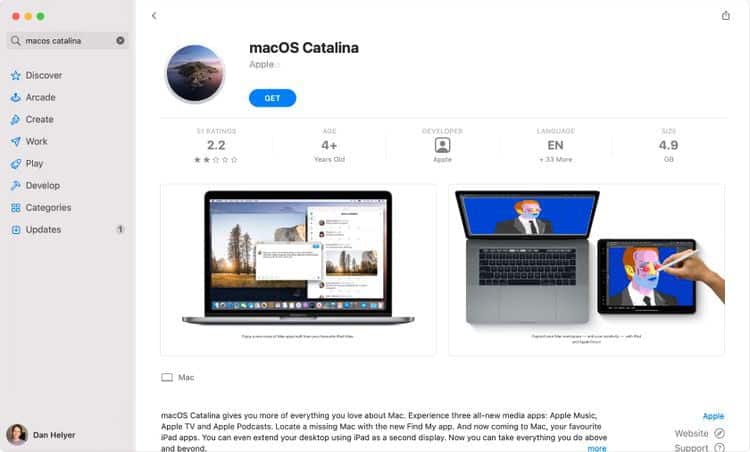
Используйте эти ссылки, чтобы получить доступ к соответствующему установщику macOS в Mac App Store:
Загрузите установщик macOS, как любое другое приложение: нажмите الحصول , введите свой пароль Apple ID и дождитесь завершения загрузки. Программа установки запускается автоматически, поэтому нажмите Ctrl + Q или перейти к Установите macOS -> Готово Из строки меню, чтобы закрыть его.
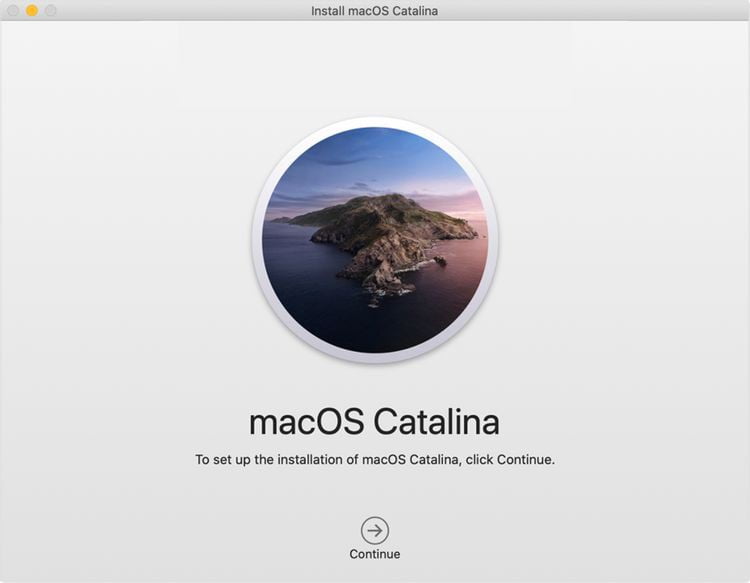
Более старые версии Mac OS X больше не доступны в Mac App Store. Но вы все равно можете загрузить их в виде образов дисков прямо с веб-сайта Apple. После этого откройте образ диска, чтобы найти установщик Mac OS X:
Где сохранен установщик macOS?
В отличие от большинства файлов, установщик macOS не сохраняется в папке «Загрузки» после загрузки. Кроме того, вы найдете установщик macOS в папке Applications.
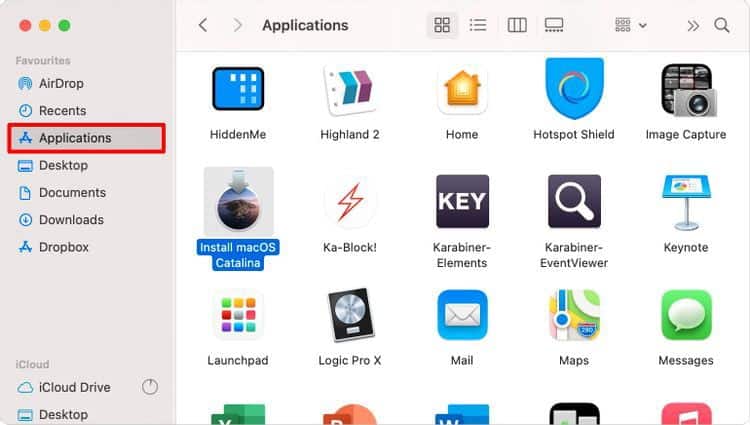
Единственное исключение - если вы загрузили OS X El Capitan или OS X Yosemite, при этом образ диска сохраняется в папке Downloads. Дважды щелкните образ установочного диска, чтобы найти внутри установщик OS X.
Как сохранить установщик macOS
Установщик macOS удаляется после запуска, поэтому сначала необходимо сохранить копию. Лучше всего сохранить эту копию на внешнем диске, чтобы вы могли переместить ее на другие устройства, чтобы продолжить установку macOS из того же файла.
Чтобы скопировать его, нажмите Control В установщике macOS в папке «Приложения» выберите копии. Затем откройте целевой диск или папку и нажмите Control вставить.
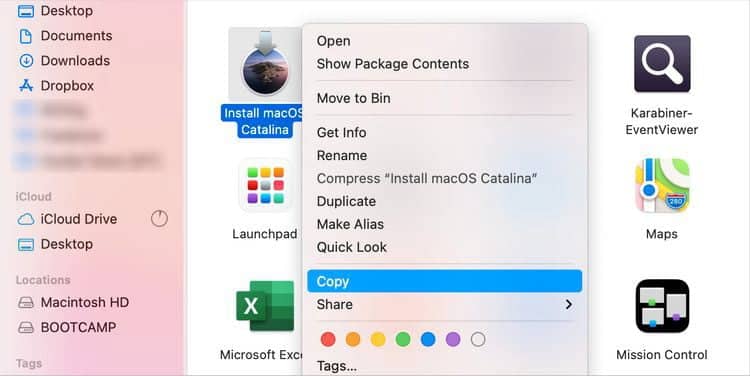
Если вы хотите запустить установщик macOS для обновления вашего Mac, лучше всего создать еще одну копию файла установщика в папке Applications на этом Mac. Ваш Mac удалит эту копию после завершения установки macOS.
Перед установкой macOS
Установка новой операционной системы - это серьезное обновление, и хотя большинство установок проходит гладко, всегда есть шанс, что что-то пойдет не так. По этой причине вы всегда должны Сделайте резервную копию вашего Mac Использование Time Machine перед обновлением macOS.
Есть также другие меры предосторожности, которые вы можете предпринять перед установкой macOS, чтобы снизить вероятность проблем:
- Откройте Дисковую утилиту и запустите программу «Первоначальная помощь» на загрузочном диске, чтобы устранить все ошибки разрешений.
- Откройте меню Apple и выберите Об этом Mac -> Хранилище Чтобы убедиться, что у вас есть не менее 16 ГБ свободного места для установки обновления.
- Перед началом работы убедитесь, что ваш MacBook подключен к адаптеру питания или полностью заряжен.
Весь процесс установки обычно занимает около 30 минут. В это время вы не сможете использовать свой Mac, пока он не перезапустится.
Если у вас возникнут проблемы, взгляните на Руководство по поиску и устранению неисправностей при установке macOS.
Обновите свои приложения после установки macOS
После обновления macOS откройте Mac App Store, чтобы проверить наличие новых обновлений для любого из ваших приложений. Вам необходимо обновить все приложения, которые вы установили из-за пределов App Store, отдельно, хотя большинство из них сообщают вам, когда обновление доступно автоматически.
Вы также должны подключить диск к Time Machine и создать новую резервную копию.
Вы можете обнаружить, что последняя версия macOS несовместима со всеми вашими любимыми приложениями. Такое случается время от времени. Если вам нужно найти альтернативные приложения, взгляните на наш список Лучшие приложения для Mac для начала работы.







