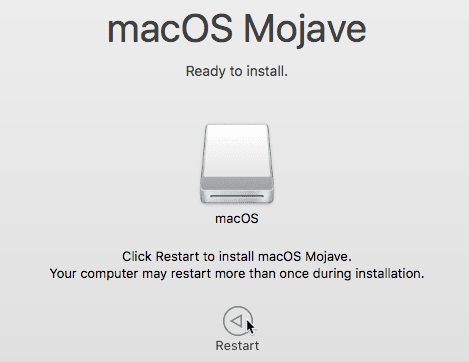если выставлен Ваша macOS вышла из строя или потерпеть неудачу вдруг, внезапно Загрузочные копии диска бесценны, поскольку являются неотъемлемой частью любого система резервного копирования Хорошо, даю тебе варианты найди ошибки и исправь их Когда они происходят, особенно душевное спокойствие, когда вы знаете, что у вас есть волшебное решение для большинства ошибок, которые могут отвлечь ваше мышление и даже позволить вам продолжить работу с аналогичной копией ваших личных файлов и различных рабочих файлов. Хотя загрузочные копии лучше всего делать с внутренних твердотельных накопителей и жестких дисков, их также можно создавать с помощью USB-накопителей. Будь то внешние жесткие диски или внешние твердотельные накопители, вы всегда можете использовать USB-накопитель Подходит для установки macOS.
Что вам понадобится
Для начала вам понадобятся две вещи. Во-первых, вам понадобится внешнее запоминающее устройство объемом не менее 16 ГБ - хотя чем больше, тем лучше, особенно если вы планируете хранить в этой системе много приложений и файлов. Опять же, это может быть любой тип внешнего запоминающего устройства - USB-накопитель, жесткий диск USB (HDD или SSD) или даже SD-карта.
Во-вторых, вам понадобится копия установщика macOS. Вы можете скачать установщик macOS В App Store, выполнив поиск по запросу «MacOS. Обязательно нажмите «Загрузить» и позвольте ему завершить загрузку на жесткий диск вашего Mac.
Вот шаги, которые необходимо сделать, чтобы использовать совместимый USB-накопитель для установки macOS.
Установите macOS на USB-накопитель
1. Отформатируйте USB-накопитель в формате APFS или JHFS +. Выберите карту разделов GUID или GPT в качестве таблицы разделов.
Чтобы внешнее устройство могло работать в качестве загрузочного диска, оно должно быть отформатировано как Mac OS Extended и использовать карту разделов GUID или GPT. Чтобы проверить, какой формат используется на вашем диске (и изменить его), вам необходимо запустить Дисковую утилиту Mac. Эту дисковую утилиту можно найти в папке «Приложения»> «Утилиты» или выполнив поиск с помощью Spotlight.
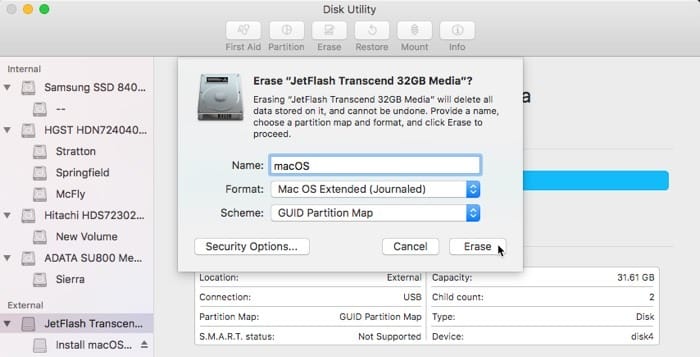
2. Загрузите версию macOS, которую хотите установить. Если у вас нет особых причин для установки более старой версии macOS, вы можете загрузить последнюю Apple устанавливает программное обеспечение. Найдите установщик под названием «Combo Update», который содержит полный установщик. Для этого не требуется предустановленная версия macOS.
3. Откройте скачанный установщик.
4. Нажмите «Показать все диски», чтобы при необходимости открыть USB-накопитель.
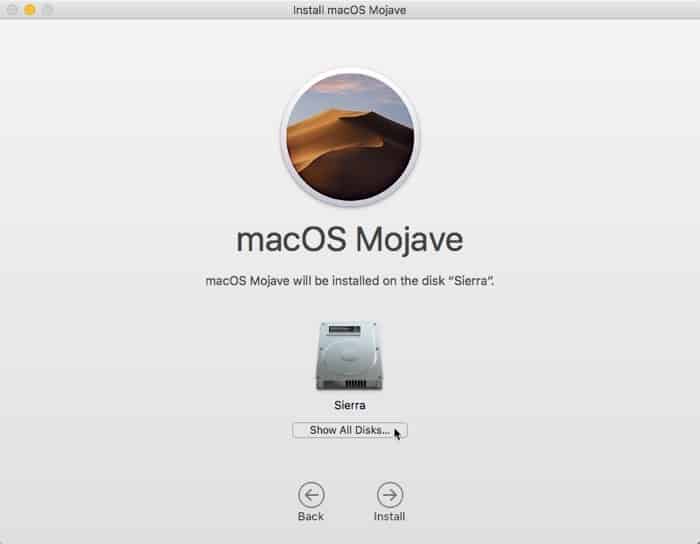
5. Выберите свой USB-накопитель в параметрах установщика.
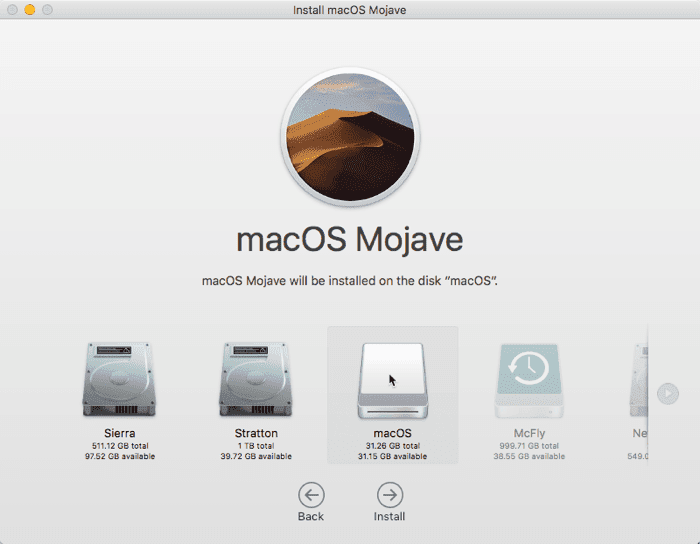
6. Введите пароль администратора и следуйте инструкциям, чтобы завершить установку на USB-накопитель.
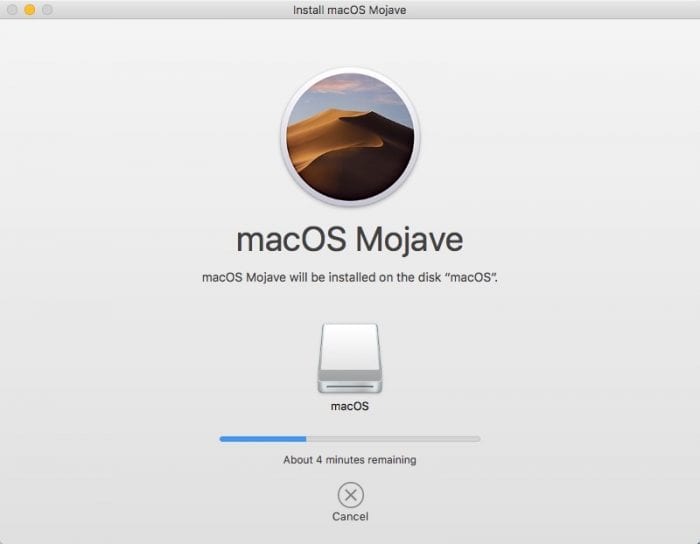
7. При появлении запроса перезагрузите Mac.
Ваш Mac должен по умолчанию загружаться с USB-накопителя, чтобы продолжить установку. В противном случае нажмите и удерживайте клавишу. Опция Чтобы войти в диспетчер автозагрузки, затем выберите USB-накопитель. Это гарантирует, что установщик сможет продолжить работу правильно.
После перезагрузки Mac потребуется около 15 минут, а затем он автоматически загрузится с нового устройства.
Клонируйте свой жесткий диск на USB-накопитель
Если у вас есть USB-накопитель, достаточно большой для хранения данных на загрузочном диске по умолчанию, вы можете создать прямую копию загрузочного диска. Если вы используете соответствующее программное обеспечение, этот диск также будет загрузочным. вы можете использовать Супер-пупер или же Carbon Copy Cloner Создает загрузочные копии виртуального загрузочного диска. В этом примере будет использоваться Carbon Copy Cloner (CCC) для создания копии виртуального жесткого диска.
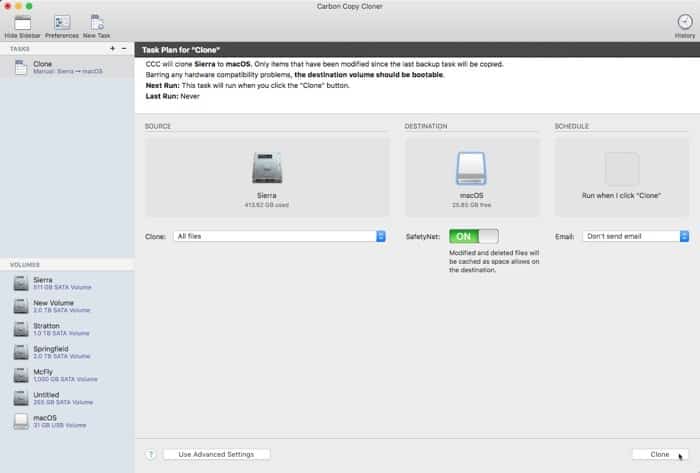
1. Выберите загрузочный диск в качестве источника для клонирования.
2. Установите USB-накопитель в качестве цели процесса клонирования.
3. Щелкните «Клонировать», чтобы начать процесс клонирования. Содержимое USB-накопителя будет перезаписано и заменено копией загрузочного накопителя.
Загрузиться с USB-накопителя
После установки macOS на USB-накопитель или клонирования жесткого диска на USB-накопитель вам необходимо перезагрузить компьютер и загрузиться с клонированного накопителя, чтобы использовать его. Вы можете загружаться с загрузочного USB-устройства для macOS так же, как загрузку с внутреннего SSD: между двумя системами нет операционной или логической разницы. Но загрузка с USB-накопителя происходит медленнее, чем с внутреннего SSD-накопителя.
Установите загрузочный USB-накопитель в качестве загрузочного диска для следующей загрузки в “Меню Apple -> Системные настройки -> Загрузочный дискЗатем нажмите «Перезагрузить», чтобы перезагрузить Mac. Ваш Mac перезагрузится с USB-накопителя вместо загрузочного диска по умолчанию.
В качестве альтернативы вы также можете использовать Startup Manager Чтобы выбрать загрузочный диск при запуске macOS.
1. Перезагрузите Mac и удерживайте клавишу Опция Для входа в диалог выбора загрузки.
2. С помощью клавиш со стрелками на клавиатуре выберите USB-накопитель из списка загрузочных устройств.
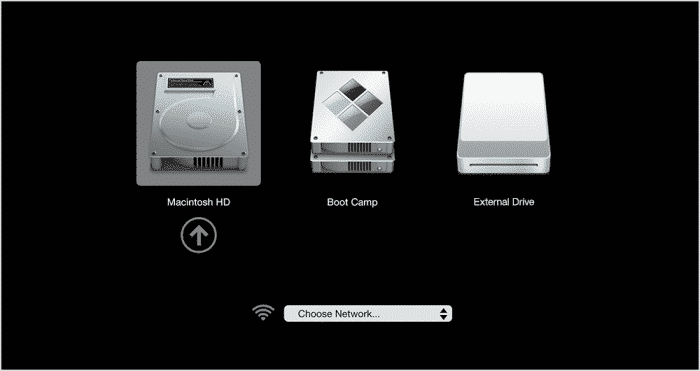
3. USB-накопитель начнет загружаться.
Не удивляйтесь тому, насколько он медленный - операционная система USB-накопителя будет загружаться намного дольше, чем твердотельный накопитель PCIe, установленный на современных компьютерах Mac.
Теперь вы можете загружать операционную систему как обычно, и вы можете использовать этот USB-накопитель для загрузки MacOS, если виртуальный диск выйдет из строя во время загрузки. Вы также можете безопасно выполнять дисковые операции на загрузочном диске с USB-накопителя.
تغليف
Вот и все. Весь процесс должен занять менее часа, и после его завершения у вас будетустановлена macOS Нетронутая на внешнем устройстве, которую можно использовать в экстренных случаях или просто для развлечения.
Кроме того, у вас должна быть возможность запустить портативную установку macOS на любом совместимом Mac, что означает, что вы можете скачать Рабочий стол Mac Ваш обычай, куда бы вы ни пошли.