как пользователь для Windows Бывают случаи, когда вам нужно Используйте macOS Но у вас нет денег, чтобы инвестировать в новый Mac. Apple всегда затрудняла установку своей операционной системы на устройства, отличные от Apple, что затрудняет использование преимуществ этой дублирующей операционной системы.
С VirtualBox , Наверное Установите macOS на свой компьютер кто работает под виндой. Давайте разберемся, как это сделать.
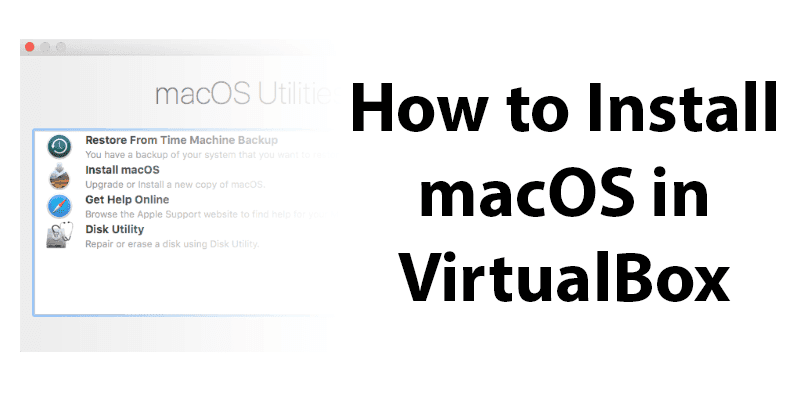
Что вам понадобится
Во-первых, вам нужно будет Загрузите копию Oracle VM VirtualBox. Вам также понадобится ISO для той версии macOS, которую вы хотите установить.
Получить файл ISO на самом деле сложнее, чем вы могли ожидать. Если у вас есть доступ к Mac, вы не сможете загрузить копию уже установленной операционной системы. Если на вашем Mac работает macOS Mojave, откройте страницу macOS High Sierra в App Store и загрузите оттуда установщик.
Вам нужно будет преобразовать этот файл APP в DMG, а затем преобразовать из DMG в ISO, чтобы иметь возможность установить его. В VirtualBox. Менее сложный, но и менее безопасный вариант - найти ISO-образ вашей версии macOS в Интернете. Есть множество сайтов, на которых он есть, но загрузка ISO с неофициального сайта сопряжена с определенным риском.
Как создать собственную macOS на виртуальной машине
1. Установить VirtualBox на вашем ПК с Windows, следуя инструкциям. Нажмите New, чтобы создать новую виртуальную машину.
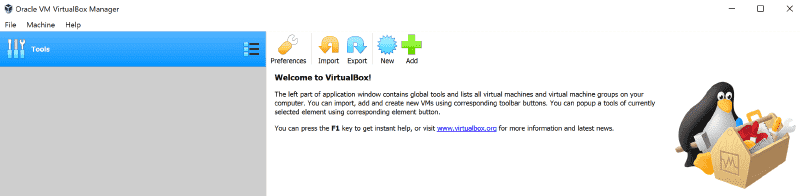
2. Используйте название версии macOS для имени вашей виртуальной машины. Например, Хай Сьерра или Мохаве. Тип и версия должны автоматически заполняться с правильными настройками.
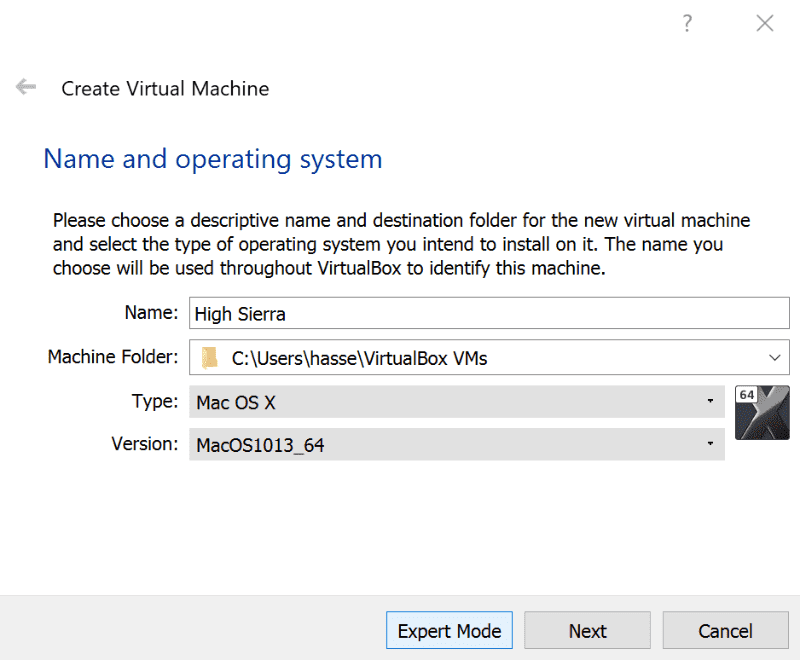
3. Выберите объем ОЗУ, который нужно выделить для вашей виртуальной машины. Выделение большего объема оперативной памяти поможет ускорить работу вашей виртуальной машины, но убедитесь, что вы оставили достаточно места для операционной системы хоста (будь то Windows или Linux).
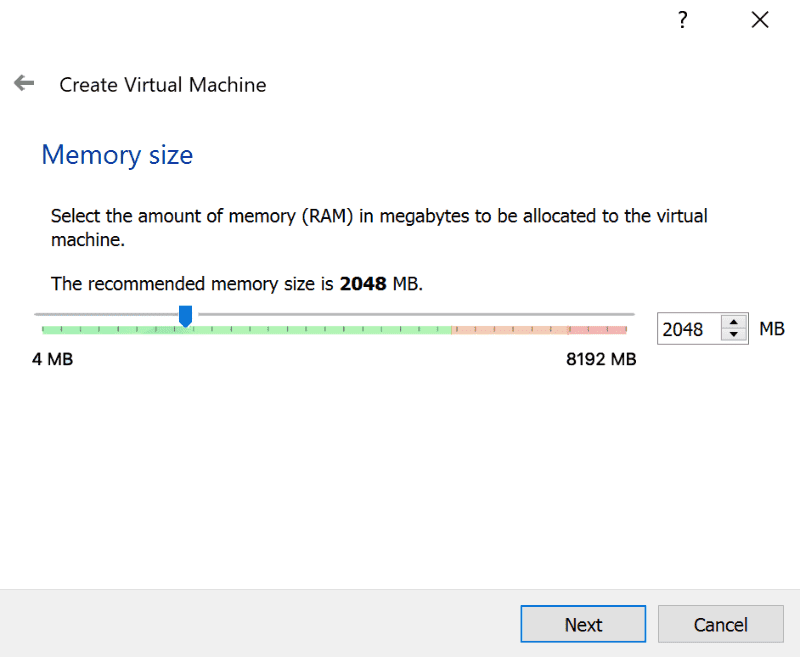
4. Выберите «Создать виртуальный жесткий диск сейчас» и нажмите кнопку «Создать». Оставьте установленный по умолчанию параметр «VDI» и нажмите «Далее».
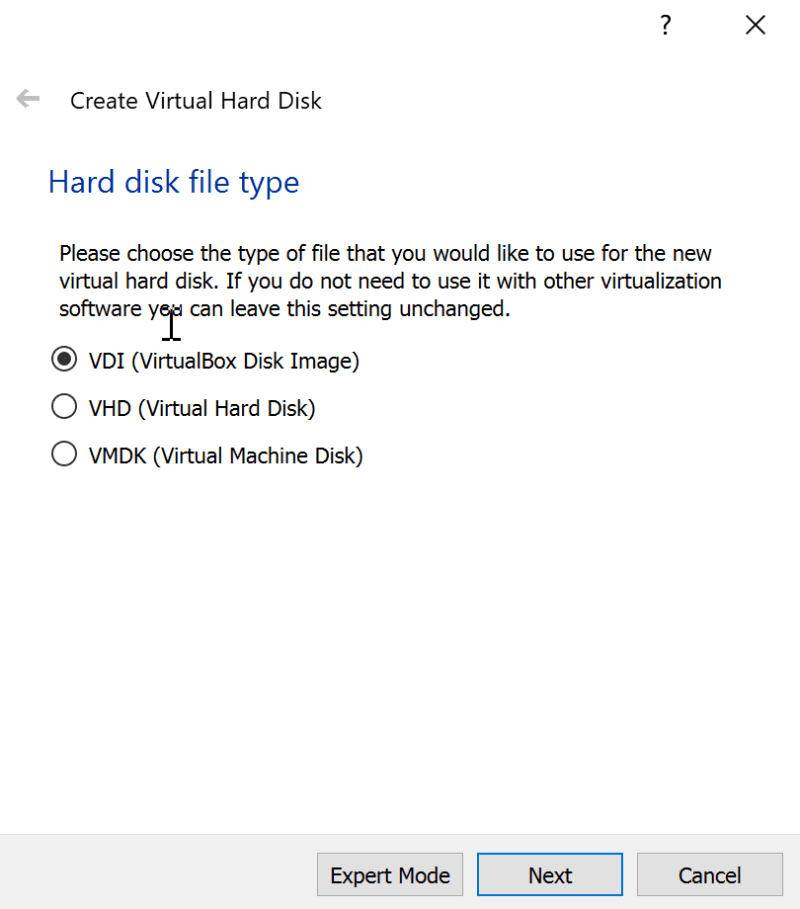
5. Решите, нужен ли вам виртуальный жесткий диск выделенного или фиксированного размера. Динамически выделяемый диск сначала будет маленьким, а его размер будет увеличиваться по мере того, как потребуется больше места. Жесткий диск немедленно займет указанное место на вашем физическом жестком диске.
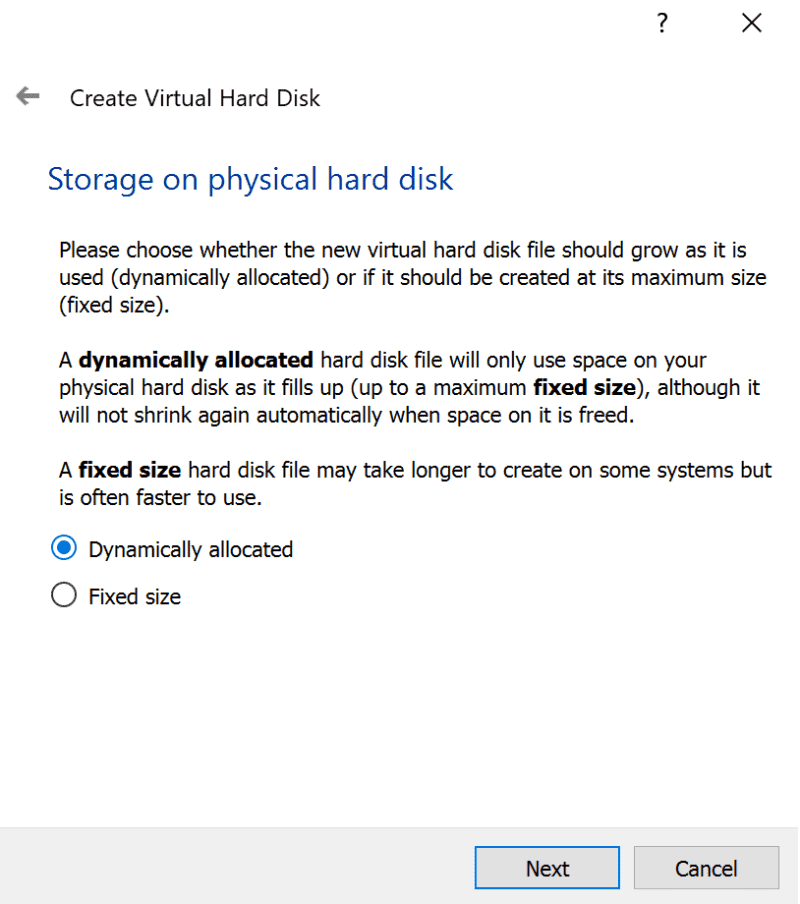
7. Выберите размер виртуального жесткого диска. Щелкните Создать, чтобы завершить создание виртуальной машины.
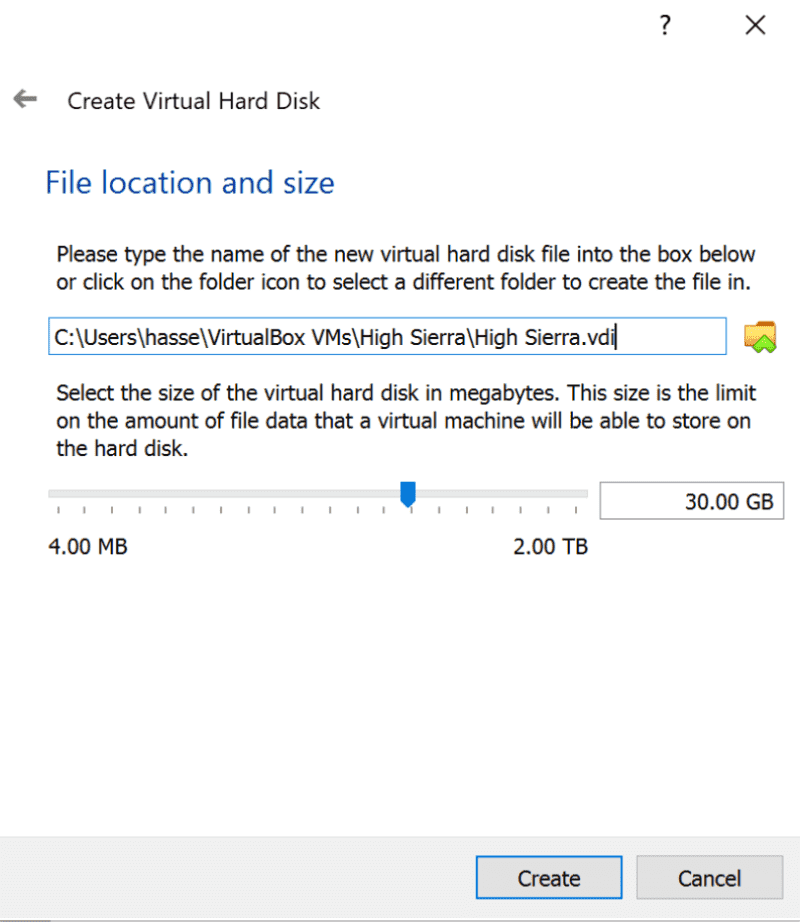
Окончательная конфигурация
1. Выделив вашу виртуальную машину, нажмите шестеренку «Настройки». Выберите «Система» в боковом меню и убедитесь, что «Дискета» не выбрана в настройках «Порядок загрузки». Это гарантирует, что ваша виртуальная машина загрузится с образа ISO High Sierra. Убедитесь, что «Базовая память» установлена на соответствующий уровень - минимум 2048 МБ.
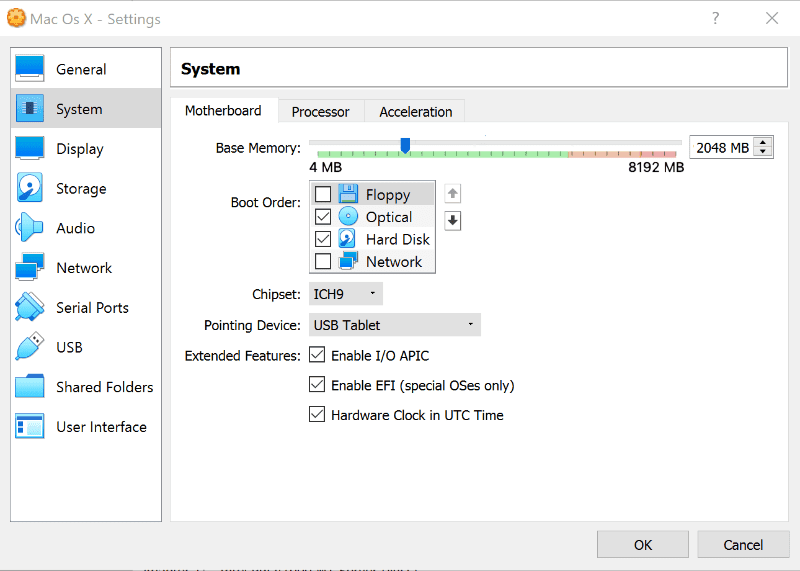
2. В меню «Система» щелкните вкладку «Процессор». Установите количество процессоров не менее двух и убедитесь, что включен параметр «Включить PAE / NX».
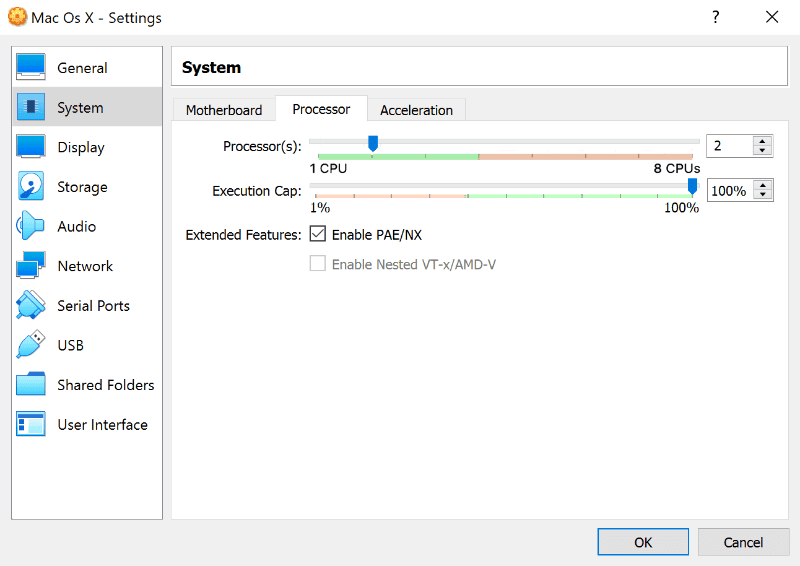
3. Выберите меню «Хранилище» на боковой панели. В разделе «Устройства хранения» нажмите «Очистить». Щелкните значок ISO-диска в правом верхнем углу экрана и выберите свой ISO-файл High Sierra, убедившись, что включен параметр Use I / O Host Cache. Щелкните ОК, чтобы сохранить изменения.
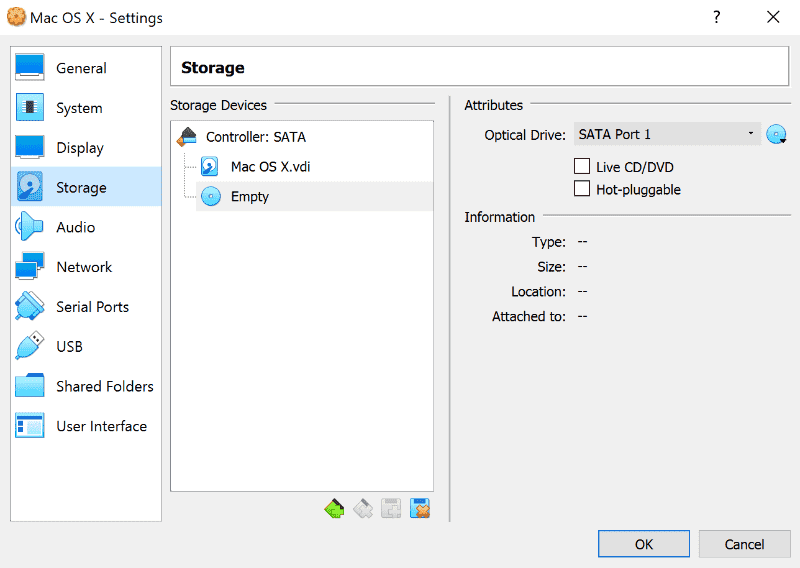
4. Перейдите в раздел «Дисплей» и установите для видеопамяти значение 128 МБ, затем нажмите «ОК» для сохранения.
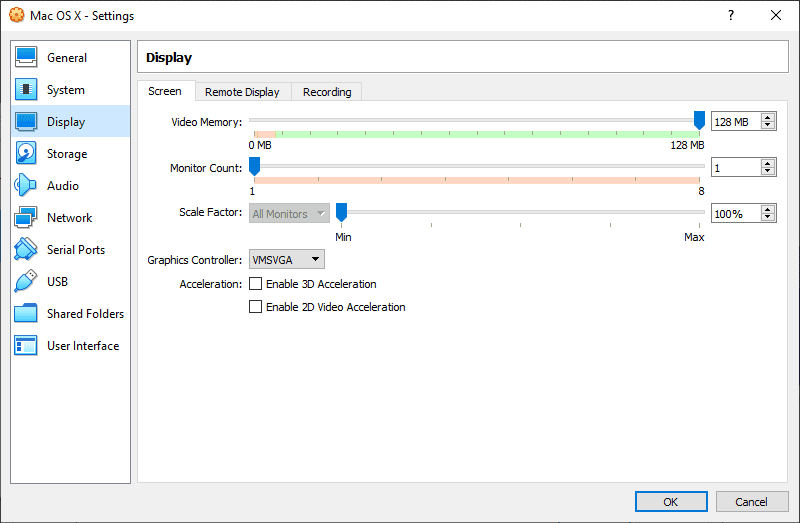
5. Прежде чем вы сможете запустить macOS на виртуальной машине, вам нужно будет запустить следующие команды из командной строки, PowerShell с правами администратора в Windows или из Терминала в Linux. Перед тем, как попробовать, убедитесь, что VirtualBox закрыт.
Для пользователей Windows следующее должно работать, как показано. Пользователи Linux должны будут добавить «sudo» в начало каждой команды VBoxManage и заменить местоположение в первой строке местоположением каталога VirtualBox, установленного в вашем дистрибутиве Linux.
cd "C:\Program Files\Oracle\VirtualBox\" VBoxManage modifyvm "macos" --cpuidset 00000001 000106e5 00100800 0098e3fd bfebfbff VBoxManage setextradata "macos" "VBoxInternal/Devices/efi/0/Config/DmiSystemProduct" "iMac11,3" VBoxManage setextradata "macos" "VBoxInternal/Devices/efi/0/Config/DmiSystemVersion" "1.0" VBoxManage setextradata "macos" "VBoxInternal/Devices/efi/0/Config/DmiBoardProduct" "Iloveapple" VBoxManage setextradata "macos" "VBoxInternal/Devices/smc/0/Config/DeviceKey" "ourhardworkbythesewordsguardedpleasedontsteal(c)AppleComputerInc" VBoxManage setextradata "macos" "VBoxInternal/Devices/smc/0/Config/GetKeyFromRealSMC" 1
6. Наконец, снова откройте VirtualBox, щелкните зеленую стрелку «Пуск», чтобы запустить виртуальную машину, а затем следуйте инструкциям по установке macOS.
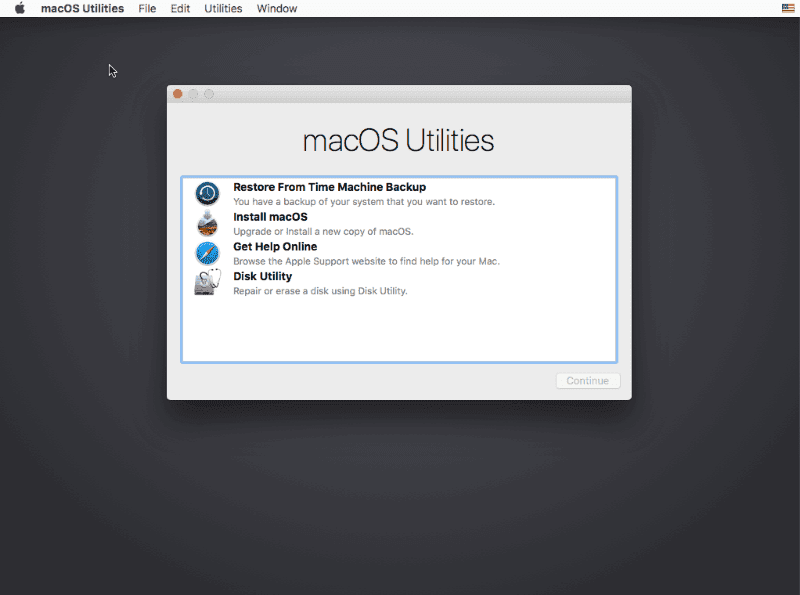
Запустите macOS без Mac
macOS не следует устанавливать в VirtualBox. В любое время, когда вы захотите его использовать, просто запустите VirtualBox и запустите виртуальную машину. Когда вы закончите, вы можете закрыть VirtualBox или выключить его через виртуальную машину MacOS.
У вас есть macOS на вашем ПК с Windows? У вас есть какие-нибудь советы, хитрости или оптимальные настройки? Дайте нам знать в комментариях ниже.







