На вашем Mac хранятся все ваши важные фотографии и документы. без Резервное копирование Если ваш жесткий диск выйдет из строя или ваш Mac пропадет, вы можете потерять все эти данные и многое другое.
Так что не стоит рисковать, чтобы потом не пожалеть. Следуйте приведенным ниже инструкциям, чтобы создать резервную копию вашего Mac с помощью Time Machine, iCloud или обоих.

Как использовать Time Machine для резервного копирования вашего Mac
Time Machine - лучший способ сделать резервную копию вашего Mac. Поскольку в macOS встроена Time Machine, все, что вам нужно для ее использования, - это внешний диск. Если у вас его нет, вам следует серьезно подумать о покупке внешнего диска для резервного копирования Mac.
Вы можете использовать Time Machine, встроенную в ваш Mac, для автоматического резервного копирования всех ваших файлов, включая приложения, музыку, фотографии, электронную почту, документы и системные файлы. Если у вас есть резервная копия, вы можете восстановить файлы из этой резервной копии, если исходные файлы были удалены с вашего Mac или жесткий диск (или SSD) вашего Mac был удален или заменен другими файлами.
Большинство решений для одноразового резервного копирования сохраняют ваш Mac с момента последнего резервного копирования. Каждый раз, когда вы создаете резервную копию своего Mac, этот снимок заменяется новым.
Напротив, Time Machine хранит бесчисленные снимки вашего Mac за недели, месяцы и даже годы.
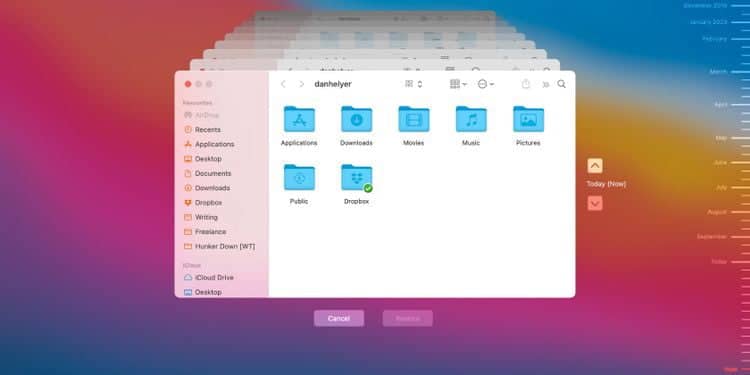
Это означает, что вы можете вернуть весь свой Mac - или определенный файл на Mac - в состояние, в котором он находился на определенную дату. Вы можете использовать Time Machine, чтобы восстановить давно потерянные файлы, отменить новые изменения в документе или вернуться в то время, когда вредоносное ПО не поразило ваш Mac.
Шаг 1. Получите внешний диск для использования с Time Machine
Time Machine создает резервную копию вашего Mac на внешнем диске. Вы можете использовать USB-накопитель, Thunderbolt или FireWire, хотя вам может потребоваться адаптер, если на вашем Mac нет нужных портов.
Раньше Apple предлагала продукт под названием Time Capsule, который позволяет создавать резервные копии вашего Mac с помощью Time Machine через Wi-Fi. Но теперь ваш единственный вариант использовать Time Machine по беспроводной сети - это устройство сетевого хранилища (NAS).
Поскольку Time Machine сохраняет несколько снимков вашего Mac, рекомендуется убедиться, что на вашем внешнем диске примерно в два раза больше места для хранения вашего Mac, если не больше. Откройте меню Apple и перейдите в Об этом Mac -> Хранилище Узнайте, сколько места на вашем Mac.
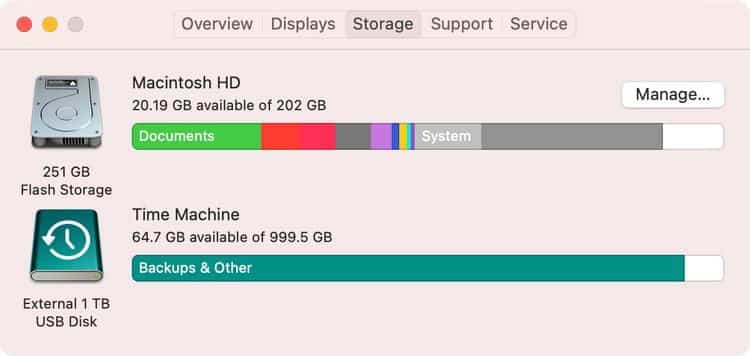
вы можете Другое файловое хранилище Рядом с резервными копиями Time Machine на внешний диск. Однако Time Machine не включает эти файлы в резервную копию.
В любом случае рекомендуется удалить все важные файлы с внешнего диска, прежде чем настраивать его для использования с Time Machine, так как вам может потребоваться очистить диск, чтобы переформатировать его.
Шаг 2. Выберите запоминающее устройство в настройках Time Machine.
Когда вы подключаете внешний диск напрямую к Mac, к вам могут обратиться, если вы хотите использовать диск для резервного копирования Time Machine. Выберите «Зашифровать резервный диск» (мы рекомендуем), затем нажмите «Использовать как резервный диск».
Мы рекомендуем вам включить опцию. Шифрование резервного диска. Это сохранит ваши данные в безопасности на случай, если кто-то другой завладеет внешним диском. Доступ к зашифрованной резервной копии ограничен пользователями, знающими пароль. Но вы не можете восстановить зашифрованную резервную копию, если вы забыли свой пароль.
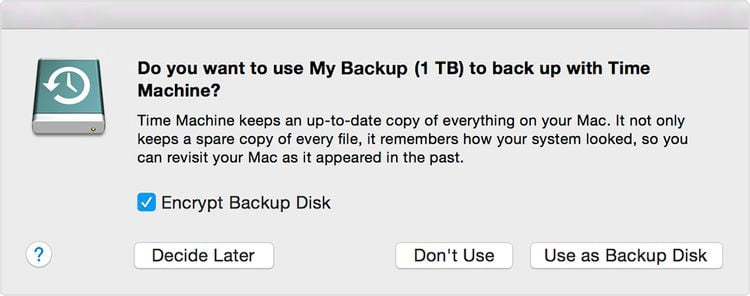
Если Time Machine не просит вас использовать диск, выполните следующие действия, чтобы добавить его вручную:
- Откройте настройки Time Machine в меню Time Machine.
- Нажмите «Выбрать резервный диск» (или выберите «Диск», «Добавить» или «Удалить резервный диск».
- Выберите внешний диск из списка доступных дисков. Затем выберите «Зашифровать резервные копии (рекомендуется)» и нажмите «Использование диска».
Вам будет предложено стереть и переформатировать внешний диск, если он имеет неправильный формат. При этом удаляются все данные на диске, поэтому сначала обязательно удалите все важные файлы.
Шаг 3. Создайте автоматические или ручные резервные копии Time Machine.
После выбора внешнего диска для резервного копирования Time Machine будет автоматически создавать ежечасные резервные копии при подключении диска.
Чтобы запустить новое резервное копирование вручную, коснитесь значка 

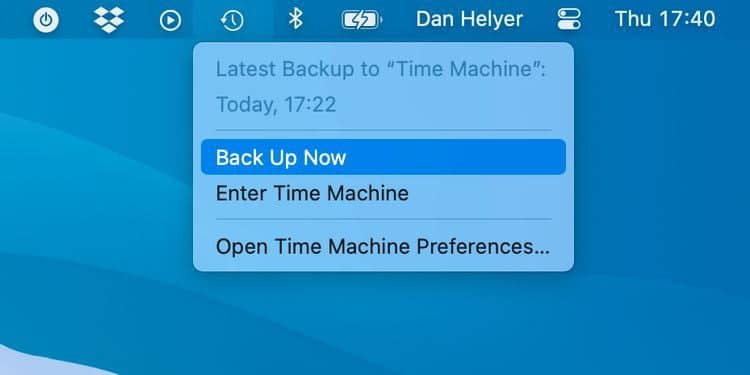
Вы можете просмотреть ход резервного копирования в настройках Time Machine или щелкнув значок Time Machine. 
Time Machine хранит ежечасные резервные копии за последние 24 часа, ежедневные резервные копии за прошлую неделю, еженедельные резервные копии за последний месяц и ежемесячные резервные копии за последний год.
Когда внешний диск заполнен, Time Machine удаляет самые старые резервные копии, чтобы освободить больше места.
Щелкните меню Time Machine. 
Как использовать iCloud для резервного копирования вашего Mac
Проблема с резервным копированием Time Machine заключается в том, что вы можете легко потерять внешний диск и компьютер Mac одновременно из-за пожара или кражи. Если это произойдет, вы потеряете все свои данные и резервную копию, и у вас не останется возможности восстановить свои файлы.
К счастью, вы также можете синхронизировать данные своего Mac с iCloud для удаленного хранения данных.
Хотя на самом деле невозможно создать резервную копию вашего Mac в iCloud - как это происходит с iPhone или iPad, - можно синхронизировать документы с вашего Mac в облаке. Это надежно хранит их на серверах Apple, для которых выполняется регулярное резервное копирование, что делает их доступными для вас со всего мира, даже если ваш Mac перестает работать.
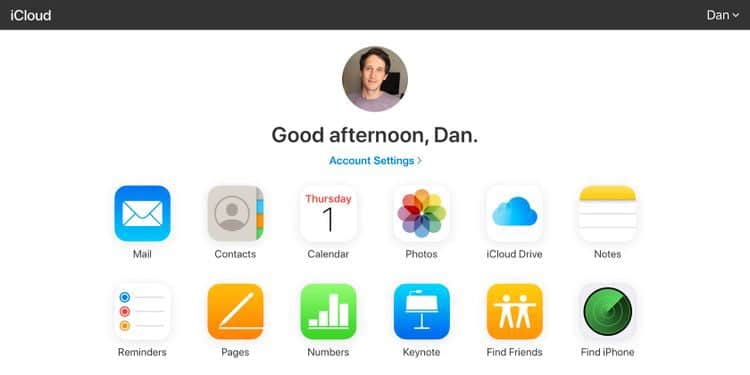
Чтобы было ясно, синхронизация документов с вашего Mac в iCloud отличается от их резервного копирования. По-прежнему существует только одна копия каждого файла; Единственная разница в том, что теперь он хранится в iCloud, а не на вашем Mac.
Когда вы редактируете, удаляете или создаете новый документ на своем Mac, эти изменения синхронизируются с файлами в iCloud. Эти изменения также синхронизируются с любыми другими устройствами, которые вы используете с iCloud.
Если вы потеряете свой Mac, все ваши документы в безопасности останутся в iCloud. А если вы случайно удалите документ, iCloud даст вам 30 дней, чтобы вернуть его.
Но вы не можете использовать iCloud для отката к более раннему времени и восстановления вашего Mac до предыдущего состояния, как с Time Machine. Вы также не можете использовать iCloud, чтобы получить обратно все данные с вашего Mac - только ваши документы и данные из iCloud-совместимых приложений.
Шаг 1. Включите синхронизацию iCloud для приложений и документов.
Когда вы синхронизируете свой Mac с iCloud, он также синхронизируется с любыми другими устройствами Apple, используя ваш Apple ID. Это означает, что вы можете синхронизировать одни и те же фотографии, контакты, календари, напоминания, заметки и другие документы на всех ваших устройствах Apple.
Чтобы включить синхронизацию iCloud, откройте меню Apple и перейдите в Системные настройки -> Apple ID. Выберите iCloud Drive на боковой панели, затем установите флажок для каждого приложения, которое вы хотите синхронизировать с iCloud.
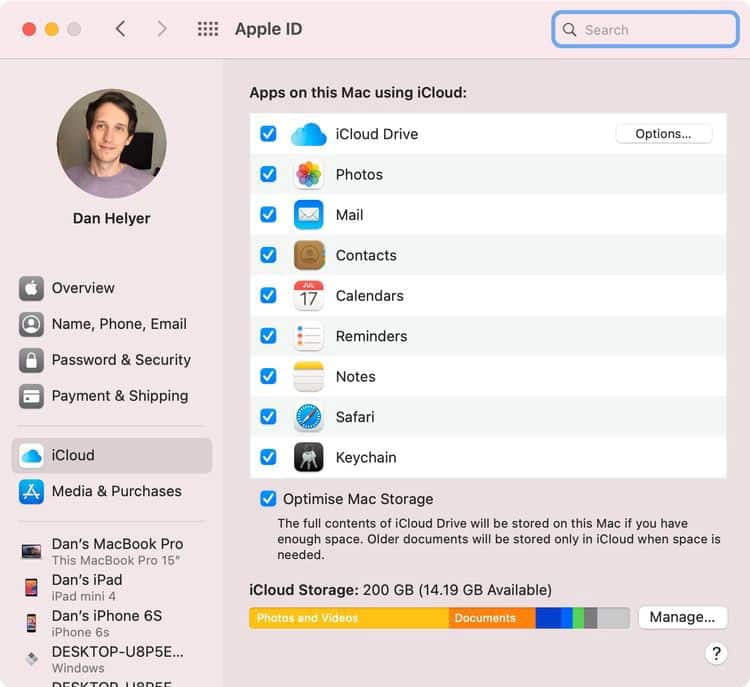
Чтобы синхронизировать документы на Mac, щелкните параметры рядом с iCloud Drive и включите опцию Папки рабочего стола и документов. В Finder вы увидите папки «Мои документы» и «Рабочий стол» в разделе iCloud на боковой панели. Если вы добавите еще один рабочий стол Mac, файлы на другом Mac не будут автоматически объединяться с файлами на первом Mac. Перейдите в папки «Рабочий стол» и «Документы» в iCloud Drive, затем найдите папку с тем же именем, что и у вашего другого Mac.
Вы также можете синхронизировать почту, системные настройки и другие совместимые приложения с помощью этих параметров.
Возможно, вам придется купить дополнительное хранилище iCloud, если на вашем Mac недостаточно места для всех документов.
Шаг 2. Подключитесь к Wi-Fi, чтобы синхронизировать Mac с iCloud.
После того, как вы включите синхронизацию iCloud в Системных настройках, ваш Mac будет автоматически синхронизироваться с iCloud при каждом подключении к Wi-Fi. Чтобы просмотреть ход синхронизации, откройте новое окно Finder и найдите кружок загрузки рядом с iCloud Drive на боковой панели.
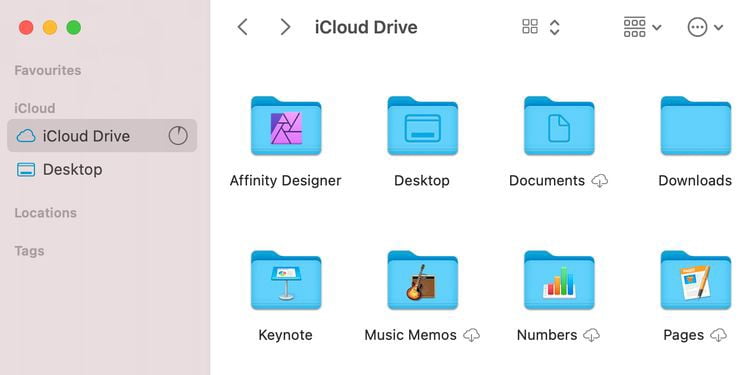
Если вам нужно работать с файлами в автономном режиме, не забудьте сначала загрузить их из iCloud. Вы можете сделать это, нажав на значок загрузки 
Значок облака без стрелки означает, что документ в настоящее время синхронизирован с iCloud.
Хранить несколько резервных копий для Mac
Чтобы сохранить ваши данные в максимальной безопасности, старайтесь иметь три отдельные копии данных вашего Mac, две локальные копии и резервную копию в безопасном месте подальше от вас. Этот метод известен как метод «три, два, один» и обеспечивает наилучшую защиту от потери данных.
Apple не предлагает третьего способа резервного копирования вашего Mac, но вместо него доступно множество альтернативных сервисов. Лучшие варианты включают Carbon Copy Cloner для локальных резервных копий или Backblaze для облачного решения. Вы можете узнать Пять бесплатных приложений для резервного копирования на Mac.







