Восстановление macOS — это специальный режим загрузки на вашем Mac, который помогает устранять различные проблемы с программным обеспечением. На компьютерах Mac с процессором Intel вы можете получить к нему доступ, просто нажав и удерживая Ctrl + R во время запуска. Но этот метод не работает с более новыми устройствами Mac, оснащенными силиконовым чипом Apple.
Итак, независимо от того, использует ли ваш Mac M1, M1 Pro, M1 Max или любой другой тип силиконового чипа Apple, мы покажем вам, как загрузиться в восстановление macOS ниже. Проверять Сравнение M1 Pro и M1 Max: в чем разница между новейшим силиконовым чипом Apple.
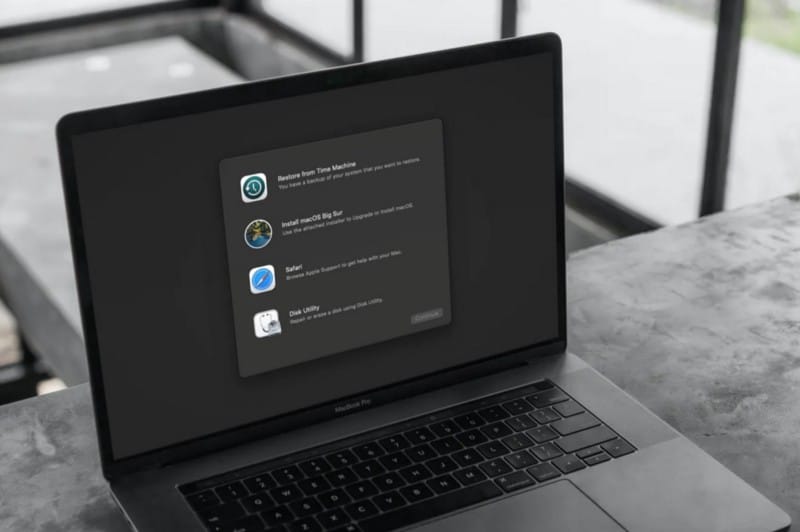
Что такое восстановление macOS на Mac?
Вы можете использовать приложения в macOS Recovery на своем Mac с Apple Silicon для восстановления внутреннего диска, переустановки macOS, восстановления файлов из резервной копии Time Machine, установки политики безопасности для разных дисков, передачи файлов между двумя компьютерами Mac, запуска в безопасном режиме, и больше.
Для переустановки macOS требуется подключение к Интернету. Для подключения к Интернету можно использовать беспроводное или проводное сетевое соединение. Если вы пытаетесь подключиться к сети Wi-Fi через порт с ограниченным доступом (например, в кафе, библиотеке или гостинице) или корпоративную сеть, возможно, вы не сможете получить доступ к Интернету в macOS Recovery.
В программе восстановления macOS на вашем Mac с Apple Silicon доступны следующие приложения:
- восстановление: Приложение Recovery предоставляет доступ к дополнительным приложениям в macOS Recovery.
- Восстановление системы из Time Machine: вы можете восстановить данные из резервной копии Time Machine. В приложении восстановления выберите Восстановить из Time Machine, Затем щелкните Продолжить. Чтобы вернуться в приложение для восстановления, выберите Восстановление системы с Time Machine -> Завершить восстановление системы с Time Machine.
- Установите macOS Монтерей: вы можете переустановить macOS на свой компьютер. В приложении восстановления выберите «Переустановить macOS Monterey», затем нажмите Продолжить. Чтобы вернуться в приложение для восстановления, выберите Установить macOS Monterey -> Завершить установку macOS.
- Safari : в приложении восстановления выберите Safari , Затем щелкните Продолжить. Чтобы вернуться в приложение для восстановления, выберите Сафари -> Выйти из Сафари. Если вы подключены к Интернету, вы можете использовать Safari для поиска дополнительной информации на веб-сайте службы поддержки Apple. Обратите внимание, что подключаемые модули и расширения Safari отключены в программе восстановления macOS.
- Дисковый инструмент: Вы можете восстановить или стереть диск. В приложении восстановления выберите Дисковый инструмент , Затем щелкните Продолжить. Чтобы вернуться в приложение для восстановления, выберите Дисковая утилита -> Выйти из Дисковой утилиты.
- инструмент безопасности запуска: вы можете установить политики безопасности для вашего Mac. В приложении восстановления выберите Утилиты -> Инструмент безопасности запуска. Чтобы вернуться в приложение для восстановления, выберите Загрузочный диск -> Завершить загрузочный диск.
- Терминал: Вы можете изменить настройки через командную строку. В приложении восстановления выберите Утилиты -> Терминал. Чтобы вернуться в приложение для восстановления, выберите Терминал -> Завершить Терминал.
- Общий доступ к диску: вы можете поделиться своим загрузочным диском Mac в программе восстановления macOS. В приложении восстановления выберите Утилиты -> Общий доступ к диску.
- загрузочный диск: вы можете установить загрузочный диск Mac. Выбирать Меню Apple -> загрузочный диск. Чтобы закрыть приложение, выберите Загрузочный диск -> Завершить загрузочный диск.
Проверять Как исправить ошибку MacOS не удалось установить на вашем компьютере.
Загрузитесь в macOS Recovery с помощью Apple Silicon
Если вы используете Apple Silicon Mac, вам сначала нужно перейти к экрану выбора загрузки (или параметрам запуска), а затем оттуда вы сможете получить доступ к восстановлению macOS. Вот как:
- Выключите свой Mac. Если у вас возникли проблемы с этим, принудительно закройте его, нажав кнопку питания или Touch ID. Проверять Лучшие способы принудительной остановки или перезапуска Mac не отвечает.
- Теперь нажмите и удерживайте кнопку питания или Touch ID, чтобы перезагрузить Mac. На экране появится сообщение «Продолжайте нажимать, чтобы загрузить параметры запуска».
- Отпустите кнопку питания или Touch ID, когда сообщение изменится на «Загрузить параметры запуска». Экран выбора загрузки вашего Mac должен появиться через некоторое время.
- Найдите Опции -> Продолжить С помощью мыши, трекпада или клавиш со стрелками на клавиатуре.
- Подождите, пока восстановление macOS загрузится на ваш Mac.
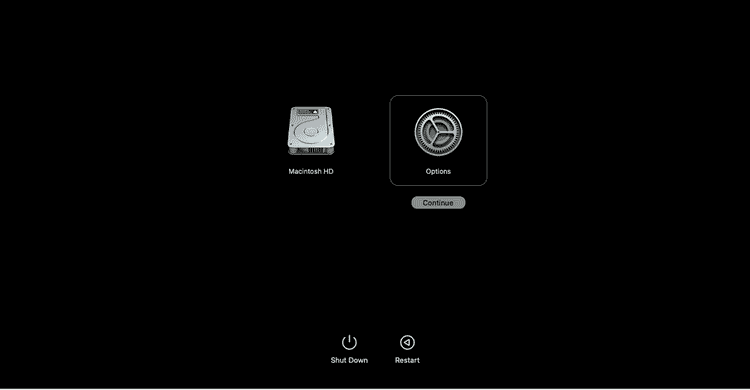
Варианты восстановления macOS с помощью Apple Silicon
Когда вы получаете доступ к macOS Recovery на своем Apple Silicon Mac, вы столкнетесь со следующими вариантами. Вот что вы делаете:
- Восстановление системы с Time Machine: вы можете восстановить свой Mac с помощью резервной копии Time Machine.
- Переустановите macOS: переустановите macOS без потери данных.
- Safari: доступ в Интернет с помощью Safari.
- Дисковая утилита: проверьте наличие ошибок на диске или отформатируйте диски и тома с помощью Дисковой утилиты.
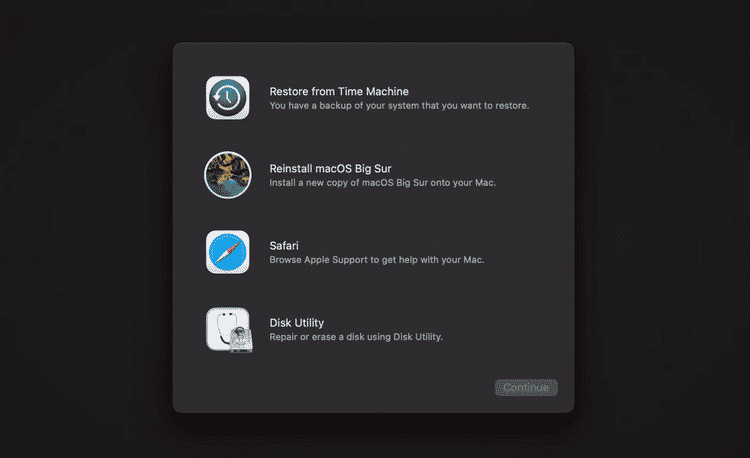
Строка меню в macOS Recovery также дает вам доступ к дополнительным инструментам, таким как загрузочный диск и терминал. Проверять Как удалить (или восстановить) раздел восстановления вашего Mac.
Рассмотрите безопасный режим как альтернативу «Восстановлению macOS».
Восстановление macOS — не единственный способ восстановить работоспособность сломанного Apple Silicon Mac. Если вы считаете, что возникла проблема, которая требует полной переустановки macOS, рекомендуется перед этим устранить неполадки на вашем Mac в безопасном режиме. Теперь вы можете просмотреть Как загрузиться в безопасном режиме в macOS.







